Uma das maiores vantagens de usar um Mac é que você pode acessar todos os dados de todos os discos de inicialização enquanto inicializa um deles.
Esse também é seu demérito.
O Mac inicia a partir de seu disco interno por padrão e você não terá nenhuma entrada para acessar seus dados, uma vez que não inicializará a partir do disco interno.
A solução para isso é que você pode inicializar o Mac a partir de um disco rígido externo.
Inicializando o Mac a partir de uma unidade externa, por exemplo Drive USB, permite que você acesse todo o conteúdo de sua unidade interna.
Além disso, o computador Mac pode reconhecer conteúdo inicializável compatível de um disco de inicialização. Em outras palavras, é certo instalar um Windows 10, Linux, uma atualização beta da versão do Mac OS, etc., em um MacBook Air/Pro, iMac (Pro), Mac Pro/mini, etc.
É sobre isso que falaremos a seguir, um guia detalhado para inicializar o Mac a partir de uma unidade USB de 2 maneiras.
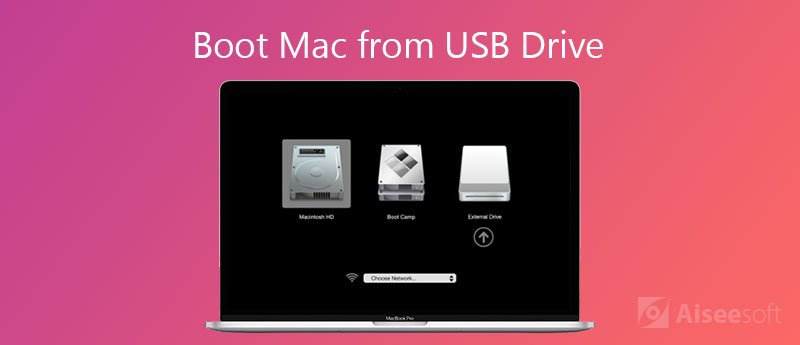
Inicializar o Mac a partir de uma unidade USB é uma tarefa fácil, mas exige que você faça todos os preparativos. Vamos verificar o que você deve fazer antes de inicializá-lo.
1. Mac baseado em Intel com chip Apple T2 Security
O Apple T2 Security Chip é a segunda geração da Apple, que oferece novas compatibilidades para Mac. Eles são iMac Pro, Mac mini lançado em 2018, MacBook Air lançado em 2018 ou mais tarde e MacBook Pro lançado em 2018 ou mais tarde.

2. Obtenha USB 3.0 com 16 GB e mais
Unidade USB óptica inicializável com um tipo de partição GUID e um instalador OS X ou outros sistemas operacionais.
As unidades flash USB estão disponíveis de várias maneiras. A maioria dos computadores Mac possui portas USB 3.0, portanto, é melhor usar uma unidade USB compatível com 3.0, que oferece velocidades de leitura e gravação mais rápidas.
Além disso, a unidade USB deve ter 16 GB ou mais para instalar uma cópia completa do sistema operacional.

3. Faça backup dos dados do Mac
Para evitar qualquer perda de dados, é melhor faça backup do seu Mac dados para outras unidades externas.
4. Formate a unidade USB contendo um sistema operacional
Uma unidade USB deve ser formatada com um tipo de partição GUID, para que possa ser usada no Mac.
Nota: Um formato de unidade USB apagará todos os dados contidos nela. Você deve extrair seus dados importantes em primeiro lugar.

Depois que o processo de formatação estiver concluído, saia do "Utilitário de Disco".
Então não se esqueça de baixar e instalar o sistema operacional nesta unidade USB.
Depois de sofrer perda de dados da unidade USB formatada, aprenda aqui para obter o recuperação de unidade formatada.
5. Ative a propriedade de sua unidade flash USB
Para inicializar seu Mac a partir de uma unidade USB, você deve conceder à unidade USB a propriedade e as permissões específicas de arquivos e pastas.
Em seguida, feche a janela.
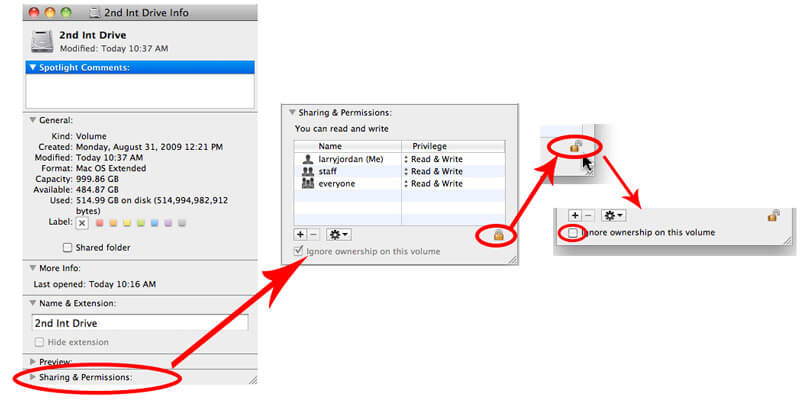
6. Ative as configurações de inicialização externa no Mac
O Mac a partir de 2018 é definido por padrão para impedir que o Mac inicialize o Windows, Linux, BSD, Gentoo, Fedora, Atlas Supervisor, outros Mac O/S/s em um USB, etc.
Portanto, usando a inicialização da unidade USB no Mac, você deve alterar as configurações para habilitá-la.


Pronto para todos os preparativos?
Vamos passar a próxima parte para inicializar o Mac a partir de uma unidade USB.
Existem várias maneiras de inicializar o Mac a partir de um disco de inicialização. Além disso, você pode inicializar o Mac a partir de uma unidade USB de 2 maneiras diferentes.
O primeiro método é usar o disco de inicialização.

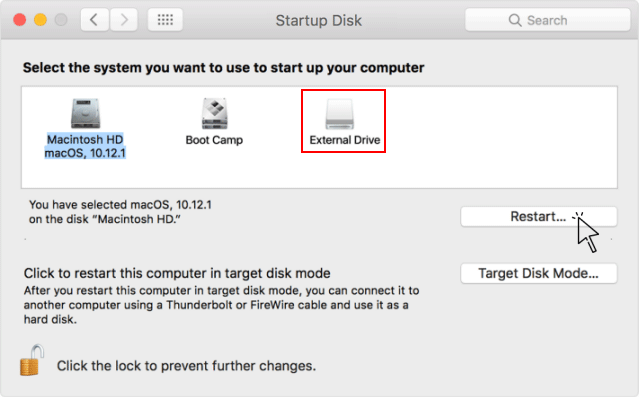
Então você pode acessar todos os dados do disco não inicializável no Mac a partir da unidade USB inicializável.
Se você deseja acessar os dados excluídos do disco não inicializável, precisará do Aiseesoft Recuperação de Dados para Mac.

O Aiseesoft Data Recovery for Mac é o software profissional de recuperação de dados do disco rígido interno e externo do Mac, seja sua unidade do Mac acidentalmente excluída, formatada, sistema travado ou lixo esvaziado.

Downloads
100% seguro. Sem anúncios.
100% seguro. Sem anúncios.
Obtenha os detalhes aqui para obter recuperação de disco rígido do Mac.
Outra maneira de inicializar o Mac a partir de uma unidade USB é usando o Gerenciador de Inicialização.
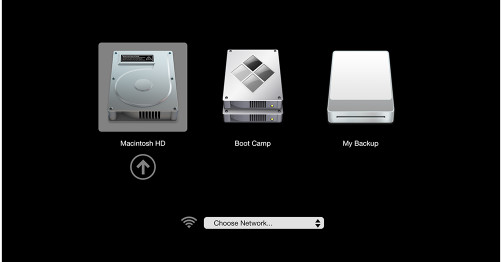
Isso é tudo que existe para ela.
Embora o Mac inicialize a partir de seu disco rígido integrado, o disco de inicialização pode ser qualquer dispositivo de armazenamento que contenha conteúdo inicializável. Criar uma unidade de disco USB e instalar o macOS diferente, até mesmo o Windows 10, Linux, etc., fica disponível. O acima é o guia detalhado para inicialização do computador Mac a partir de uma unidade USB. Não é uma tarefa difícil e você apenas recebe bem todos os preparativos.
Agora, chega a sua vez.
Você conseguiu inicializar o Mac a partir de uma unidade USB?
Deixe-me saber deixando seus comentários se tiver alguma dúvida.
Dicas do Mac OS
Reinstalar o MacAtualização do Mac OSComo desfragmentar um MacInicialize o Mac a partir de uma inicialização da unidade USBForçar o encerramento de um aplicativo no Mac
Aiseesoft Data Recovery é o melhor software de recuperação de dados para recuperar fotos, documentos, e-mails, áudio, vídeos, etc. excluídos/perdidos do seu PC/Mac.
100% seguro. Sem anúncios.
100% seguro. Sem anúncios.