Are you annoyed by the problem of losing important files off your Mac's hard drive? There could be many causes for data loss, whether internal hard drives or external ones, including corruption, mistaken deletion, formatting, virus attacks, and more. Alternatively, the system can crash as you are editing a document, preventing you from saving the material you have written. Fortunately, there are several methods you can use to recover them successfully. This post will provide the five most proven Recuperação de disco rígido do Mac methods. Read on to select the approach that best fits your circumstances and fix the issue effortlessly.

Using Mac hard drive recovery software is the most efficient and dependable technique to recover files from a Mac drive, regardless of the type of data loss issues you face, including the ones mentioned above. With a high recovery rate, Recuperação de Dados Aiseesoft is a free hard drive recovery software for Mac that can assist you in recovering multiple file types from a Mac hard drive, such as photos, documents, emails, audio, videos, etc. Aside from hard drives, Aiseesoft Data Recovery can also help you recover data from computers, flash drives, memory cards, digital cameras, and more.
Here's how to use Aiseesoft Data Recovery to recover deleted files from a Mac hard drive:
Before restoration, you need to download, install, and run Aiseesoft Data Recovery.
100% seguro. Sem anúncios.
100% seguro. Sem anúncios.
For a Mac running Mac OS X El Capitan or later, you need to disable System Integrity Protection to use Data Recovery on your Mac first. Check the details here: Como desativar a proteção de integridade do sistema.
Now, you can operate this software on your Mac.
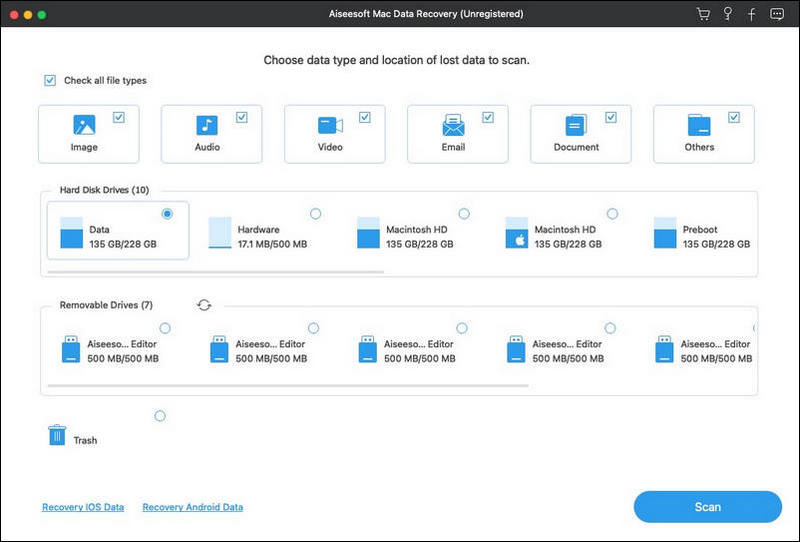
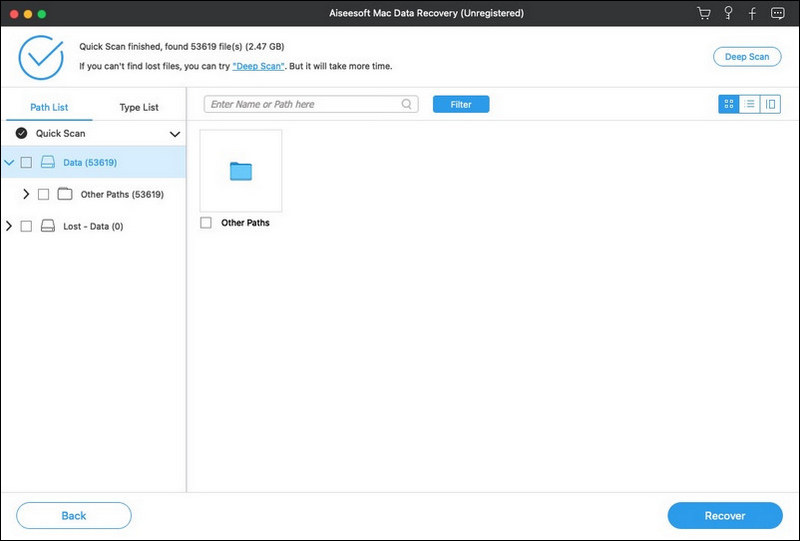
Apart from Aiseesoft Data Recovery, there are also other best external hard drive recovery software for Mac.
MacOS has a unique Trash folder that temporarily holds deleted files. If you delete something from a hard drive, it will remain visible in the Trash until you manually empty it. Recovering data from Trash is a very easy process. The approach is as follows.
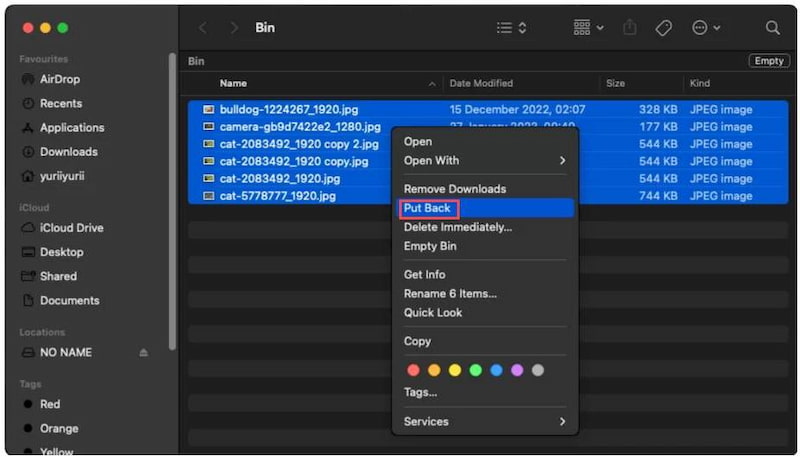
If you can’t find your data in Trash, you can try to find them in Disk Utility, a special program on Mac for managing internal and external hard drives. This tool allows you to divide your disk storage, create a fresh disk image, and repair any damage to your hard drive.
The following tutorial will guide you to hard drive recovery on a Mac.
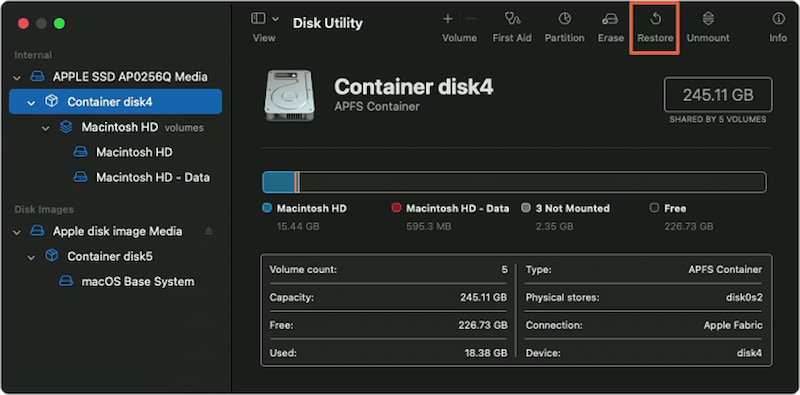
MacOS's Time Machine can quickly recover deleted data from a hard drive. It is totally free and has fewer download requirements. It’s important to note that Time Machine can only recover the files you have backed up before. If you don’t back up your hard drive data, Time Machine can’t find and restore them.
The following are steps to recover data from a failed Mac hard drive via Time Machine:
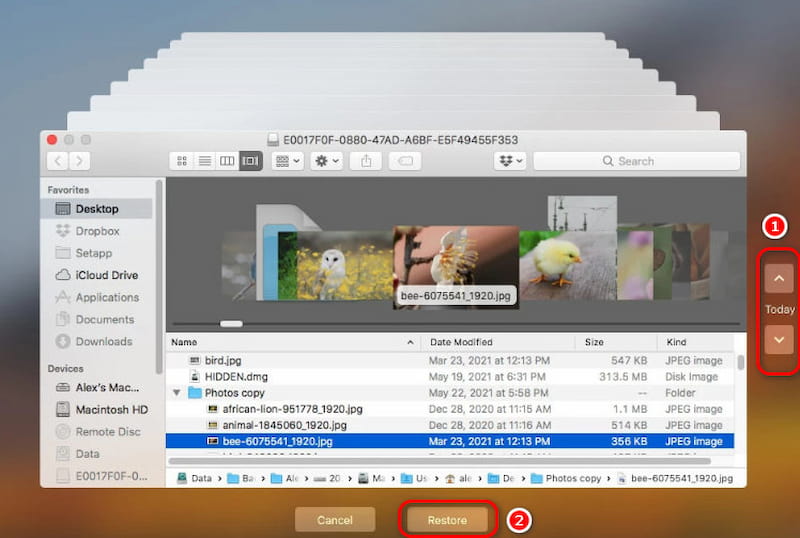
If all the solutions we mentioned above do not work, your hard drive will likely be physically damaged. You can ask for help with a reliable data recovery service. A recovery center has advanced technicians and professional technology to recover your crashed hard drive on Mac.
If you have never used a data recovery service, here’s how to engage one:
How to recover data from a damaged hard drive on a Mac?
Generally, you can use third-party data recovery tools to recover data, such as Aiseesoft Data Recovery for Mac. But if your hard drive has suffered physical damage, you can only ask the data recovery center for help.
Is it possible to recover a corrupted Mac hard drive?
Yes, it is. You can use some hard drive recovery software for Mac to recover them effectively. The procedure always takes a few minutes.
How do I back up my hard drive on my Mac?
Select System Settings from the Apple menu. Select Geral na barra lateral e selecione máquina do tempo à direita. Clique no Add button (+) or Add Backup Disk. Choose the device you want to recover and click Configurar disco.
Conclusão
To sum up, hard drive data loss can often be recovered in many cases. This post has offered five solutions for Recuperação de disco rígido do Mac. You can recover data via Time Machine, data recovery software, Disk Utility, etc. In extreme circumstances, expert assistance may be necessary.

Aiseesoft Data Recovery é o melhor software de recuperação de dados para recuperar fotos, documentos, e-mails, áudio, vídeos, etc. excluídos/perdidos do seu PC/Mac.
100% seguro. Sem anúncios.
100% seguro. Sem anúncios.