Os dispositivos Apple são conhecidos por sua estabilidade e alto desempenho. No entanto, devido a vários fatores, você ainda ocasionalmente encontra problemas com o aplicativo não respondendo em um Mac. Quando um aplicativo congela ou fica sem resposta, você precisa forçar o encerramento para recuperar rapidamente o controle do seu Mac.
Este artigo compartilha cinco soluções eficazes para forçar o fechamento de um aplicativo em um Mac, variando de atalhos de teclado simples a métodos mais avançados usando o Terminal. Quando você se depara com um aplicativo congelado que não pode ser fechado da maneira normal, escolha uma maneira desejada para forçar a parada do aplicativo.
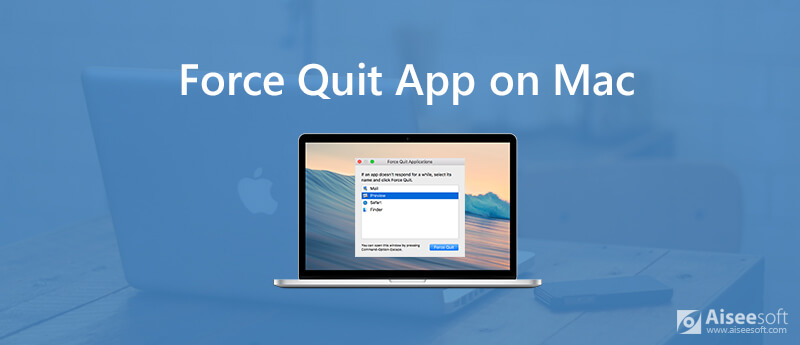
Os problemas de congelamento, travamento e falta de resposta do aplicativo Mac podem ser causados por diferentes motivos, incluindo bugs de software, sobrecarga do sistema, conflitos de software e problemas de hardware. Quando um aplicativo congela no seu Mac e não pode ser fechado clicando no botão X vermelho, tente forçar o encerramento dele no Dock.
Para fechar um aplicativo Mac, você pode simplesmente clicar com o botão direito do mouse em seu ícone no Dock e escolher a opção Sair. Se você não conseguir forçar a parada de um aplicativo que não está respondendo, você pode clicar com o botão direito do mouse no ícone do aplicativo enquanto pressiona a tecla Option no teclado. A opção Sair de origem será substituída por Forçar Sair. Clique nela para forçar o fechamento de um aplicativo congelado no seu Mac.
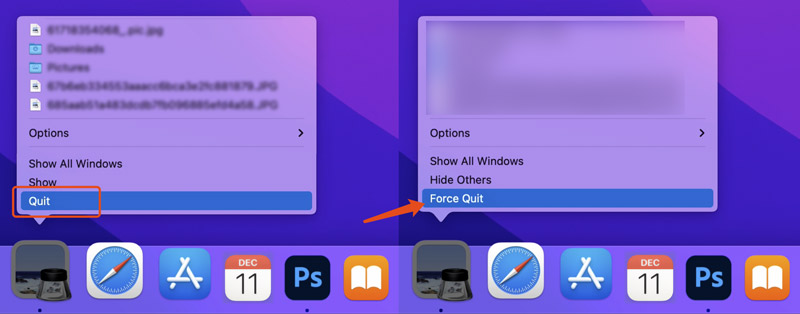
Outro método comum e direto para forçar o encerramento de um aplicativo no seu Mac é usar o atalho do teclado. Você pode pressionar as teclas Escape + Command + Option simultaneamente para exibir a janela Force Quit Applications.
Você pode ver uma lista de aplicativos em execução no momento. Localize o aplicativo de destino que não está respondendo e escolha-o na lista. Clique no botão Force Quit, e o macOS tentará forçar o fechamento do aplicativo selecionado.
Para acessar o Forçar o encerramento da janela de aplicativos no seu Mac, você também pode clicar no menu Apple na tela e selecionar a opção Forçar Encerrar. Da mesma forma, todos os aplicativos abertos no momento serão listados lá. Se um aplicativo não estiver respondendo, ele geralmente será indicado com Não Respondendo ao lado do nome.
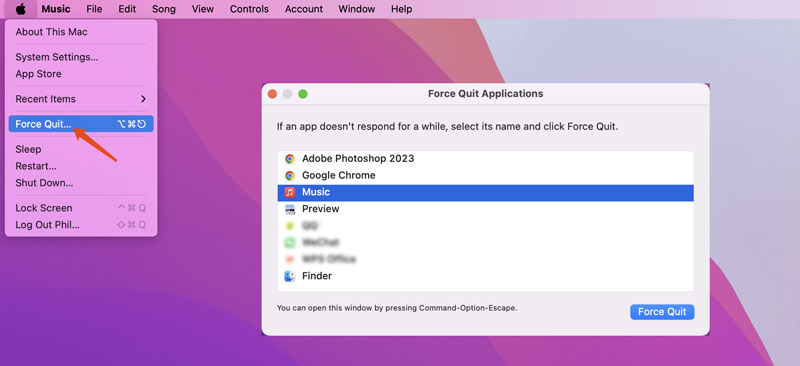
Clique para destacar o aplicativo específico que você deseja forçar a parada e, em seguida, clique no botão Forçar Encerramento.
O Activity Monitor é usado principalmente para monitorar várias informações detalhadas sobre processos do sistema e uso de recursos. Ele também pode ser usado para forçar o encerramento de aplicativos em um Mac. Você pode encontrar e abrir facilmente o Activity Monitor usando a pesquisa Spotlight.
A janela Activity Monitor lista todos os processos em execução. Localize o aplicativo congelado ou que não responde e clique no botão X no canto superior esquerdo. Em seguida, clique em Force Quit na caixa de diálogo para confirmar sua ação.
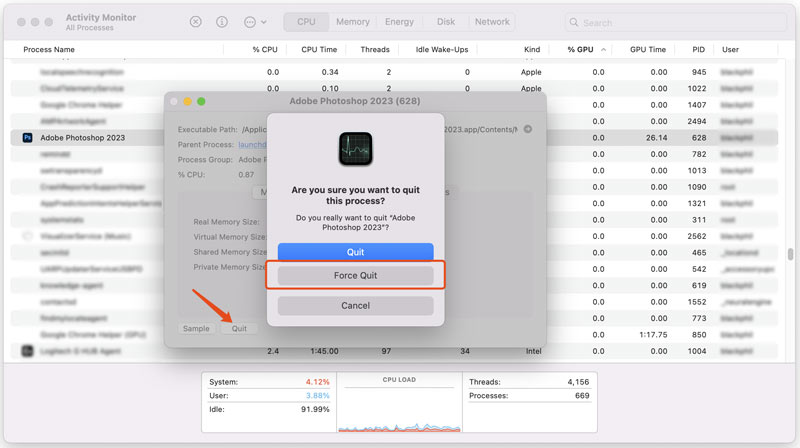
Forçar o encerramento de um aplicativo no seu Mac pode, às vezes, levar à perda de dados. Você deve primeiro procurar o arquivo perdido ou não salvo do aplicativo, especialmente quando ele tem um recurso de recuperação automática. Você também pode recorrer a um software de recuperação de dados para escanear o disco rígido do seu Mac em busca de arquivos excluídos ou perdidos.
Recuperação de Dados Aiseesoft é uma ferramenta fácil de usar e confiável que pode ajudar você a restaurar todos os tipos de arquivos. Ela é equipada com uma função de varredura profunda para procurar dados perdidos completamente. Após a varredura, você tem permissão para visualizá-los antes de finalmente confirmar a recuperação.
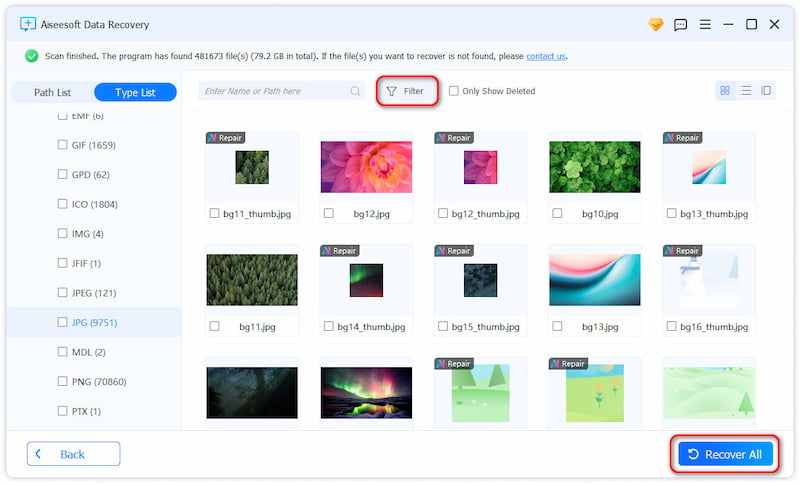
Você também pode usar o Terminal para forçar o fechamento de um aplicativo congelado em um Mac, assim como forçar o encerramento de um aplicativo que não fecha pelo CMD no Windows. Encontre o Terminal na pasta Applications e abra-o.
Para forçar o encerramento de um aplicativo usando o Terminal, você precisa encontrar o Para encontrar o ID do processo do aplicativo congelado primeiro. Depois de ter o PID, você pode usar o comando kill para forçar o encerramento do aplicativo com facilidade.
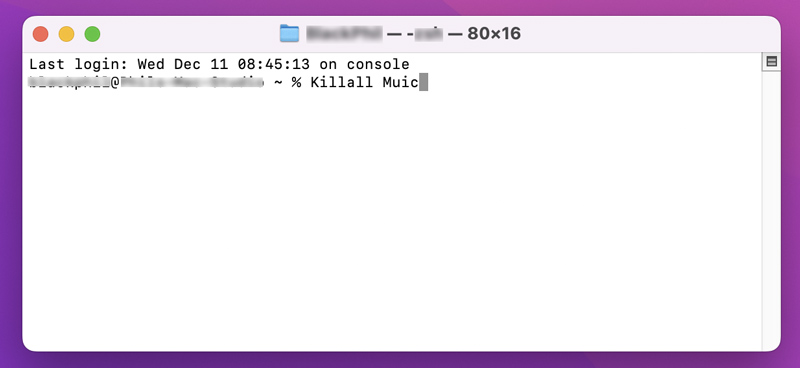
Pergunta 1. Por que um aplicativo no meu Mac para de responder?
Há vários motivos possíveis pelos quais um aplicativo no seu Mac pode parar de responder. O motivo mais comum é a falha temporária. Quando seu aplicativo está tentando executar uma tarefa complexa ou encontrou um erro inesperado, ele não responde. Se o seu Mac estiver com pouca memória ou poder de processamento, ele pode não conseguir executar todos os aplicativos sem problemas. Nesse caso, um ou vários aplicativos podem estar travados. Às vezes, o aplicativo para de responder a problemas devido a versões desatualizadas.
Pergunta 2. Posso corrigir o aplicativo que não responde no Mac sem forçar o encerramento?
Quando você estiver lidando com um aplicativo que não responde no seu Mac, antes de forçar o encerramento, há várias coisas que você pode tentar. Primeiro, você pode esperar o aplicativo congelado sair. Às vezes, um aplicativo pode começar a responder novamente após alguns momentos. Além disso, você pode tentar clicar dentro do aplicativo e verificar se ele pode responder a algumas ações. Em alguns casos, o aplicativo pode exibir uma caixa de diálogo ou alerta. Verifique para obter mais informações de ajuda. Você também pode abrir o Activity Monitor no seu Mac para verificar o aplicativo que não responde na lista de processos.
Pergunta 3. O que fazer se um aplicativo não abrir no Mac?
Se um aplicativo não abrir no seu Mac, você pode forçar o encerramento e reiniciá-lo. Reinicie e verifique se o aplicativo pode ser aberto normalmente. Além disso, você deve verificar se há atualizações para o aplicativo na App Store. Às vezes, você não tem as permissões necessárias para abrir o aplicativo. Nesse caso, pode ser necessário entrar em contato com o administrador do Mac. Certifique-se de que seu Mac esteja executando o sistema mais recente. Você também deve verificar e certificar-se de que não há configurações de segurança relacionadas que impeçam determinados aplicativos de abrir.
Conclusão
Esta postagem compartilha cinco métodos úteis para forçar o fechamento de um aplicativo no Mac. Na verdade, se todo o seu sistema estiver congelado, você pode escolher reiniciar o Mac e então fechar todos os aplicativos abertos com facilidade. É melhor investigar a causa subjacente se você frequentemente encontrar congelamentos de aplicativos. Você deve frequentemente verificar atualizações de software e aplicativos, monitorar o uso de recursos do seu sistema, liberar espaço em disco e muito mais.
Dicas do Mac OS
Reinstalar o MacAtualização do Mac OSComo desfragmentar um MacInicialize o Mac a partir de uma inicialização da unidade USBForçar o encerramento de um aplicativo no Mac
O Mac Cleaner é uma ferramenta profissional de gerenciamento do Mac para remover arquivos inúteis, bagunça, arquivos grandes/antigos, excluir arquivos duplicados e monitorar o desempenho do seu Mac.
100% seguro. Sem anúncios.