Terrível. Meu iPad 2 congela quando jogo Pokémon nele. Agora não consigo reiniciá-lo ou deslizá-lo. Alguém pode ajudar? Muito obrigado.
Coloquei meu iPad mini 3 na bolsa. Quando o tiro, encontro meu iPad preso no logotipo da Apple. Não consigo desligar ou ligar. O que há de errado com isso? Posso consertá-lo ao normal?

Conserte um iPad Congelado
O iPad, como ferramenta de entretenimento para assistir a vídeos, jogar ou tirar fotos, é muito útil para você. No entanto, o problema trazido por ela também se torna óbvio. Como outros produtos eletrônicos, o iPad dá um acesso de raiva para você, como o iPad congela na tela de bloqueio e não consegue ligar, congela no logotipo da Apple e não consegue desligar etc. isto.
Quando você está jogando ou assistindo a vídeos, seu iPad congela, neste ponto, você pode tentar forçar o encerramento dos aplicativos para resolver o problema de congelamento do iPad.
1. Clique duas vezes no botão Home (ou 3D Touch/pressione firmemente o lado esquerdo da tela no iPhone 6s ou posterior) para abrir o alternador rápido de aplicativos.
2. Navegue até a tela de um ou mais aplicativos que deseja encerrar.
3. Deslize para cima no aplicativo ou no cartão de aplicativos que deseja desligar, movendo-o para cima e para fora da tela.

Nao é útil? Continue lendo.
Se a maneira acima não estiver disponível, ou o iPad estiver congelado na tela de bloqueio ou não conseguir deslizar para desbloquear, tente reiniciar o iPad. Pressione e segure o botão Repousar/Despertar até ver o lembrete que diz deslize para desligar, você pode deslizá-lo para desligar o iPad e, em seguida, reiniciar o iPad para corrigi-lo.
Se as formas acima ainda não funcionarem para você e seu iPad continuar congelando, você pode tentar fazer uma reinicialização total do iPad. A reinicialização completa do iPad reiniciará seu iPad e atualizará a memória em que os aplicativos são executados.
A reinicialização total do iPad reiniciará seu iPad e atualizará a memória em que os aplicativos são executados. Pressione e segure o botão Sleep/Wake e o botão Home enquanto isso por pelo menos 10 segundos, até que o logotipo da Apple apareça na tela e, em seguida, seu iPad ligará sobre.

Se a reinicialização forçada não fizer o iPad congelado voltar ao normal, tente carregar o iPad congelado por até uma hora.
1. Conecte seu iPad congelado, depois de alguns minutos, você pode ver a tela de carregamento.
2. Se você não vir a tela de carregamento por um tempo, verifique se a conexão está correta. Certifique-se de que tudo está conectado firmemente. Se ainda não funcionar, você pode tentar um cabo USB ou adaptador de energia diferente.

Se o seu iPad travar no logotipo da Apple ou estiver em uma tela vermelha ou azul durante a inicialização, pode ser necessário atualizar o sistema iOS com o iTunes ou restaurar o iPad congelado para as configurações de fábrica.
1. Conecte seu iPad congelado ao computador e abra o iTunes.
2. Enquanto seu iPad estiver conectado, force-o a reiniciar pressionando e segurando os botões Sleep/Wake e Home ao mesmo tempo.
3. Não solte os botões quando vir o logotipo da Apple e continue segurando até ver a tela do modo de recuperação.
4. Escolha Atualizar para permitir que o iTunes reinstale o iOS sem apagar seus dados.
Dicas: observe que, se você escolher o botão Restaurar, o iTunes apagará os dados do iPad e instalará o software mais recente no iPad. Seu iPad será reiniciado como um novo iPad.

Se as três maneiras acima forem significativas para você, então você deve recorrer a este método para obter ajuda. Nesse caso, você deve usar a ferramenta de fixação para expulsar o iPad congelado. Recuperação do Sistema iOS é a ferramenta exata. Ele pode consertar seu iPad Pro congelado, iPad mini, iPad Air e iOS 17/16/15/14/13 incluído.
O que você precisa: Cabo USB, iPad, iOS System Recovery, PC
Passo 1 Execute a recuperação do sistema iOS no seu PC e selecione a opção Recuperação do sistema iOS na interface principal. Enquanto isso, conecte seu iPad congelado ao PC e clique em Iniciar para preceder o processo.
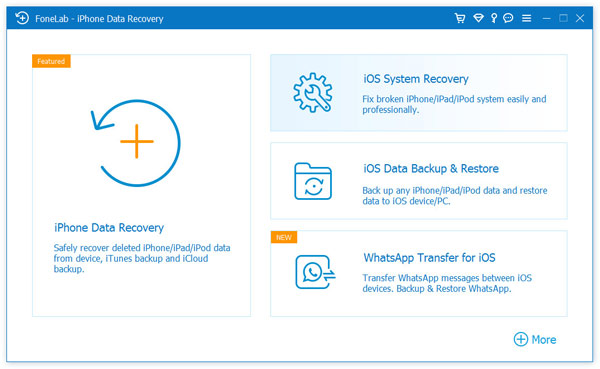
Passo 2 Siga as três etapas conforme a interface informa para colocar seu iPad no modo DFU ou no modo de recuperação.
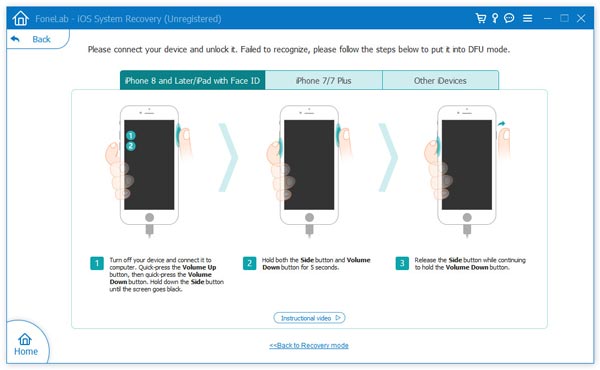
Passo 3 No pop-up, selecione o modelo do iPad, tipo, versão do iOS etc. para garantir o download do firmware correto. Em seguida, clique em Reparar para começar a consertar seu iPad.

Depois disso, seu iPad sairá do congelamento e voltará à condição normal. Você também pode aprender as etapas no vídeo abaixo:


Não perca: Como feche um aplicativo congelado no seu Mac
Nesta parte, compartilharemos algumas dicas para evitar que o iPad congele.
Por que seu iPad congelou?
Em primeiro lugar, você deve saber por que seu iPad continua congelando. As razões para o iPad congelado variam.
1. Sua operação de acidente em sua bolsa. Quando você coloca o iPad no lugar onde você também coloca outros itens juntos. O colapso entre eles pode fazer com que os botões do iPad funcionem. Para esta situação, você deve cuidar do seu iPad com o estojo protetor.
2. O armazenamento do iPad está cheio e alguns aplicativos indesejados ocupam algum espaço de armazenamento, o que pode fazer com que o iPad congele facilmente quando você executa o aplicativo com o cache grande. Nessas circunstâncias, você precisa limpar seu iPad regularmente.
Como limpar o iPad para evitar que o iPad congele
1. Vá para Configurações > Geral > Uso para verificar qual aplicativo ou dados armazena um tamanho grande. Em seguida, você pode excluir os itens indesejados ou desinstalar os aplicativos que nunca usou.
2. Vá para Configurações > Geral > Uso > iCloud > Gerenciar armazenamento > selecione o backup do iCloud que você não deseja e toque em Excluir backup.
3. Apague todo o conteúdo e configurações do seu iPad para torná-lo novo.
Se o seu iPad congela com frequência e está cheio de dados que você não deseja possuir. Então você pode considerar apagar todos os dados e configurações do iPad e torná-lo o novo. Borracha de dados do iPhone é a ferramenta que permite limpar todo o conteúdo e configurações de forma permanente e completa.
Passo 1 Conecte seu iPad ao PC e execute este software no seu PC enquanto isso.
Passo 2 Clique em Baixo para apagar o nível como Baixo, Médio ou Alto.
Passo 2 Clique em Iniciar para apagar todos os dados do seu iPad.
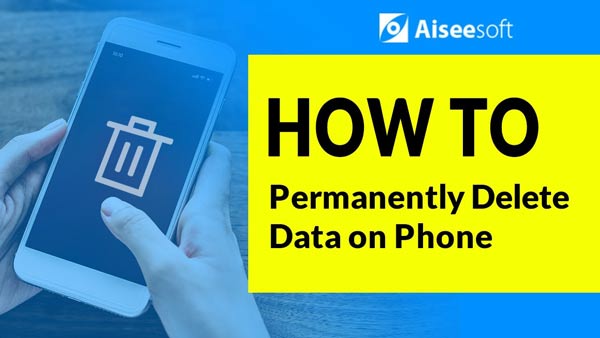

Após alguns segundos, seu iPad se tornará o novo. Você só precisa ativá-lo como você o comprou.