"Não há equivalente ao atalho Ctrl + Alt + Del do PC no Mac para forçar o fechamento de um aplicativo congelado no Mac, então como faço para encerrar qualquer aplicativo que não está respondendo?" Não se preocupe, a Apple desenvolveu várias maneiras de ajudá-lo a combater aplicativos com bugs no Mac.

Feche um aplicativo congelado no Mac
Você deve entender que fechar um aplicativo Mac congelado é o mesmo que eliminar os sintomas, mas os fatores que levam ao congelamento de aplicativos, como vírus, ainda podem estar no seu computador
A maneira mais conveniente de fechar um aplicativo congelado é o Dock Panel do Mac, localizado na parte inferior da tela.

Embora o Mac não tenha a combinação Ctrl + Alt + Del, você pode usar outro atalho para fechar aplicativos congelados no Mac.

Então você pode ver o seu Mac congelado e o aplicativo se torna normal.
Além do atalho, você pode abrir a janela Forçar Encerramento no Menu Apple.

A Apple introduziu um recurso de Monitor de Atividade no Mac. É a contraparte do Gerenciador de Tarefas no Windows. Aqui você pode acompanhar aplicativos, serviços, processos e seu desempenho. Claro, é capaz de fechar aplicativos congelados no Mac.

Nota: Há muitos processos na lista, então você pode usar o Pesquisar barra no canto superior direito para localizar rapidamente o aplicativo congelado.
Se os métodos acima não ajudaram, você ainda tem a chance de forçar o fechamento de um aplicativo congelado no Mac com a linha de comando.
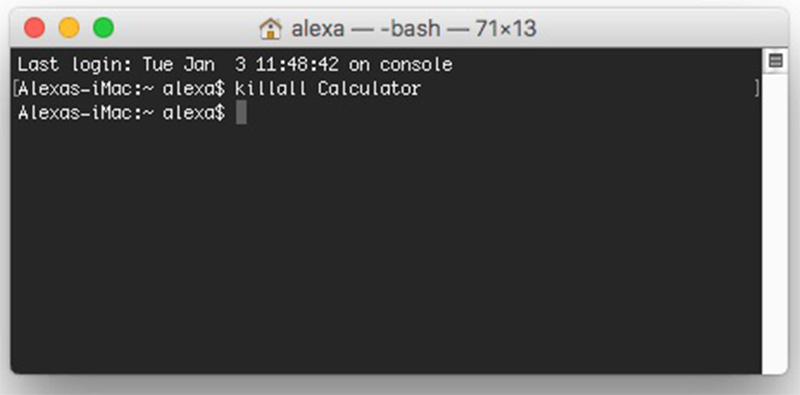
Se o seu Mac congelar quando o aplicativo estiver em execução, é melhor exclua o aplicativo do seu Mac, se você puder encontrar uma alternativa.
Conforme mencionado anteriormente, você precisa remover as causas do aplicativo congelado após fechá-lo. Isso pode levar à perda de dados. Recuperação de Dados Aiseesoft Mac pode ajudá-lo.

Downloads
100% seguro. Sem anúncios.
100% seguro. Sem anúncios.
Em uma palavra, o Mac Data Recovery é a maneira mais fácil de recuperar arquivos perdidos depois de fechar o aplicativo congelado.
100% seguro. Sem anúncios.
100% seguro. Sem anúncios.
Abra a interface inicial. Selecione o tipo de arquivo que deseja recuperar e onde ele foi armazenado antes da perda no Unidades de disco rígido seção.
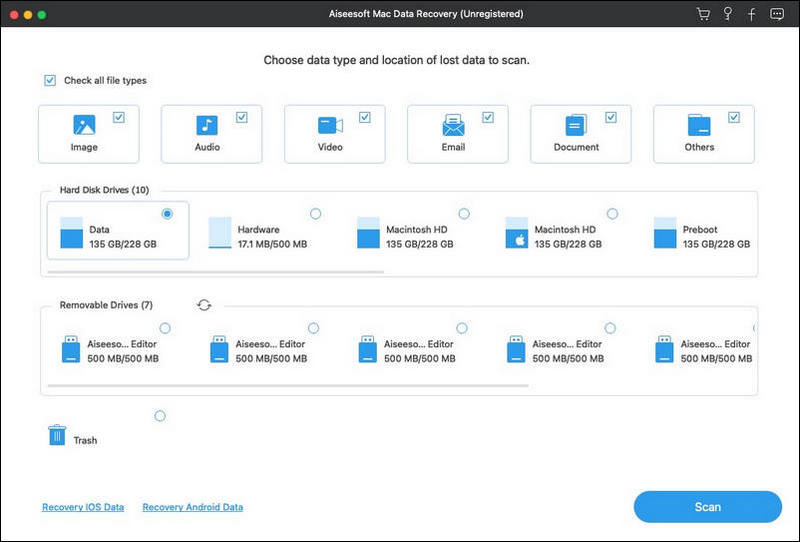
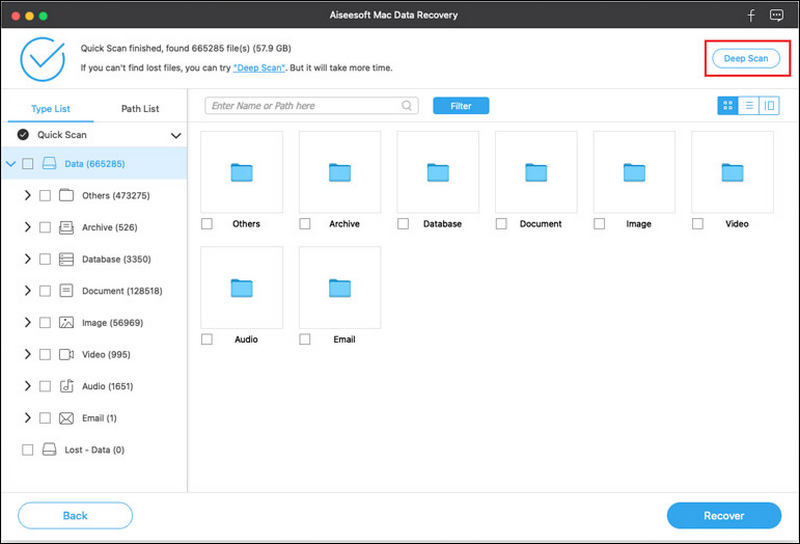
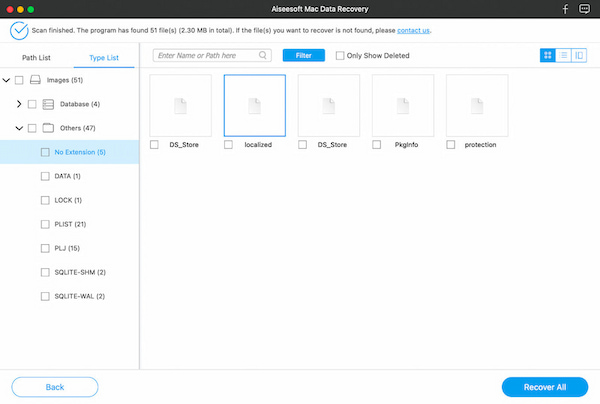
Conclusão
Nesta postagem, discutimos como fechar um aplicativo congelado no MacBook e em outras máquinas Mac. Existem várias maneiras de tentar se livrar dos aplicativos que não estão respondendo. Se você perdeu alguns arquivos devido ao aplicativo congelado, o Aiseesoft Mac Data Recovery pode ajudá-lo a recuperá-los. Mais problemas relacionados a aplicativos congelados? Sinta-se à vontade para deixar uma mensagem abaixo.

Aiseesoft Data Recovery é o melhor software de recuperação de dados para recuperar fotos, documentos, e-mails, áudio, vídeos, etc. excluídos/perdidos do seu PC/Mac.
100% seguro. Sem anúncios.
100% seguro. Sem anúncios.