Se você for um usuário de Mac, poderá receber a mensagem de erro "Seu disco de inicialização está quase cheio" mais cedo ou mais tarde. Acompanhado por esta mensagem de erro, você também pode ter problemas com o desempenho do seu Mac, como o Mac está lento, o aplicativo não funciona corretamente e muito mais. Tudo isso indica que o disco de inicialização do Mac está com falta de armazenamento gratuito. Aqui explicaremos o que é "disco de inicialização cheio" e como limpar o disco rígido do seu Mac para resolver o problema do disco de inicialização cheio.
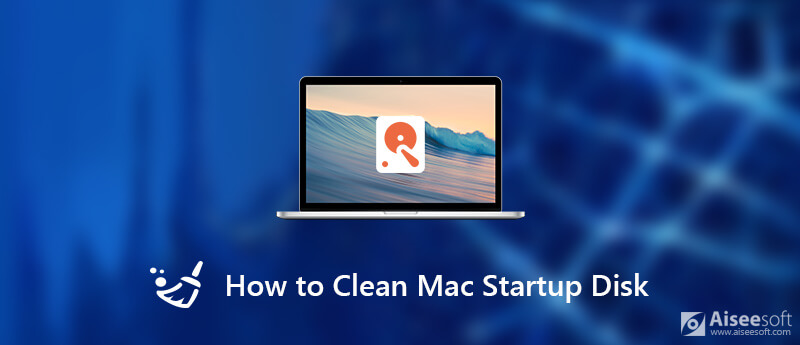
Corrigir o erro "O disco de inicialização está quase cheio"
Em primeiro lugar, o que é um disco de inicialização? Um disco de inicialização é um volume ou partição de uma unidade que contém um sistema operacional utilizável, dados e aplicativos do usuário, etc.
De um modo geral, a maioria dos usuários tem apenas um disco, mas alguns têm dois ou mais. Não importa se você tem um ou mais discos no seu Mac, aquele com o Mac OS instalado é o seu disco de inicialização.
A razão pela qual você recebe a mensagem de erro "Seu disco de inicialização está quase cheio" é óbvia. Está cheio porque não há mais espaço em seu disco. De um modo geral, deve haver pelo menos 15% de espaço livre no disco de inicialização para garantir que o Mac funcione sem problemas. Portanto, se você recebeu a mensagem de aviso de que "seu disco de inicialização está quase cheio", é hora de liberar espaço no disco de inicialização imediatamente.

Se você recebeu a mensagem de erro "Seu disco de inicialização está quase cheio" no seu Mac, verifique o armazenamento em disco do seu Mac para descobrir o que está ocupando mais espaço no disco de inicialização. Siga as etapas abaixo para ter uma visão geral sobre o armazenamento do seu disco de inicialização.
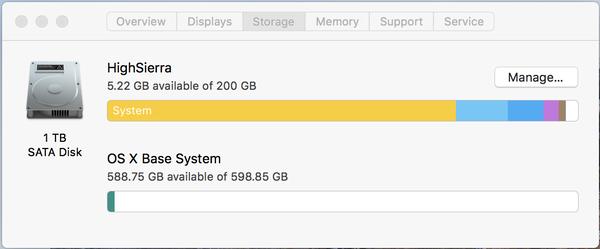
A partir daqui, você pode ver intuitivamente quanto espaço resta no seu disco de inicialização e o que está consumindo seu espaço de armazenamento. Para corrigir o erro de disco de inicialização cheio, é hora de remover todos os arquivos desnecessários ou grandes do disco rígido para liberar mais espaço no seu Mac.
Para limpar seu disco de inicialização, a maneira mais rápida e fácil é usar uma ferramenta de limpeza profissional do Mac. Aqui, recomendamos a ferramenta de limpeza Mac mais profissional para você - Aiseesoft Mac Cleaner.
Aiseesoft Mac Cleaner é profissional na remoção de arquivos inúteis, arquivos grandes/antigos, exclusão de imagens/arquivos duplicados e monitoramento do desempenho do seu Mac. Ele é capaz de limpar todos os arquivos inúteis do seu disco de inicialização com 100% de segurança.

Downloads
100% seguro. Sem anúncios.

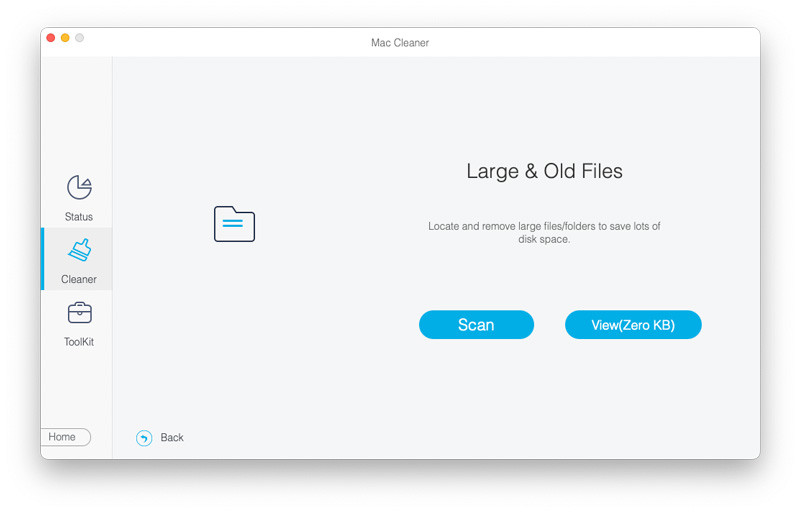
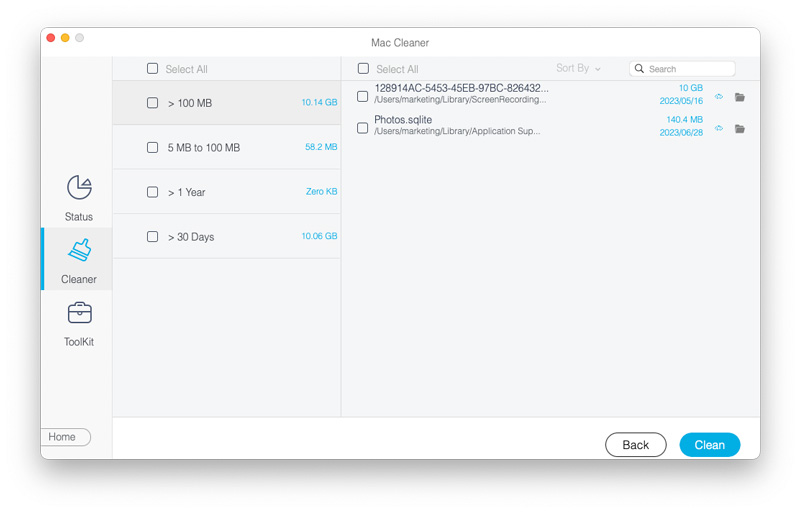
Você também pode limpar arquivos inúteis do sistema, arquivos de lixo, arquivos duplicados e muito mais com outros módulos como "lixo do sistema", "lixo do iphoto", "localizador de duplicatas", "lixeira" e assim por diante. As etapas são as mesmas do módulo "Arquivos grandes e antigos".

Desta forma, você pode limpar os arquivos desnecessários que estão ocupando seu espaço em disco de inicialização de forma seletiva e rápida.
Clique em Toolkit > Desinstalar para escanear todos os aplicativos instalados no seu Mac. Após a digitalização, clique em "Exibir" para visualizar os resultados da verificação e escolha o software que deseja desinstalar. Em seguida, ele desinstalará o aplicativo e removerá os arquivos associados para você.
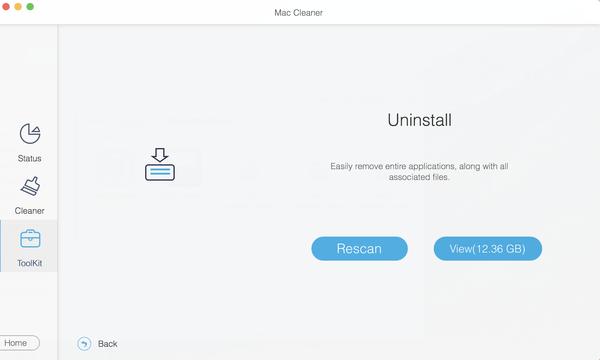
Usar o Mac Cleaner regularmente pode ajudá-lo a monitorar o desempenho do seu Mac, para que o problema do disco de inicialização quase cheio possa ser bem evitado.
Se você deseja limpar seu disco de inicialização manualmente, siga as dicas básicas abaixo para excluir diferentes tipos de arquivos inúteis ou arquivos desnecessários, um por um. Mas levará muito tempo.
Estamos acostumados a remover arquivos indesejados do Mac para o lixo, mas muitas vezes esquecemos de esvazie a lixeira regularmente. Portanto, os arquivos em sua Lixeira ainda ocuparão espaço em disco de inicialização. Portanto, é importante limpar sua lixeira com frequência. Você pode excluir os arquivos da Lixeira permanentemente de duas maneiras. Clique com o botão direito do mouse na Lixeira no painel de encaixe e selecione Esvaziar Lixeira ou abra a Lixeira e clique no botão Esvaziar no canto superior direito.
Um arquivo de cache é um arquivo de dados temporário criado por aplicativos, navegadores e outros programas para tornar seu Mac mais rápido. E será recriado na próxima vez que você usar o aplicativo. Há uma chance de você não usar mais um aplicativo, mas seus arquivos de cache ainda existem no disco de inicialização e ocupam dezenas de gigabytes da memória do disco. Portanto, seria um bom hábito limpar os dados do cache de tempos em tempos.
Você pode encontrar os dados do cache em dois locais no seu Mac: /Library/Caches e ~/Library/Caches. Em /Library/Caches você encontrará os arquivos temporários criados pelo sistema, esses arquivos não ocuparão muito espaço. Enquanto estiver no local ~/Library/Caches, você verá uma grande quantidade de arquivos de cache criados ao executar aplicativos. Portanto, o tamanho dessa pasta aumentará continuamente.
Para encontrar a pasta Biblioteca, você pode abrir a janela do Finder, em Menu, clique em Ir > Ir para a pasta e digite ~/ Biblioteca / Caches na caixa de diálogo e clique em Ir.
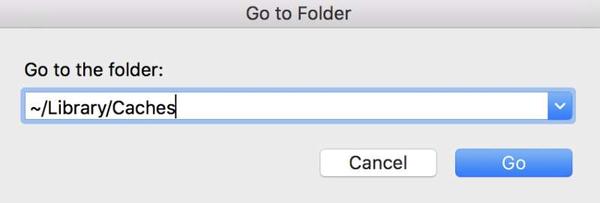
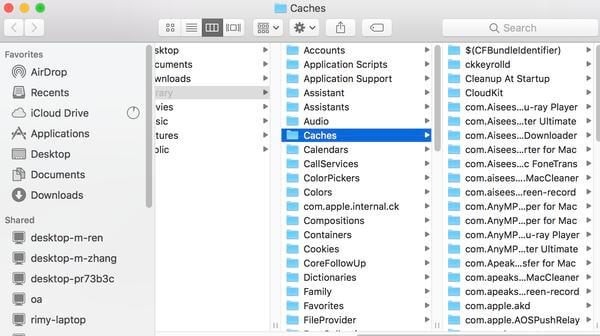
Você sabia que existem 26 dicionários pré-instalados de 818 Mb em seu sistema? Além do inglês, há chinês, francês, alemão, português, italiano, coreano, russo e outros idiomas. Normalmente só precisamos usar dois ou três idiomas, por isso seria melhor excluir dicionários desnecessários se tiver certeza de que não precisa deles. Eles são armazenados em /Macintosh HD/Usuários/Seu usuário/Biblioteca/ Dicionários. Você pode determinar facilmente quais arquivos devem ser excluídos pelo nome.
Excluir downloads, filmes e músicas que você não precisa mais usar irão tirar muita carga do seu Mac. Pode haver alguns filmes que você assistiu várias vezes e não deseja excluir. Mas às vezes você precisa fazer um sacrifício pela saúde do seu Mac. Um compromisso é arquivar os filmes ou músicas que você realmente não deseja excluir e, em seguida, excluir o restante deles.
Se você sincronizar seu iPhone com o iTunes com frequência, haverá várias cópias de backup no seu Mac. Seria uma boa opção excluir os backups antigos para liberar mais espaço no Mac. Inicie o iTunes, vá para Barra de Menu > iTunes > Preferências, você verá uma lista de todos os backups que o iTunes fez para você. Você pode excluir os backups antigos do iTunes depois de confirmar que não precisa mais deles.
Comparado com a limpeza manual do disco de inicialização, usar o Mac Cleaner economiza mais tempo e é fácil de operar. Além do mais, ele pode fazer mais do que você faz manualmente. Se você se deparar com o erro "Seu disco de inicialização está quase cheio" quando precisar realizar tarefas urgentes com o seu Mac, seria melhor obter ajuda do Mac Cleaner para se livrar do problema o mais rápido possível. Se você for paciente e tiver tempo suficiente, pode optar por limpar seu Mac manualmente, talvez seja uma nova maneira de aprender mais sobre seu Mac.
Libere o Mac
Limpar outros arquivos inúteisLimpadores de Memória para MacAs 10 principais alternativas ao CCleanerAdwcleanerConsertar Safari lento no MacLimpar outros arquivos inúteisLocalizar e remover arquivos duplicadosMac lentoAlterar o navegador padrão no Mac
O Mac Cleaner é uma ferramenta profissional de gerenciamento do Mac para remover arquivos inúteis, bagunça, arquivos grandes/antigos, excluir arquivos duplicados e monitorar o desempenho do seu Mac.
100% seguro. Sem anúncios.