Junto com o uso diário do Mac, vários caches serão empilhados em segundo plano. O cache é usado para evitar recriar ou baixar novamente algumas informações para o funcionamento do sistema e aplicativos. Pode trazer uma melhor experiência do usuário, especialmente quando você navega no Safari e no Chrome.
No entanto, com o tempo, os caches se tornam cada vez maiores e começarão a diminuir a velocidade do seu Mac, em vez de fazê-lo funcionar mais rápido. Você precisa esvaziar o cache no Mac periodicamente.
Aí vem a pergunta, como limpar o cache no Mac? Como excluir o cache do Safari e do Chrome no Mac? Nesta postagem, mostraremos 3 maneiras de esvaziar os arquivos de cache do navegador no Mac. Se você não sabe como fazê-lo, pode continuar lendo para encontrar os métodos eficazes.
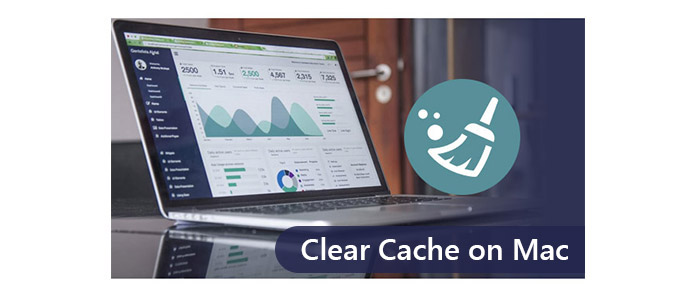
Como limpar o cache no Mac
Mac Cleaner é uma ferramenta gratuita e profissional de gerenciamento de dados do Mac para ajudá-lo a remover dados e histórico de cache inúteis com rapidez e segurança. Também pode ajudá-lo a excluir arquivos desnecessários e arquivos grandes e antigos.
Passo 1Baixe e instale o Mac Cleaner no seu Mac e inicie-o. Na interface principal, você pode verificar o status do sistema do seu Mac.

Passo 2Clique em "Arquivos indesejados" na barra lateral esquerda e clique em "Verificar" para permitir que o Mac Cleaner verifique todos os arquivos de cache e logs inúteis em segundos.
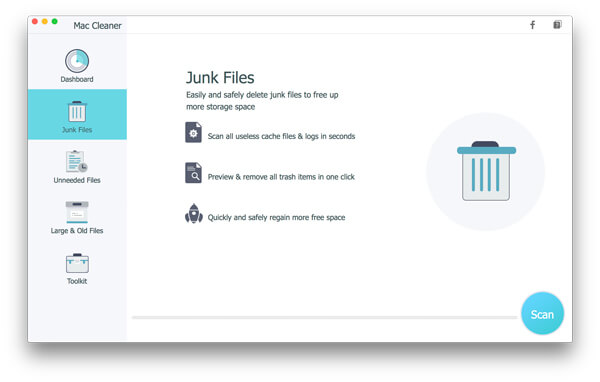
Passo 3Visualize os arquivos indesejados, como cache de aplicativos, fotos inúteis, logs do sistema, cache do sistema, etc. e seus arquivos indesejados de detalhes relacionados após a digitalização. Escolha todos ou alguns itens que deseja esclarecer. Em seguida, clique no botão "Limpar" e todo o cache, histórico e cookies do seu Mac serão limpos em segundos.

Não perca: Como limpar o cache do aplicativo no iPad.


Se você deseja limpar o cache do usuário e o cache do sistema no Mac, siga o guia a seguir.
Passo 1Abra o aplicativo "Finder" no Mac e selecione "Ir para pasta" no menu "Ir".
Passo 2Digite "/Library/Caches" e pressione a tecla "Enter" para prosseguir para esta pasta.
Passo 3Entre em cada uma das pastas e limpe os arquivos de cache.
Passo 4Digite "~/Library/Caches" e pressione a tecla "Enter" para limpar o cache no Mac.
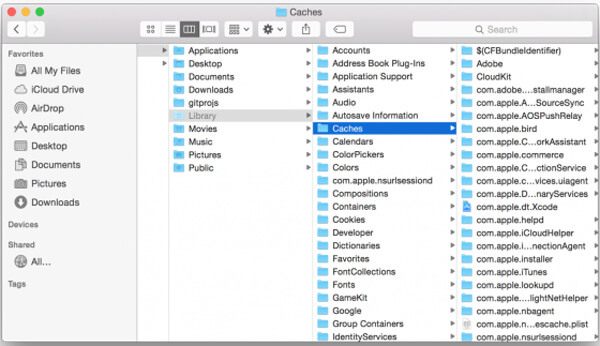
Depois disso, você deve navegar até "Lixeira" e esvaziar a pasta. Para fazer isso, você pode clicar com o controle no ícone "Lixeira" e escolher "Esvaziar lixeira". Em seguida, os arquivos de cache no Mac serão excluídos. Obviamente, você não pode limpar a maioria das pastas em Caches com esse método e não tem ideia de quanto espaço eles ocupam e se esses arquivos podem ser excluídos sem travar ou congelar o aplicativo ou o sistema.
Nessa situação, o cache excluído irá para a Lixeira e poderá ser recuperado com alguns software de recuperação de dados. Portanto, recomendamos o método 1 para limpar o cache no Mac permanentemente.
Inicie o navegador Safari no seu Mac. Em seguida, clique em "Preferências" > "Avançado" para exibir "Desenvolver" na barra de menu superior. No menu suspenso de "Desenvolver", selecione "Esvaziar caches". Em seguida, o cache do safari será limpo no seu Mac. Apenas certifique-se de fechar ou sair do navegador e reiniciá-lo após limpar o cache.
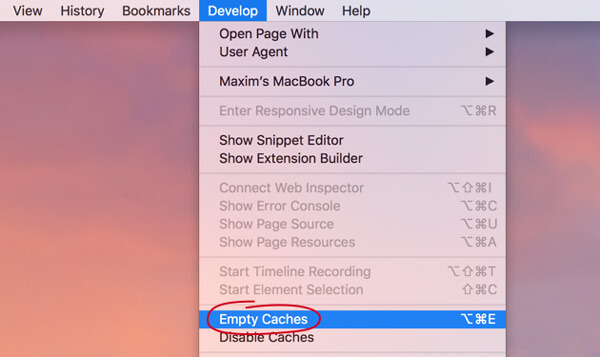
Você também pode clicar em "Preferências" no menu Safari, escolher "Privacidade" na janela pop-up e clicar em "Gerenciar dados do site...". Clique em "Remover tudo" e depois em "Remover agora" para limpar todo o cache e os cookies do Safari.
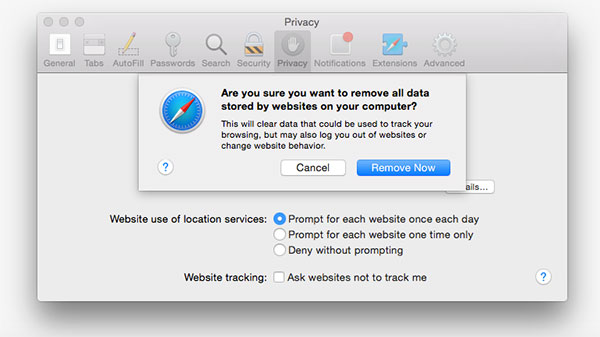
Abra o navegador Chrome e clique no ícone do menu "Chrome" na barra de ferramentas. Em seguida, clique em "Mais ferramentas" > "Limpar dados de navegação". Escolha o intervalo de tempo no menu suspenso de "Dados" e marque "Cookies e outros dados de sites e plug-ins" e "Imagens e arquivos em cache".
Clique em "Limpar dados de navegação" para esvaziar o cache no Chrome.
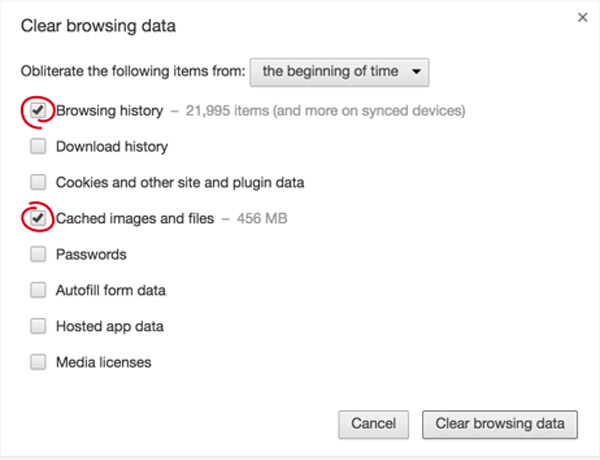
Execute o Firefox, clique na opção "Firefox" na barra de menu. Em seguida, clique em "Preferências" > "Privacidade". No cabeçalho Histórico, clique em "limpar seu histórico recente" no cabeçalho "Histórico". Marque a caixa de seleção "Cache" e clique em "Limpar agora" para excluir o cache no Firefox.
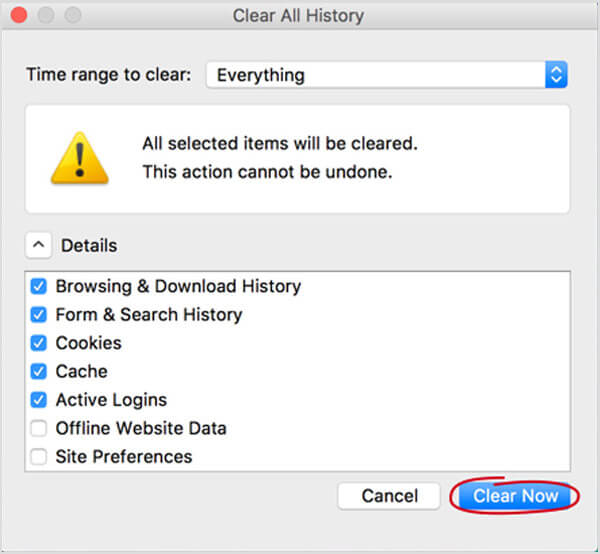
Neste post, falamos principalmente sobre como limpar o cache no Mac. Mostramos-lhe o guia para arquivos de cache vazios no Safari, Chrome e Firefox. Além disso, mostramos uma maneira simples de esvaziar o cache no Mac manualmente e com o profissional Software de limpeza do Mac. Espero que você possa excluir os dados desnecessários e fazer seu Mac funcionar mais rápido depois de ler este artigo.