Como liberar espaço no Mac?
O armazenamento otimizado no Mac pode economizar muito. A confusão de vários itens no disco rígido do Mac esgotará o espaço de armazenamento e deixará o Mac lento. Como liberar espaço no Mac? Aqui neste post, vamos mostrar várias dicas eficientes para liberar espaço de armazenamento do Mac.
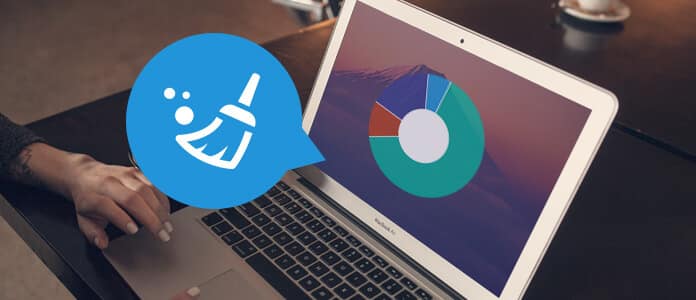
Como liberar espaço no Mac
Para começar, você precisa saber o que há de espaço de armazenamento no Mac. Clique no Apple menu e escolha Sobre este Mac.
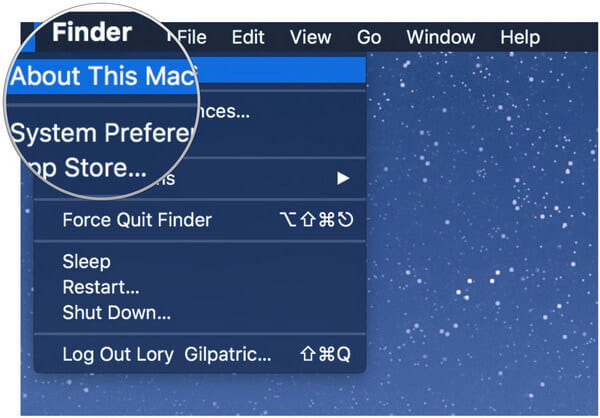
Clique em Armazenamento e haverá uma visão geral do espaço livre do Mac e do espaço ocupado por diversas categorias de arquivos, incluindo aplicativos, áudio, filmes, filmes, fotos, outros, etc.

O que é "Outro" no armazenamento do Mac? Aqui está uma lista.
• Documentos e vários tipos de arquivos (PDF, Word, PSD, etc.)
• Vários tipos de dados pessoais do usuário
• Biblioteca personalizada (suporte de aplicativos, plug-ins, extensões, etc.)
• Áudio temporário, gravações e outros
• Caches do sistema
• Arquivo e imagens de disco
• Arquivos que não podem ser reconhecidos pelo Spotlight
A Apple tornou o macOS Sierrato mais fácil de liberar espaço no Mac, mas talvez você não consiga ou queira executar o macOS Sierra. Então, o que você faz para liberar o armazenamento do Mac? Não se preocupe. Existe um melhor software de limpeza para Mac que combina com você, Mac Cleaner. Com esta ferramenta, você pode limpar facilmente seu Mac e não precisa se preocupar com o Mac OS. Vamos ver como liberar espaço no Mac com o Mac Cleaner.
➤ Pesquise e limpe todos os arquivos inúteis, arquivos desnecessários, bem como arquivos grandes e antigos.
➤ Monitore o desempenho do Mac, incluindo utilização do disco, status da bateria, uso da memória e uso da CPU.
➤ Suporta iMac, iMac Pro, MacBook, MacBook Air, MacBook Pro.
➤ Compatível com Mac OS X 10.10 ou superior (macOS High Sierra incluído)
Passo 1Inicie o Mac Cleaner no seu Mac
Baixe o Mac Cleaner e inicie o software. O Mac Cleaner é capaz de monitorar o status do sistema do seu Mac e você pode ver os detalhes na interface.

Passo 2Verificar arquivos indesejados
Escolha um módulo do lado esquerdo. O Mac Cleaner permite limpar como "Arquivos indesejados", "Arquivos desnecessários" e "Arquivos grandes e antigos". Clique Arquivos desnecessários, por exemplo, e aperte o botão Escanear para escanear os arquivos inúteis do seu Mac.
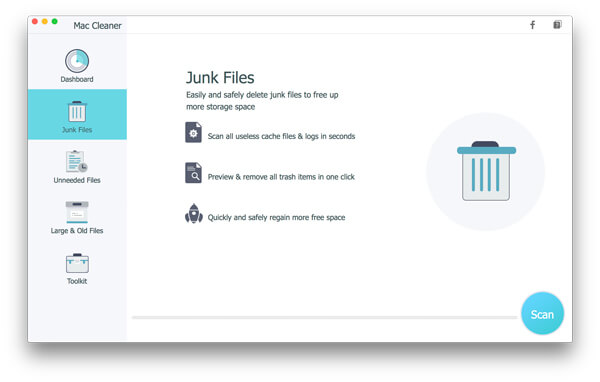
Passo 3Clique no botão Revisar
Quando a digitalização for concluída, você pode clicar em Avaliações botão para ver os resultados da digitalização. Ou você pode clicar em "Verificar novamente" para verificar seu computador Mac novamente.

Passo 4Revise e selecione itens
Arquivos indesejados, como o cache do aplicativo, logs do sistema, fotos inúteis, cache do sistema e muito mais, são listados em categorias. Escolha qualquer coisa para limpar espaço no Mac, como "Cache de aplicativos", e os dados de lixo detalhados são exibidos à direita. Finalmente clique no peixe de água doce botão.

Passo 5Limpeza feita
Rapidamente, todos os arquivos inúteis selecionados são excluídos do seu Mac. É isso. Você conseguiu liberar algum espaço no Mac.


Quer liberar espaço no Mac diretamente? Aqui, mostraremos esse método, mas ele se aplica apenas ao macOS Sierra. Se você conseguir adotar essa dica, pode ir ao Dica 1.
Passo 1Clique na Gerencie botão na janela de visão geral.
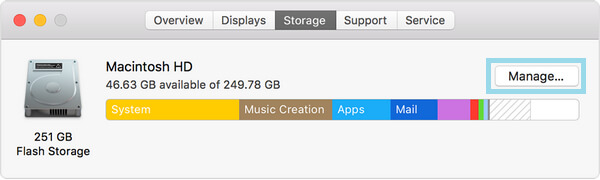
Passo 2Você verá algumas recomendações para gerenciar o espaço de armazenamento no Mac.


Armazenar no iCloud salva todos os arquivos no iCloud, incluindo arquivos da área de trabalho e documentos no iCloud Drive, bem como fotos e vídeos na biblioteca de fotos do iCloud. Contanto que seja necessário espaço de armazenamento, apenas os arquivos recentes que você abriu são mantidos no Mac, para que você possa trabalhar facilmente offline. Os arquivos salvos apenas na nuvem mostrarão um ícone de download, para que você possa clicar duas vezes nele para obter o arquivo original. Todas as fotos e vídeos originais em alta resolução são salvos na Biblioteca de fotos do iCloud. Desde que seja necessário espaço de armazenamento, apenas as fotos otimizadas são armazenadas no seu Mac. Para baixar a foto ou vídeo original, basta fazer o download e obtê-lo. Quando você armazena arquivos no iCloud, ele pode otimizar com eficiência o espaço de armazenamento no Mac.

Clique Otimizar o armazenamento botão, os filmes e programas de TV assistidos do iTunes serão removidos automaticamente. Quando é necessário espaço de armazenamento, os filmes ou programas de TV do iTunes que você assistiu são excluídos do seu Mac para liberar espaço. Mas você pode clicar no botão de download para recuperá-lo.
Baixe apenas anexos recentes. Escolha isso, seu e-mail baixará apenas os anexos recentes que você recebeu.
Nunca baixe automaticamente nenhum anexo de e-mail. O Mail baixa um anexo somente quando você abre o e-mail ou anexo ou salva o anexo no seu Mac.
Lixeira Vazia Automaticamente exclui permanentemente os arquivos que foram removidos da Lixeira por mais de 30 dias. Clique Ative botão e confirme para pontilhá-lo.
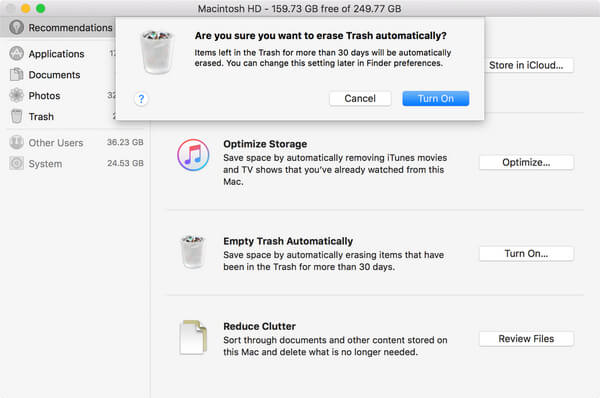
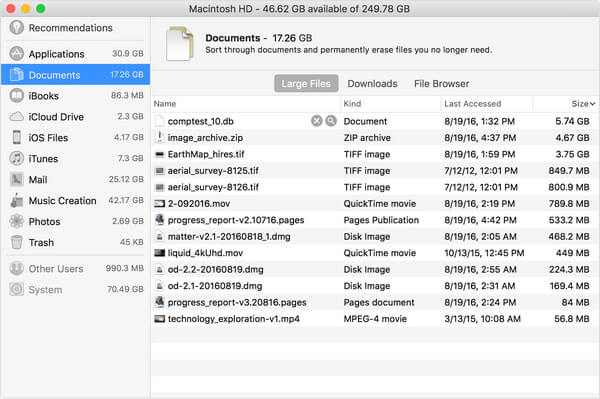
reduzir a desordem ajuda você a conhecer arquivos grandes e arquivos desnecessários. Clique no botão Revisar Arquivos e selecione qualquer categoria de arquivo na barra lateral, como Aplicativos, Documentos, GarageBand, Arquivos iOS, iTunes, Mail, Criação de Música, Fotos, Lixeira, etc.
Algumas categorias permitem que você exclua arquivos diretamente. Escolha o nome do arquivo e clique no botão x para remover permanentemente o arquivo.
Outras categorias mostram o espaço de armazenamento total usado pelos arquivos em cada aplicativo. Você pode abrir o aplicativo e decidir se deseja excluir arquivos de dentro dele.
Nota: Quanto aos outros módulos como "Arquivos desnecessários" e "Arquivos grandes e antigos", as etapas deles são as mesmas.
Mac Cleaner deve ser uma escolha perfeita para limpe seu Mac e libere espaço de armazenamento. Não hesite. Baixe e instale o Mac Cleaner no seu Mac.