Como liberar espaço em disco no Mac?
Muitos usuários de Mac inevitavelmente receberão o prompt "Seu disco de inicialização está quase cheio", com uma nota vaga para permitir que você exclua alguns arquivos para obter mais espaço disponível no Mac.
Mesmo que você consiga ignorar o prompt por um tempo, ele aparecerá novamente em breve.
Enquanto você exclui alguns arquivos, seu disco de inicialização será preenchido rapidamente e o prompt será exibido novamente. Portanto, você deve considerar esse problema ao ver a mensagem "Seu disco de inicialização está quase cheio"prompt. Outra coisa a ter em mente, uma vez que você receba essa mensagem de prompt no seu Mac, o computador vai ser um pouco difícil de fazer algumas tarefas como baixar atualizações de aplicativos, usar memória virtual, lidar com fotos e dados do iCloud, e assim sobre.
É hora de liberar o espaço em disco de inicialização. Abordaremos algumas dicas úteis sobre como descobrir rapidamente o que está consumindo o espaço em disco do Mac, bem como como liberar espaço em disco no Mac para resolver um Mac quase cheio.

Para começar, vamos verificar quanto espaço em disco você tem no Mac. Navegue até o Utilitário de Disco em Finder > Aplicativos > Utilitários > Utilitário de Disco, clique no disco e verifique as informações:
Os usuários de Mac também podem ver o que está consumindo espaço em disco por meio do resumo de armazenamento do sistema. Dessa forma, você pode ter uma ideia clara do que deve fazer a seguir e onde procurar a limpeza do disco mac.
1. Abra o menu Apple e vá para "Sobre este Mac".
2. Clique na guia "Armazenamento". Para versões mais antigas do OS X, primeiro você precisa clicar em 'Mais informações' e depois escolher a guia Armazenamento.
3. A partir daqui, você pode obter uma visão geral clara do uso do armazenamento e ver o que está ocupando espaço. Então você saberá onde deve prestar atenção para aliviar alguma capacidade de armazenamento.
Na visão geral do armazenamento, às vezes você descobrirá que o espaço em disco do Mac tem muitos arquivos que deseja salvar. Por exemplo, "Fotos" ou "Filmes" ocupam muito espaço no disco local, mas você não deseja remover esses arquivos. Nesse caso, você pode considerar movê-los para uma unidade externa ou iCloud.
Você provavelmente pode baixar as atualizações do sistema, mas ainda não instalou todas. Assim, eles podem estar apenas armazenando silenciosamente em algum lugar no espaço em disco do seu Mac. Eles estão ocupando muitos gigabytes e você precisa instalar as atualizações do sistema antes de fazer outra limpeza no Mac.

É provável que baixemos e salvemos alguns arquivos ricos de captura, como fotos de alta qualidade ou vídeos HD/4K UHD no Mac. Com o aumento da coleção de arquivos grandes, o Mac ficará mais lento do que antes. Para liberar espaço em disco no Mac, é melhor rastrear e gerenciar arquivos grandes no Mac, além de vídeos ou fotos.
Uma opção para você é o iCloud Drive ou uma unidade externa. Você pode mover esses arquivos grandes para eles para recuperar muito espaço em disco no Mac.
Aqui, mostraremos como localizar rapidamente arquivos grandes no Mac.
1. Clique no menu lateral da Apple e clique em "Sobre este Mac". Se você já removeu essa opção da barra lateral, pode ir para Finder > Ir > Todos os meus arquivos.
2. Clique no ícone de engrenagem > Organizar por > Tamanho. Você verá todos os seus arquivos variando do maior ao menor tamanho.
Observações: Um ponto que você deve saber, Todos os meus arquivos incluirão arquivos locais e arquivos no iCloud Drive, Dropbox etc. Quando você quiser verificar o local antes de excluir dados, certifique-se de que a opção "Mostrar barra de caminho" esteja ativada. Use o bom senso para determinar se você pode ou não excluir alguns dos arquivos e itens grandes. Você pode excluir a maioria dos aplicativos grandes, arquivos .ipa de backups de aplicativos iOS, arquivos .dmg de imagem de disco, arquivos zip, etc.
3. Você pode enviar itens grandes diretamente desta janela de pesquisa, arrastando-os e soltando-os diretamente na lixeira da área de trabalho do Mac ou pressionando Command+Delete depois de realçá-los.
Há um ótimo programa ao qual você deve prestar atenção, Mac Cleaner.
Nota: antes de executar qualquer ferramenta de limpeza, certifique-se de que todos os seus dados importantes tenham um backup, apenas por precaução.
1 Inicie o Mac Cleaner no seu Mac
Baixe Aiseesoft Mac Cleaner e inicie-o. Você esta capacitado para verifique o estado do sistema do seu Mac na interface.

2 Escaneie arquivos grandes e antigos do Mac
Escolha o módulo do lado esquerdo como Arquivos grandes e antigos. Clique no Escanear botão para escanear seus arquivos Mac.
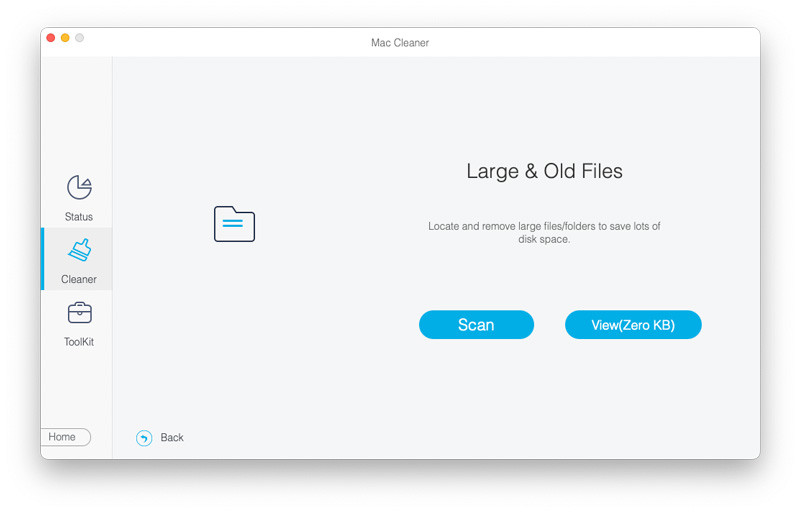
3Clique no botão Revisar
Quando a digitalização for concluída, você pode clicar em Avaliações botão na parte inferior direita da janela para revisar os resultados da verificação. Ou você pode clicar em "Verificar novamente" para verificar seu computador Mac novamente.

4 Revise e selecione itens
Rapidamente, você encontrará todos os arquivos grandes e antigos exibidos na interface do Mac Cleaner. Com este programa, você pode otimizar e liberar espaço no Mac com um clique.
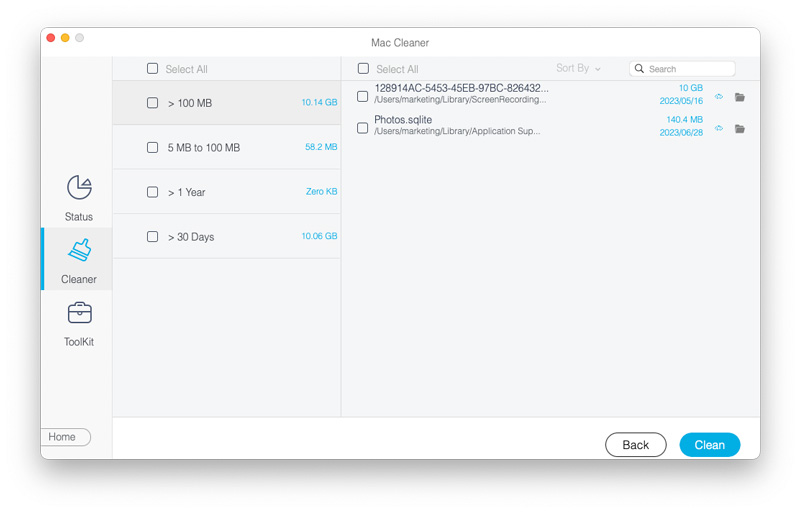
5Limpeza feita
Imediatamente, esses arquivos grandes e antigos são excluídos do seu Mac.
Para usuários cujos computadores Mac estão executando MacOS Sierra ou MacOS High Sierra, a ferramenta Storage é útil. Clique na opção "Gerenciar" na janela Sobre este Mac > Armazenamento. Depois de clicar no botão "Gerenciar", há uma guia de recomendação com opções para otimizar o espaço em disco do Mac, bem como guias para examinar mais de perto vários programas, arquivos e a opção de excluir sem sair da janela.

Armazenar no iCloud - esse recurso permite que você armazene sua área de trabalho, fotos, documentos e vídeos no iCloud e a Apple salvará automaticamente o espaço local conforme necessário.

Otimizar armazenamento - Depois de ativar esse recurso no Mac, os filmes e programas de TV no iTunes que você já assistiu serão removidos automaticamente quando o espaço de armazenamento for necessário. E apenas anexos de e-mail recentes no Mail serão mantidos no seu Mac.

Esvaziar Lixeira Automaticamente - A Apple excluirá automaticamente os itens enviados para a Lixeira após 30 dias.
Preste atenção também a alguns aplicativos, como iPhoto, iMovie e Mail, que possuem sua própria lixeira. Então você pode querer esvaziar o lixo deles também.
• Correio: clique em Caixa de correio > Apagar itens excluídos > Em todas as contas e Caixa de correio > Apagar lixo eletrônico.
• iPhoto: clique em iPhoto > Esvaziar Lixeira do iPhoto. Se você quiser encontrar de volta as fotos excluídas no Mac, basta visitar: recuperar fotos excluídas no Mac.
• iMovie: clique em Arquivo > Mover para Lixeira ou Arquivo > Mover Clipes Rejeitados para Lixeira.
Isso não acabou. Você precisa esvaziar a Lixeira. Esta pode ser uma etapa frequentemente negligenciada. Os dados na Lixeira ainda estão ocupando o espaço do Mac. Apenas enviar qualquer coisa para o Lixo não significa excluí-lo. Você ainda pode restaurar os dados dele. Para exclusão completa, você deve esvaziar a Lixeira. Clique com o botão direito do mouse (ou controle + clique) no ícone da Lixeira e selecione a opção "Esvaziar Lixeira".

Outra boa maneira de liberar espaço em disco no Mac é desinstalar todos os aplicativos do Mac que você não usa mais. Geralmente, você pode ir ao /Applications/folder e desinstalar aplicativos que você simplesmente não precisa, ou você pode, opcionalmente, excluir do Launchpad os aplicativos que vêm da App Store, assim como você faz no iOS. Obviamente, isso é demorado para remover programas do Mac desta maneira. Limpador Mac. É altamente recomendado aqui para desinstalar um aplicativo Mac.

A pasta Downloads do usuário pode acumular imediatamente todos os tipos de coisas que você baixou, e a maioria delas não é mais usada. Este deve ser um local principal onde os arquivos grandes acima mencionados são coletados ao longo do tempo. Classificar o diretório na exibição de lista por tamanho de arquivo geralmente é bastante útil para reduzir o inchaço:

Novamente, o critério do usuário será necessário para determinar se você pode ou não deletar itens na pasta Downloads, portanto, se algo for necessário para salvar ou receber muitos itens, você não desejará removê-lo, enquanto grandes- arquivos .dmg de tamanho grande, atualizações de combinação antigas ou imagens de disco e arquivos zip que foram extraídos ou já usados geralmente são salvos para remoção.
Confira aqui para excluir downloads no Mac.
Depois de liberar espaço no Mac, você deve reiniciar o Mac. Isso é sempre necessário, pois uma simples reinicialização geralmente pode liberar bastante espaço em disco do Mac, limpando os arquivos temporários e o /private/var/folder cache. Isso preencherá lentamente qualquer desordem. A reinicialização do Mac também será útil, pois é capaz de limpar a memória virtual, que ocupa espaço em disco e hibernar arquivos de imagem.
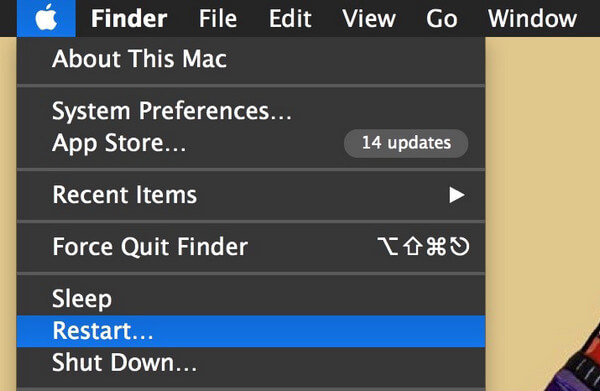
Vou ao Menu Apple e escolha Reiniciar, quando o Mac inicializar novamente, você poderá retornar ao menu Apple e escolher "Sobre este Mac" e a guia Armazenamento para revisar novamente a situação do seu disco. desperdício para acabar com a mensagem de alerta "disco cheio" no Mac.
Você pode estar interessado: Como desfragmentar um Mac
• Em vez disso, comprima itens grandes. Selecione Finder > Go > Home > File > Find e abra o menu Kind, finalmente escolha Outros. Agora marque a caixa de seleção Tamanho do arquivo. Agora insira um tamanho de arquivo como 50 MB e encontre arquivos maiores que 50 MB. Para compactar itens, basta escolher um arquivo para compactar e pressionar controle + cliqueE clique em Comprimir.
• Os anexos de mensagens no Mac podem ocupar muito espaço depois que você envia e recebe muitos áudios, fotos e vídeos entre os contatos.
• Exclua backups anteriores do iOS no iTunes que você nunca mais usará.
• Exclua manualmente os caches do usuário no computador Mac, o que economizará uma grande quantidade de espaço.
• Os usuários avançados podem excluir aplicativos padrão do Mac, como Mail e Safari, e até mesmo excluir o iTunes, mas não recomendamos esta dica, a menos que você realmente precise de espaço extra e não haja mais nada para excluir. A remoção de aplicativos do sistema pode levar a vários problemas.
• Regularmente limpar histórico no Mac, incluindo Safari, Google Chrome, etc.
Neste post, mostramos principalmente algumas das melhores dicas para permitir que você libere espaço em disco no Mac. Se você tiver alguma outra boa ideia para limpe seu Mac, bem-vindo para nos dizer.