Como limpar o histórico no Mac?
O navegador da web (Safari, Chrome, Firefox, etc.) registra onde você esteve na web. Se você não quer que sua privacidade vaze, é necessário limpar o histórico no Mac ou outro computador ou dispositivo. Este artigo tem como objetivo mostrar a você como limpar o histórico no Mac.
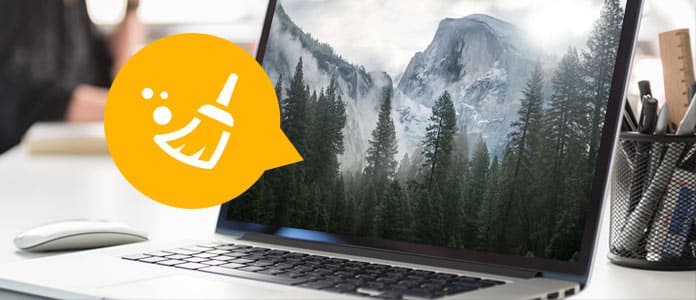
Como limpar o histórico no Mac
Quando você navega na Internet via Safari/Firefox/Chrome, o navegador lembra cada página que você visitou. Mesmo que você escolha o Modo Incógnito ou a Navegação Privada, todo o histórico das páginas visitadas é armazenado no seu navegador e na sua conta. Os navegadores também salvam as informações sobre as páginas visitadas, para que você possa sempre recorrer a elas.
Bem, depende totalmente de você. Mas você deve saber que é de grande importância limpar o histórico no Mac, caso alguém visite algumas páginas privadas que você não quer que ninguém faça isso. Quando você está emprestando seu Mac para alguém usar ou até mesmo navegando na web com alguém espiando por cima do seu ombro, eles podem ver quais páginas você já visitou.
é tão inconveniente limpar os navegadores um por um. Se você espera encontrar um software para limpar o histórico de navegação no seu Mac, tente Mac Cleaner. Com este programa de limpeza do Mac, você pode facilmente limpar o histórico no Mac e limpar arquivos inúteis/grandes/desnecessários/antigos.
➤ Pesquise e limpe o histórico e o cache de todos os navegadores, incluindo Safari, Google Chrome, Firefox, etc.
➤ Limpe outros arquivos inúteis, arquivos desnecessários, arquivos grandes ou antigos.
➤ Monitore o status do Mac, como utilização do disco, status da bateria, uso da memória e uso da CPU.
➤ Suporta iMac, iMac Pro, MacBook, MacBook Air, MacBook Pro.
➤ Aplicar no Mac OS X 10.10 ou superior (macOS Sonoma incluído)
Passo 1Inicie o Mac Cleaner no seu Mac
Baixe o Mac Cleaner e inicie o software. O Mac Cleaner é capaz de monitorar o status do sistema do seu Mac e você pode ver os detalhes na interface.

Passo 2Verificar arquivos indesejados
Escolha Arquivos desnecessários do lado esquerdo. O histórico de navegação e o cache estão incluídos no módulo "Junk File". Clique no Escanear botão.
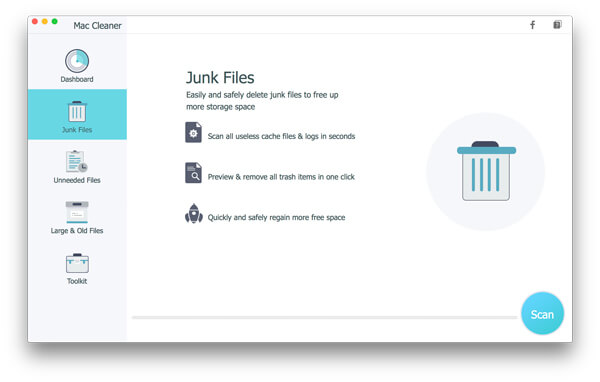
Passo 3Clique no botão Revisar
Quando a digitalização for concluída, você pode clicar em Avaliações botão para ver os resultados da digitalização. Ou você pode clicar em "Verificar novamente" para verificar seu computador Mac novamente.

Passo 4Revise e selecione itens
Escolha limpar o histórico de um navegador específico ou de todos os navegadores. E aqui, você pode usar o recurso de pesquisa para encontrar rapidamente o que deseja. Por exemplo, digite "firefox" na caixa de pesquisa em branco e a interface localizará imediatamente os arquivos inúteis do Firefox para você, incluindo o histórico e o cache do Firefox. Clique peixe de água doce botão.

Arquivos indesejados, como o cache do aplicativo, logs do sistema, fotos inúteis, cache do sistema e muito mais, são listados em categorias. Escolha um dado de cache do navegador específico para limpar o histórico no Mac.

Passo 5Histórico limpo no Mac
Rapidamente, você limpará todo o histórico do seu Mac com o Mac Cleaner.


O Safari é a primeira escolha de navegador para a maioria dos usuários de Mac. Como limpar o histórico e o cache no Safari do Mac. Abra o navegador Safari, você pode navegar para Histórico > Limpar histórico para limpar o histórico de navegação, cookies e caches. Se você deseja excluir apenas os dados do cache, precisará:
Passo 1Inicie o Safari. Clique no Safári guia no menu superior.
Passo 2Selecionar Limpar histórico e dados do site.

Passo 3Escolha o intervalo de tempo (provavelmente toda a história) que você deseja limpar.

Passo 4Clique Limpar Histórico botão.
É isso. Você conseguiu limpar o histórico do Safari no Mac.
Aqui nesta parte, mostraremos como limpar o histórico do Google Chrome no Mac.
Passo 1Abra o Chrome. Clique no ícone do hambúrguer no canto superior direito. Clique História no menu pop-up.
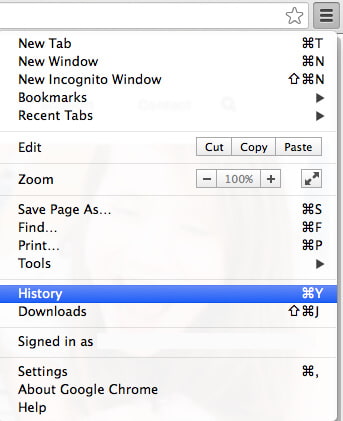
Passo 2Clique no botão "Limpar dados de navegação..." na interface.
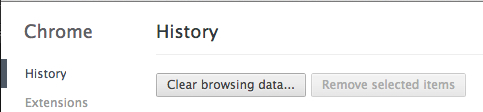
Passo 3Selecione qual intervalo de tempo você deseja limpar (provavelmente o começo do tempo…).
Passo 4Verifique limpar histórico de navegação. Além disso, você também pode escolher limpar o histórico de download do Google Chrome, esvaziar o cache, excluir cookies e outros dados de sites e plug-ins, limpar senhas salvas e limpar dados de formulário de preenchimento automático salvos.
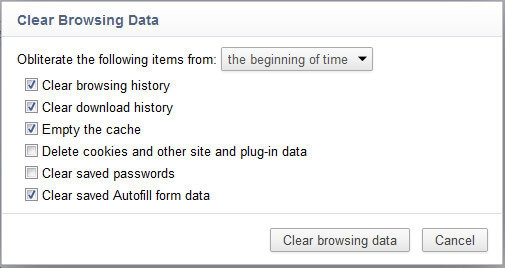
Passo 5Clique Limpar dados de navegação.
Tips: Você também pode acessar o menu "Limpar dados de navegação" em Sobre o Google Chrome > Configurações > Privacidade.
Como limpar o histórico do Firefox no Mac? Vá em frente.
Passo 1Abra o navegador Firefox. Abrir História guia no menu superior. Escolher Limpar histórico recente opção.
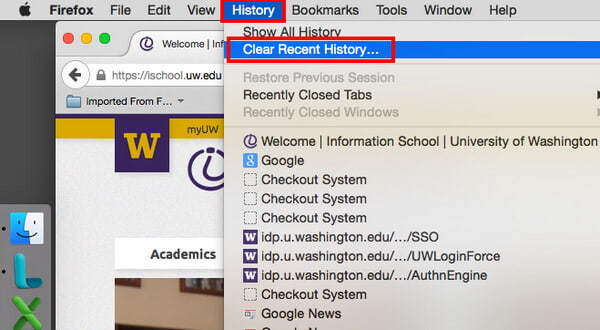
Passo 2Escolha o intervalo de tempo que deseja limpar e a opção "Tudo" excluirá todo o histórico.
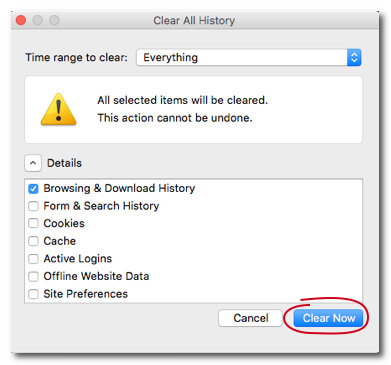
Passo 3Veja a seta Detalhes, clique nela. Escolher Histórico de navegação e download.
Passo 4Você pode escolher outros, como histórico de formulário e pesquisa, cookies, cache, logins ativos e assim por diante. Finalmente acerte o Limpe Agora botão e você é bom.
Mac Cleaner deve ser uma escolha perfeita para limpe seu Mac e limpe o histórico no Mac. Baixe o freeware e libere seu Mac agora.