Você já viu a mensagem solicitando que "Seu disco de inicialização está quase cheio"?
Todos nós enfrentamos a situação de ficar sem espaço, seja em dispositivos iOS/Android portáteis ou PC/Mac. E este post falará principalmente sobre como liberar espaço em disco no Mac. Se você é um usuário do MacBook Air, Pro, Mini ou iMac, finalmente chegará um momento em que você não terá armazenamento suficiente no Mac. O que você deveria fazer?

Com tantos arquivos importantes a serem salvos no Mac, 256 GB não é suficiente, 512 GB não é suficiente, muito menos 128 GB de armazenamento. Você deve sentir dificuldade em encontrar espaço para novos arquivos. Na verdade, ainda há muitas coisas que você pode fazer para liberar espaço em disco. Agora você pode verificar e liberar espaço em disco no Mac.

Como limpar o espaço em disco no Mac
Antes de mostrarmos como limpar espaço em disco no Mac, você deve saber quanto armazenamento pode usar. Na verdade, durante o uso diário do seu Mac, você deve verificar com frequência o espaço restante. Se você já sabe como fazer, pode pular para a próxima parte.
Passo 1Clique na Apple menu e escolha Sobre este Mac.
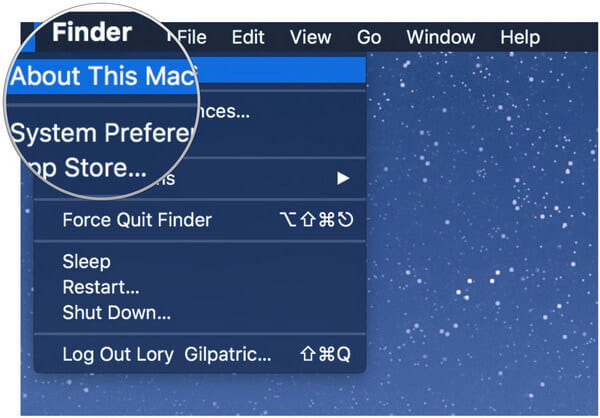
Passo 2Clique em Armazenamento e haverá uma visão geral do espaço livre do Mac e do espaço ocupado por diversas categorias de arquivos, incluindo aplicativos, áudio, filmes, filmes, fotos, outros, etc. Como você pode ver, o sistema Mac ocupa muito espaço de armazenamento.

Muitas soluções podem ajudá-lo a limpar o disco de inicialização do Mac. Caso você já conheça algumas formas básicas de conseguir mais espaço, aqui mostramos primeiro o método profissional. Um poderoso Mac Cleaner é recomendado para você liberar espaço em disco. Você pode baixá-lo gratuitamente e experimentá-lo.
Mac Cleaner é um software de limpeza para Mac com todos os recursos que permite liberar espaço em disco no Mac. Ele tem a capacidade de remover arquivos desnecessários, grandes e antigos, desinstalar aplicativos inúteis e excluir arquivos inúteis. Desta forma, você pode facilmente limpe seu Mac e obtenha mais armazenamento em disco.
Passo 1Inicie o Mac Cleaner
Baixe, instale o Mac Cleaner e inicie-o no Mac. O Mac Cleaner detectará o status do sistema do seu Mac e mostrará detalhes na interface.

Passo 2Verificar arquivos indesejados
Você pode verificar os principais recursos no painel esquerdo. Clique na opção "Arquivos indesejados" e clique no botão "Digitalizar".
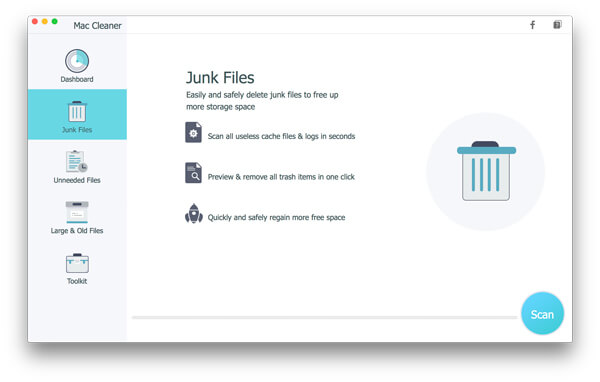
Passo 3Limpe arquivos inúteis no Mac
Após a verificação, você pode ver todos os arquivos inúteis listados, incluindo "Cache de aplicativos", "Fotos indesejadas", "Logs do sistema", "Cache do sistema", "Logs do usuário" e "Lixeira". Escolha os arquivos indesejados que deseja excluir e clique no botão "Limpar".

Passo 4Excluir arquivos desnecessários
Clique na opção "Arquivos desnecessários" e clique em "Verificar". Após o processo de verificação, todos os arquivos desnecessários serão exibidos na interface, incluindo "Anexos de e-mail", "Backups do iTunes", "Localização" etc. Verifique os arquivos desnecessários que deseja excluir e pressione o botão "Limpar" para liberar o disco espaço no Mac.

Passo 5Remova arquivos grandes e antigos
Clique na opção "Arquivos grandes e antigos" no painel esquerdo e, em seguida, clique no botão "Digitalizar". Quando todos os arquivos grandes e antigos aparecerem, selecione os arquivos que deseja limpar. Clique no botão "Limpar" para limpar o espaço em disco no mac.
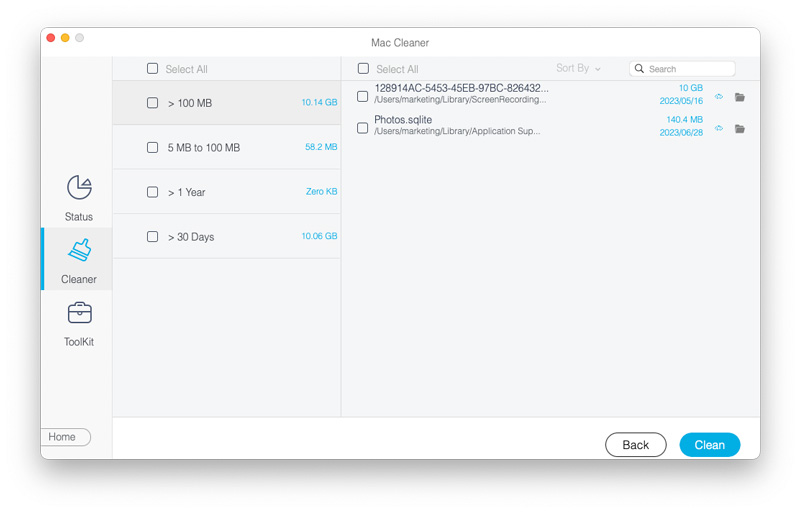
Como você pode ver, com apenas alguns cliques, você pode facilmente liberar espaço em disco no Mac. Além disso, ele pode verificar todos os aplicativos e seus dados anexados. Você pode usá-lo para limpar os arquivos ou desinstalar programas inúteis no Mac.
Você pode estar interessado: Como desfragmentar um Mac


Bem, para falar a verdade, você não precisa de outras maneiras de liberar espaço em disco no Mac se tentar o primeiro método. Mas essas formas regulares sempre serão sua primeira tentativa. Agora, esta parte lhe dará algumas dicas simples para liberar espaço em disco no Mac.
Desde a primeira parte, você sabe como visualizar o espaço de armazenamento do Mac. E você pode encontrar um botão Gerenciar lá. Clique nele e você verá mais opções. O primeiro é Armazenar no iCloud.

Todos sabemos que o iCloud pode ajudá-lo a armazenar todos os tipos de dados no Mac e iPhone/iPad/iPod. Ao obter alguns arquivos salvos no Mac, você pode excluir os dados originais como quiser. Os arquivos salvos apenas na nuvem mostrarão um ícone de download, para que você possa clicar duas vezes para recuperar os dados.


Clique Otimizar o armazenamento botão, os filmes e programas de TV assistidos do iTunes serão removidos automaticamente. Quando é necessário espaço de armazenamento, os filmes ou programas de TV do iTunes que você assistiu são excluídos do seu Mac para liberar espaço. Mas você pode clicar no botão de download para recuperá-lo.
Baixe apenas anexos recentes. Escolha isso, seu e-mail baixará apenas os anexos recentes que você recebeu.
Nunca baixe automaticamente nenhum anexo de e-mail. O Mail baixa um anexo somente quando você abre o e-mail ou anexo ou salva o anexo no seu Mac.

Uma coisa que você não deve perder é a pasta Downloads do usuário. Esta pasta reunirá rapidamente todos os tipos de coisas que você já usou, mas que não são mais necessárias. Toda vez que você baixar algo, os arquivos relacionados serão baixados, instalados, usados e não serão removidos. Para esses dados inúteis, você pode excluí-los para obter mais espaço no Mac.

A última coisa a limpar o disco no Mac é esvaziar a Lixeira. Quando você arrasta arquivos para a Lixeira, esses dados não são removidos completamente do Mac. É uma etapa frequentemente negligenciada, mesmo para alguns usuários isso pode parecer óbvio. Portanto, quando quiser liberar espaço em disco no Mac, lembre-se de esvaziar a Lixeira.
Você pode estar interessado: Como desfragmentar um Mac
Falamos principalmente sobre como liberar espaço em disco no Mac. Várias maneiras eficazes são fornecidas para você liberar espaço no Mac. Recomendamos o primeiro método para você. Porque você pode encontrar e excluir facilmente aplicativos desnecessários, dados grandes, arquivos antigos e muito mais. Certamente, se você tiver uma maneira melhor, deixe-nos uma mensagem.