A partição de recuperação do Mac, também chamada de macOS Recovery, faz parte do sistema de recuperação integrado do seu Mac rodando no OS X 10.7 Lion e mais recente. Ele pode ajudá-lo a restaurar do Time Machine, reinstalar o macOS, obter ajuda online, reparar ou apagar um disco rígido e muito mais.
"Como faço para reinstalar o Mac a partir da Partição de Recuperação?"
"Como faço para criar uma partição de recuperação para o High Sierra?"
"O modo de recuperação de partição do Mac não está funcionando."
Quanto mais perguntas você pode encontrar no Apple Discussion.
Aqui, reunimos o guia completo para usar Partição de Recuperação on Mac, incluindo inicializar e corrigi-lo.

Partição de Recuperação no Mac
Como mencionado acima, a partição de recuperação no Mac foi criada para ajudá-lo a restaurar dados, apagar o disco rígido e reinstalar o macOS. Não importa o que você queira fazer, você deve reiniciar a Partição de Recuperação no Mac primeiro.
Passo 1Desligue o Mac e ligue-o. Ao ligá-lo, pressione e segure a tecla Command e a tecla R, o que direcionará o computador para inicializar a partir da Partição de Recuperação.
Passo 2Solte as duas teclas assim que o logotipo da Apple aparecer no meio da tela e o Mac entrará no modo de recuperação ou no globo giratório.
Nota: Os computadores Mac mais recentes e alguns mais antigos tentarão inicializar automaticamente a partir do macOS Recovery pela Internet, quando não conseguirem inicializar a partir do sistema de recuperação integrado. Em seguida, você verá um globo giratório, em vez do logotipo da Apple.
Passo 3Após a conclusão da inicialização, você deverá ver a janela de utilitários.

Em seguida, ele oferece 4 opções: Restaurar do backup do Time Machine, Reinstalar o macOS, Obter ajuda online e Utilitário de disco.
Depois de entrar na Partição de Recuperação, vamos ver como funciona agora.
Se você fez um backup do seu sistema, então você pode restaurar seu Mac a partir do Time Machine nesse caminho.
Uma coisa que você pode notar é que a restauração é a restauração de todos os dados para substituir todos os dados existentes no seu Mac. Até certo ponto, a restauração do Time Machine é para o Mac o que o iCloud/iTunes restaura no iPhone/iPad/iPod.
Para evitar que os dados forçados sejam substituídos por todos, recomendamos o Aiseesoft Mac Data Recovery.
É o software de recuperação de dados para usuários de Mac, para recuperar fotos, vídeos, áudio, documentos e outros dados excluídos ou perdidos, seja seu Mac travado, lixo esvaziado, operações inesperadas ou partição excluída, ataque de vírus e até mesmo outros acidentes. Além disso, permite que você recuperar substituído, arquivos não salvos e excluídos permanentemente no Mac facilmente.

Nota: Para Mac executando o Mac OS X El Capitan ou posterior, é necessário desativar a proteção de integridade do sistema em primeiro lugar, por usar algum software, como o Mac Data Recovery no seu Mac, para adquirir alguma permissão para digitalizá-lo.
Passo 1Execute a recuperação de dados do Mac
Faça o download gratuito do Mac Data Recovery no seu computador, instale e execute-o imediatamente.
Clique em "Recuperação de dados do Mac".
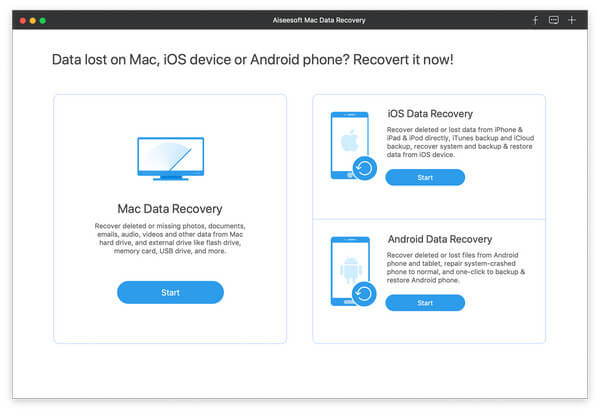
Passo 2Digitalizar Mac
Após o lançamento, você precisa marcar os tipos de dados e a unidade de disco para verificação na interface principal.
Quanto ao tipo de dados, você pode digitalizar imagens, áudio, vídeo, e-mail, documentos e outros dados.
Quanto à unidade, você precisa marcar a unidade do seu Mac.
Além disso, este software também permite digitalizar a unidade externa do seu Mac, como cartão de câmera, cartão de unidade flash e muito mais.
Clique em "Verificar" para iniciar uma verificação rápida no seu Mac.
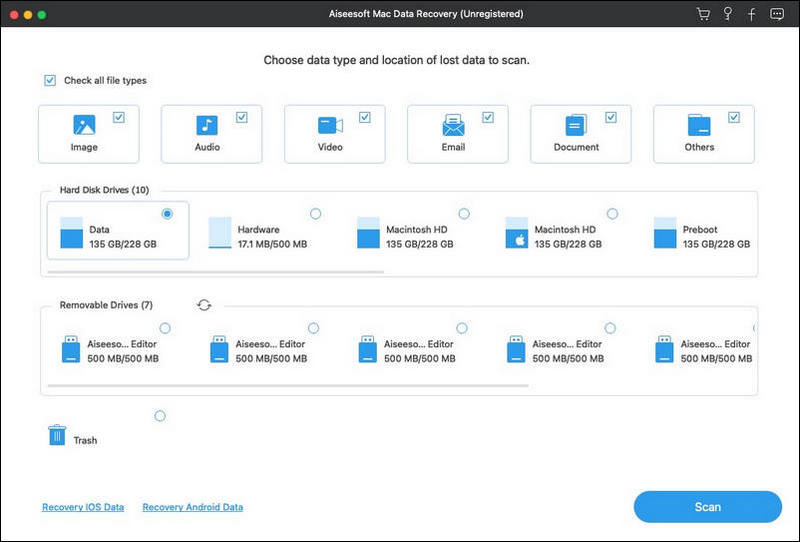
Passo 3Restaurar dados do Mac
Após a conclusão da verificação, você encontrará todos os seus tipos de dados listados no resultado. No painel esquerdo, você pode ver os tipos de dados, clique nele para ver os detalhes dos dados na janela direita e clique em "Recuperar" para extrair os dados perdidos ou excluídos para o seu Mac.
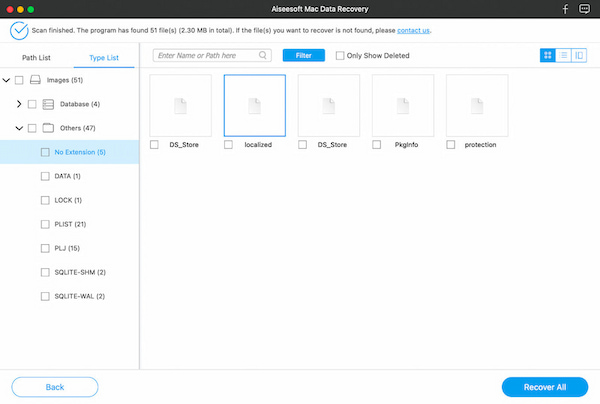
Esta opção irá ajudá-lo a baixar e reinstalar o sistema operacional Mac.
A versão de reinstalação do macOS depende da combinação de teclas que você usou durante a inicialização.
Antes de fazer isso, não se esqueça Mac de backup para proteger seus dados importantes.
Este link irá direcioná-lo para visitar o site de suporte da Apple abrindo seu navegador. No entanto, os plug-ins e extensões do navegador estão desativados.
A função Utilitário de Disco permite que você repare e apague o disco rígido.
Esses utilitários adicionais estão disponíveis no menu Utilitários na barra de menus:
Além disso, esses utilitários adicionais também podem ser acessados no menu Utilitários, como Utilitário de Senha de Firmware ou Utilitário de Segurança de Inicialização, Utilitário de Rede e Terminal.
Se você se arrepender de inicializar a Partição de Recuperação, simplesmente saia dela. Escolha "Reiniciar" ou "Desligar" no menu Apple.
De um modo geral, você não precisa baixar o Recovery Partition, porque é integrado desde o OS X 10.7 Lion, quando a Apple parou de vender cópias em caixa de seus sistemas operacionais. No entanto, por um motivo ou outro, pode ser necessário criar um no Mac para backup com unidade flash USB.
Aqui estão as etapas.
Passo 1Baixe uma cópia do "Install OS X" ou "Install Mac OS X" da Mac App Store na guia "Compras". Você deve combinar a versão do macOS com o seu Mac, por exemplo, "Instalar macOS Mojave". Enquanto isso, insira a unidade flash USB no seu Mac.
Passo 2Abra o Utilitário de Disco (na pasta "Utilitários" dentro do diretório "Aplicativos"), selecione o "Volume" na barra lateral e o Volume está na parte superior, não embaixo.
Passo 3Clique em "Apagar" e certifique-se de que diz "Sem título" sem alterá-lo. Clique em "Apagar".
Passo 4Abra o Terminal, corte e cole o texto de mídia de instalação de criação correto no Terminal.
Por exemplo, para criar o macOS High Sierra, basta usar o seguinte codec:
sudo /Applications/Install\ macOS\ High\ Sierra.app/Contents/Resources/createinstallmedia --volume /Volumes/Untitled --applicationpath /Applications/Install\ macOS\ High\ Sierra.app --nointeraction
Passo 5Você precisará digitar a senha da sua conta de administrador quando solicitado, digite "y" e pressione Return.
Em seguida, ele limpará sua unidade flash primeiro e, em seguida, a transformará em um instalador inicializável.
Aguarde um segundo e você concluirá todo o processo.
Se você criou um backup do instalador do macOS mais recente e deseja liberar cerca de 600 MB de espaço em disco no seu Mac, excluir a partição de recuperação será uma boa ideia.
Passo 1pen Terminal app e digite o seguinte comando:
default write com.apple.DiskUtility DUDebugMenuEnabled 1
Passo 2Abra o aplicativo Utilitário de Disco. Selecione "Depurar" na barra de menu na parte superior > "Mostrar todas as partições".
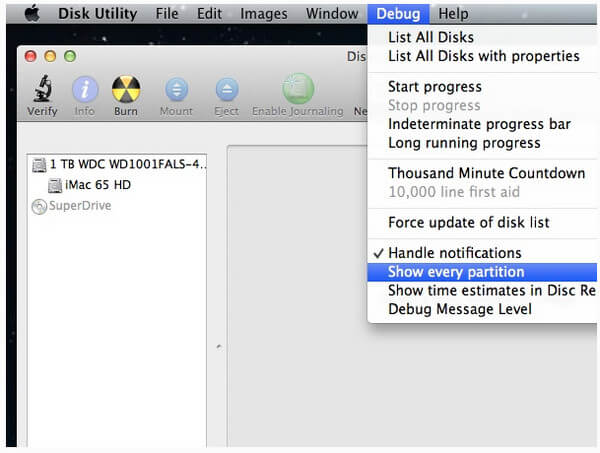
Passo 3Na parte superior, selecione "Recovery HD" > Clique no ícone Montar para ativá-lo e você não o verá mais acinzentado.
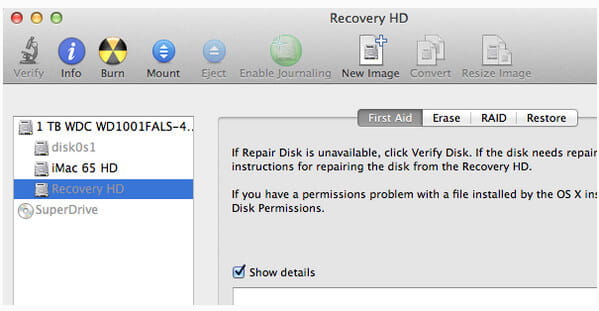
Passo 4Clique com o botão direito do mouse e selecione "Apagar" para excluir a recuperação da partição.
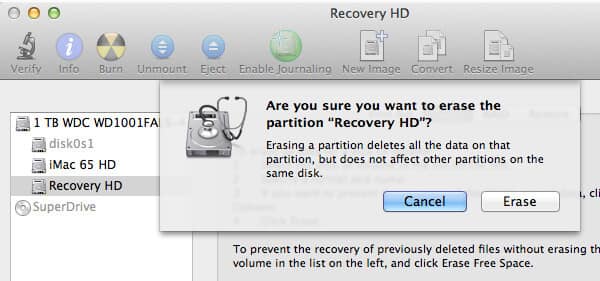
Passo 5Selecione a guia "Partição" > Clique para selecionar a pequena partição do Recovery HD > Clique no símbolo de menos, abaixo, para removê-la.

Em seguida, um diálogo de conformação aparecerá e você só precisa lê-lo e confirmar a ação para excluí-lo.
Passo 6Depois de excluir a recuperação de partição no Mac, você pode verificar se ela foi removida.
Vá para o aplicativo Terminal e digite o seguinte comando:
lista de diskutil
Então você verá que ele foi excluído do seu Mac.

Para sair do menu Debug, você só precisa digitar o seguinte comando no aplicativo Terminal:
default write com.apple.DiskUtility DUDebugMenuEnabled 0
Em seguida, apenas fechar o Terminal e o Utilitário de Disco é a última etapa.
A partição de recuperação é muito importante para usuários de Mac. No entanto, depois de descobrir que Command + R não está funcionando e você pode inicializar na inicialização, você deve saber como corrigi-lo.
Aqui estão algumas soluções básicas.
Se você pode conectar seu Mac online, você pode tentar o Internet Recovery para corrigir o problema.
Obtenha os detalhes para usar Recuperação de Internet Mac.
Como mencionado acima, o Time Machine pode ajudá-lo a restaurar o Mac exatamente.
Passo 1Reinicie o seu Mac e pressione "Opção" quando ouvir a música de inicialização.
Passo 2Conecte seu disco rígido externo com o backup do Time Machine ao Mac e ele sairá.
Passo 3Escolha a unidade de recuperação para iniciar o Mac.

Se você criou a partição de recuperação, aqui está ganhando outra oportunidade de corrigir esse problema usando a cópia da unidade flash USB.
Passo 1Reinicie o seu Mac e pressione "Opção" quando ouvir a música de inicialização.
Passo 2Conecte sua unidade flash USB com o backup ao Mac e ele sairá.
Passo 3Escolha a unidade flash USB para iniciar o Mac.
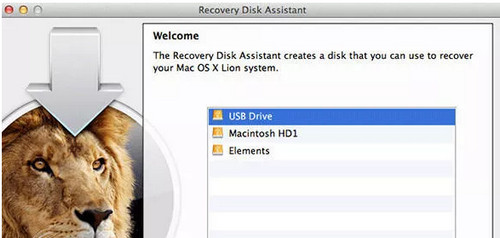
Esta é a última solução que podemos sugerir. No entanto, a reinstalação do macOS apagará todo o conteúdo e dados no Mac atualmente. Então você deve pensar duas vezes.
Conclusão
Esta página fala principalmente sobre a partição de recuperação no Mac e como usá-la. Você pode inicializar, criar ou excluí-lo com o guia detalhado. Além disso, quando a partição de recuperação no Mac não estiver funcionando, você também pode seguir as soluções acima para corrigi-la facilmente.