Ao criar um USB de recuperação do Windows 7, você pode proteger todos os seus dados quando encontrar erros de sistema. Assim, da próxima vez que você quiser reparar seu computador, poderá realizar a instalação diretamente.
Felizmente, este artigo se concentra nas etapas detalhadas para criar uma unidade flash USB de recuperação para o Windows 7. Além do mais, você pode obter uma ferramenta poderosa para recuperar o arquivo excluído ou perdido facilmente e com segurança. Agora, vamos ler os parágrafos a seguir juntos para criar uma unidade flash USB inicializável de recuperação do Windows 7.
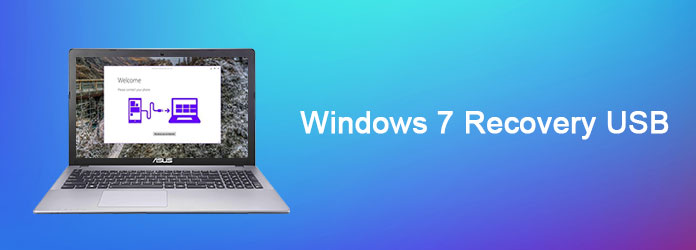
Para começar, você precisa descobrir a definição e o uso do USB de recuperação. Bem, o USB de recuperação do Windows 7 é criado na seção "Backup and Restore". Como resultado, você pode inicializar seu sistema Windows 7 sem nenhum custo extra e sem perda de dados. Obviamente, também é possível criar outras unidades ou discos de recuperação para versões do Windows 7, Windows 8, Windows 10 e Windows.
Passo 1: Grave o Windows 7 em um disco de DVD
Abra o menu "Iniciar" do Windows e digite "Criar disco de reparo do sistema" na caixa de pesquisa. Pressione "Enter" no teclado para seguir em frente. Insira um DVD virgem na unidade de DVD em seu computador com Windows 7. Em seguida, escolha o seu disco de DVD na opção "Drive" na janela pop-up. Clique em "Criar disco" no canto inferior direito para prosseguir. Aguarde um pouco para concluir o processo de gravação do DVD.
Passo 2Execute o prompt de comando com privilégios de administrador
Conecte sua unidade USB na porta específica. Esteja ciente de transferir os arquivos anteriores para outros dispositivos de armazenamento externo com antecedência. Mais tarde, execute "Prompt de comando" no menu "Iniciar". Clique com o botão direito e selecione "Executar como administrador".
Passo 3Faça uma unidade USB de recuperação do Windows 7
Digite os seguintes comandos em ordem e pressione "Enter" toda vez que digitar um novo comando.
DISKPART > LIST DISK (Escolha sua unidade USB) > SELECIONE O DISCO 1 > LIMPAR > CRIAR PARTIÇÃO PRIMÁRIA > SELECIONAR PARTIÇÃO 1 > ATIVO > FORMATAR FS=NTFS > ATRIBUIR > SAIR
Por fim, copie e cole todo o conteúdo criado anteriormente no disco DVD em sua unidade flash USB.
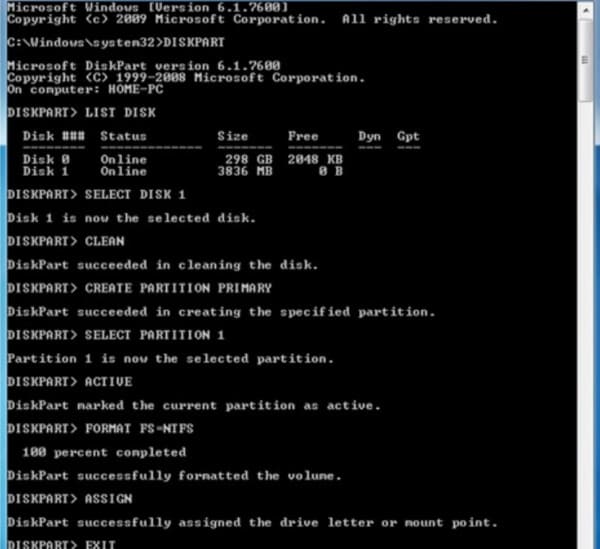
Passo 1Remova a partição anterior
Localize o prompt de comando e vá para "Executar". Digite "CMD" no determinado espaço em branco. Mais tarde, pressione a tecla "Enter" no seu teclado. Digite "DISKPART" para encontrar esta ferramenta no "List Disk". Bem. Você precisa encontrar e clicar no número atribuído à sua chave USB em várias opções. Digite "Selecionar disco" mais o número da sua chave USB na área fixa. Em seguida, escolha "Limpar" para excluir a partição selecionada.
Passo 2Crie um USB inicializável
Digite "Criar partição primária" e escolha "Ativo" para criar uma nova partição. Consequentemente, sua partição será reativa. Mais tarde, digite "format fs=fat32 quick" e escolha "Atribuir". Quando o processo terminar, você pode digitar "Sair" por duas vezes no campo específico.
Passo 3 Acesse todos os arquivos, pastas e unidades ocultos
Durante esse tempo, você precisa exibir os arquivos ocultos e, em seguida, fazer backup deles na unidade flash USB de recuperação do Windows 7 também. Então escolha "Computador" no menu "Iniciar". Clique nas opções "Organizar", "Opções de pasta e pesquisa" e "Guia Exibir" na ordem. Marque a pequena caixa antes da opção "Visualizar arquivos, pastas e unidades ocultas". Enquanto isso, você precisa desmarcar as opções antes de "Ocultar as extensões dos arquivos cujo tipo é conhecido" e "Ocultar arquivos protegidos do sistema operacional".
Passo 4Criar USB de recuperação do Windows 7 sem DVD
Crie uma nova pasta com o nome que você gosta, bem, "Win7" será uma boa escolha. Em seguida, crie outras duas novas pastas dentro com o nome de "Sources" e "Boot". Na verdade, não importa se você aplica novos títulos.
Copie e cole "C: WindowsBootPCATbootmgr" na pasta "Win7" diretamente. Em seguida, abra a pasta "Boot" para colar os arquivos "C:WindowsBootDVDPCATboot.sdi", "C:WindowsBootDVDPCATBCD" e "C:WindowsBootDVDPCATfr-FRbootfix.bin".
Vá para a pasta "Source" para colar "C:Recovery486aab42-cf02-11de-be22-c44fb1debe9dwinre.wim" nela.
Posteriormente, você pode copiar e colar toda a pasta "Win7" diretamente em sua unidade flash USB. Bem, renomeie o arquivo "BCD" como "bcd" e "winre.wim" como "boot.wim".
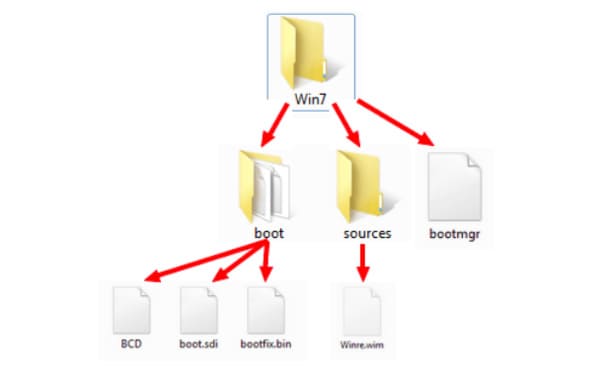
E se você quiser recuperar apenas um ou dois arquivos no Windows 7/8/10/XP/Vista? Parece uma perda de tempo demais instalar ou reparar com o ISO USB de recuperação do Windows 7. Durante este tempo, você pode escolher Recuperação de Dados Aiseesoft para resolver o problema. É um software inteligente de recuperação de dados do Windows que pode ajudá-lo a recuperar qualquer arquivo excluído ou perdido com segurança e rapidez.
Passo 1Inicie o software de recuperação de dados do Windows 7
Baixe e instale gratuitamente o software Aiseesoft Data Recovery no seu computador com Windows 7. Inicie este programa e escolha o tipo de dados que deseja recuperar.
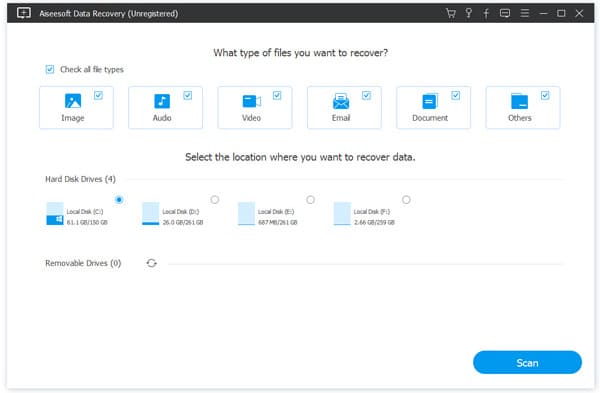
Passo 2Defina o tipo de dados recuperáveis e a unidade de disco
Selecione em qual unidade de disco você pode encontrar o arquivo perdido ou excluído na categoria "Unidades de disco rígido". Mais tarde, escolha se deseja operar "Quick Scan" ou "Deep Scan".
Clique na opção "Digitalizar" para prosseguir.
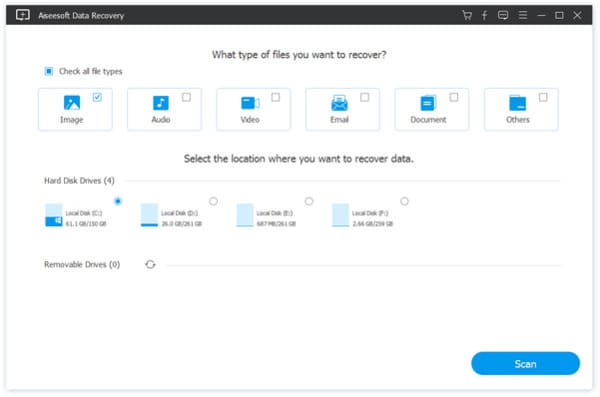
Passo 3Recuperar arquivo do Windows 7
Quando o processo de digitalização terminar, você pode usar o recurso "Filtro" para escolher o arquivo específico para visualizar e recuperar rapidamente. Por fim, clique em "Recuperar" para recuperar seu arquivo excluído ou perdido no Windows 7 com segurança.
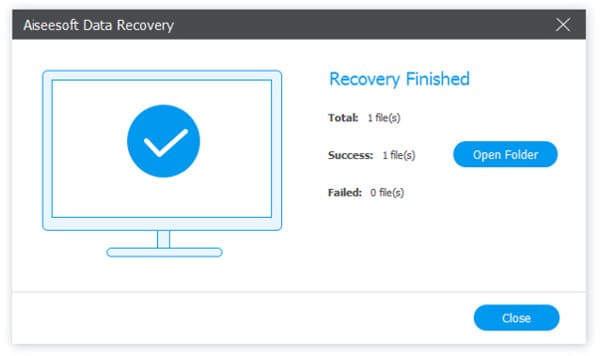
Seguindo as etapas acima, você pode recuperar e reparar seu computador com Windows 7 com sucesso. Sinta-se à vontade para entrar em contato conosco se ainda tiver alguma dúvida sobre como criar um USB de recuperação do Windows 7. Além do mais, vale a pena baixar gratuitamente o software Data Recovery no Windows 7 para tentar.