Tentei fazer uma restauração do sistema no Windows 10. Tudo funcionou bem até agora. A recuperação está parada em 34% há cerca de uma hora. Tudo o que diz é 'recuperando este PC 34%', com os pontos girando. Portanto, a tela não está totalmente congelada…
Meu computador travou após as opções de recuperação do sistema…
Existem muitas perguntas semelhantes sobre a recuperação do sistema travada no Windows 10 e em outros dispositivos. Se você não tem ideia de como executar uma recuperação do sistema Windows 10, leia este artigo para obter sua resposta completa. Além do mais, há também um poderoso software de recuperação de dados do Windows que você pode obter após executar a recuperação do sistema.
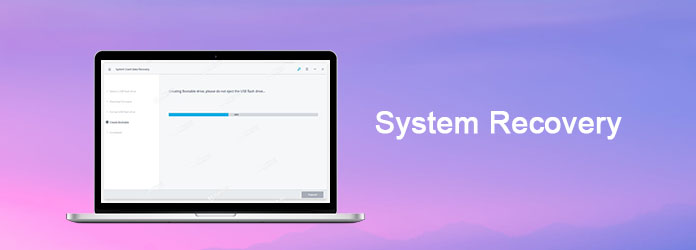
Para começar, vamos descobrir quais são as opções de recuperação do sistema.
Na verdade, quando você deseja reparar ou restaurar seu computador com Windows, aparecerá um menu com o nome de "Opções de Recuperação do Sistema".
Quanto aos usuários do Windows 7, você pode ver 5 opções diferentes neste menu.
Mas se você estiver usando o Windows 10 ou o Windows 8, receberá "Opções avançadas de inicialização" em vez de "Opções de recuperação do sistema".
Então, o que significam as opções de recuperação do sistema? Em outras palavras, por que você precisa usar as opções de recuperação do sistema Windows 7 e outros sistemas operacionais Windows?
Bem, existem várias opções fornecidas, incluindo "Reparo de inicialização", " A restauração do sistema", "Recuperação de imagem do sistema", "Diagnóstico de memória do Windows", "Prompt de comando".
Você pode ir para a seção específica rapidamente com o prompt de comando do Windows 7 de recuperação do sistema.
Em uma palavra, você pode reparar arquivos do Windows, restaurar as configurações do sistema, testar a memória do computador e realizar outras atividades usando as opções de recuperação do sistema.
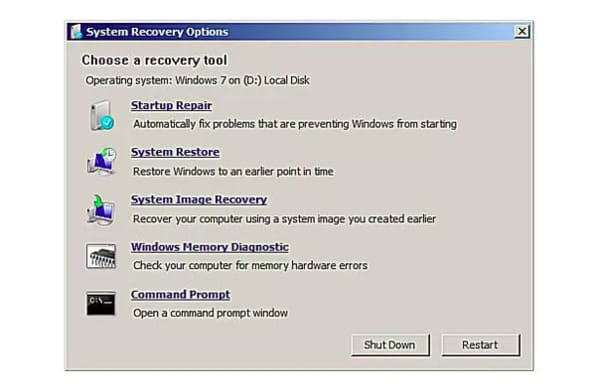
Por padrão, o Windows salva os pontos de restauração automaticamente quando algo significativo ocorre. Por exemplo, quando você instala uma nova atualização ou programa, a Restauração do sistema salva automaticamente a alteração no sistema operacional Windows.
Assim, quando algo der errado com seu computador, você poderá voltar ao ponto de restauração anterior para contornar o problema. É por isso que você usa a restauração do sistema no Windows 10.
Passo 1Abra a janela de propriedades do sistema
Abra a caixa de pesquisa do Windows 10 e digite "restauração do sistema". Pressione a tecla "Enter" no seu teclado para acionar esta opção. Mais tarde, clique em "Criar um ponto de restauração" em uma lista. Você pode receber uma nova janela pop-up com o nome de "Propriedades do sistema".
Escolha "Proteção do sistema" na barra de menu superior. Em seguida, localize e clique na opção "Configurar..." no canto inferior direito de "Configurações de proteção". Consequentemente, uma nova janela aparece.
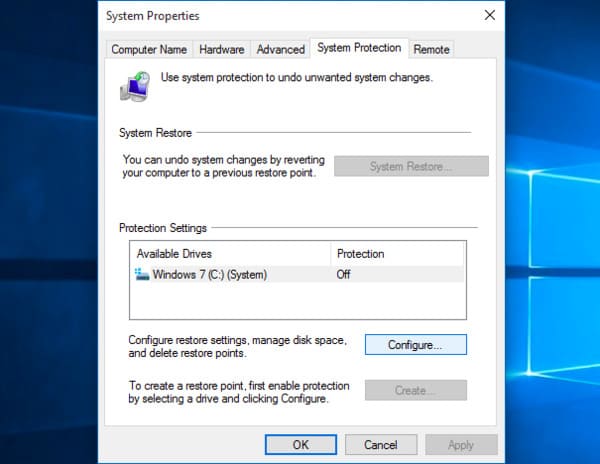
Passo 2Ativar a restauração do sistema no Windows 10
Durante esse tempo, você pode marcar "Ativar proteção do sistema" na parte superior. Mova o controle deslizante "Max Usage" abaixo para definir o espaço máximo de armazenamento que você pode deixar para a recuperação do sistema Windows 10. O ponto de restauração recomendado muda de 5% para 10%. Em seguida, escolha "OK" para salvar sua alteração e sair da janela.
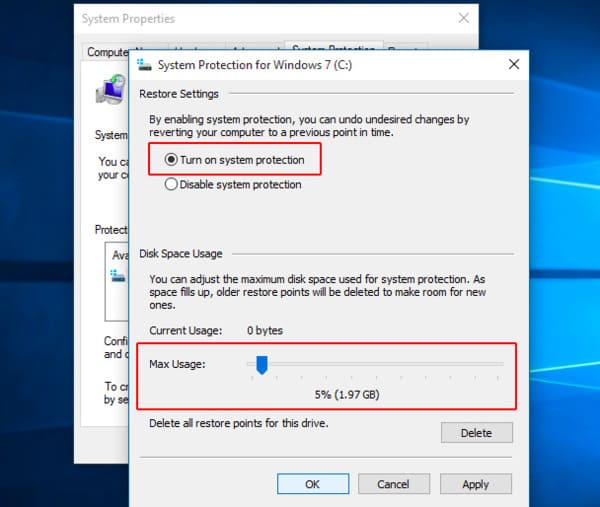
Passo 3 Execute uma recuperação do sistema no Windows 10
Se você se arrepender de definir um ponto de restauração incorreto, poderá voltar para alterá-lo. Basta abrir a caixa de diálogo "Propriedades do sistema" novamente. Escolha "Proteção do sistema" e clique em "Restauração do sistema…". Posteriormente, siga as instruções na tela para definir o ponto de restauração correto.
Além disso, você pode escolher a opção "Procurar programas afetados" para resolver o problema também. Por fim, clique em "Avançar" para restaurar o Windows 10 de volta ao último estado.
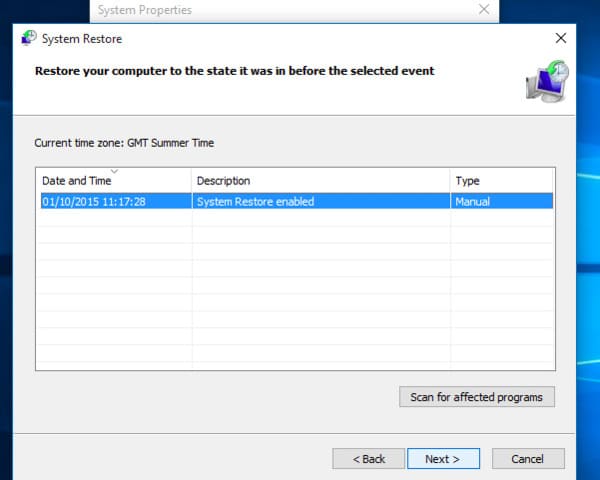
Pode levar muito tempo para concluir o processo de recuperação do sistema Windows 10. Portanto, verifique se a condição da bateria está boa e não desligue o Windows repentinamente.
Às vezes, a recuperação do sistema do Windows 10 é corrompida devido a esses ou aqueles motivos. Bem, não se preocupe com isso.
Aqui estão algumas dicas úteis que você pode usar quando encontrar erros de recuperação do sistema que não funcionam.
Os usuários do Windows 8 podem seguir as mesmas operações mencionadas acima para corrigir problemas de recuperação do sistema. Mas se você estiver usando o sistema operacional Windows 7, poderá descobrir que algumas opções não correspondem completamente.
Se você deseja recuperar arquivos excluídos ou perdidos no Windows 7/8/10, pode definir Recuperação de Dados Aiseesoft como sua primeira escolha. Com o amplo suporte de dispositivos e tipos de dados recuperáveis, até mesmo os novatos podem recuperar qualquer dado do Windows com facilidade e segurança.
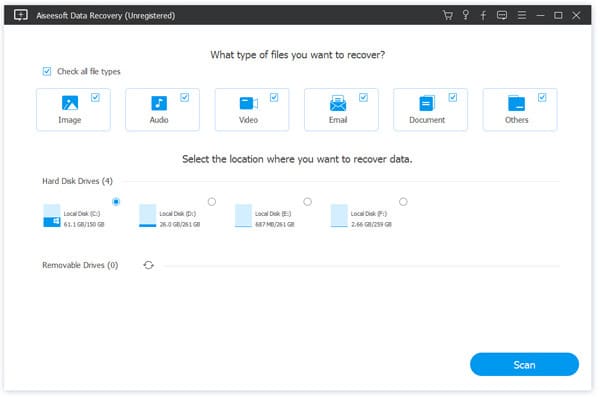
Isso é tudo que você precisa para executar uma recuperação do sistema no Windows 10 e nas soluções relacionadas. Além do mais, você pode recuperar os arquivos excluídos ou perdidos do Windows após a restauração do sistema sem esforço.
Se este artigo for de grande ajuda, escreva sua experiência nos comentários abaixo e compartilhe com mais pessoas.