Falha ao encontrar seus arquivos excluídos do turno na Lixeira?
Na verdade, a Lixeira mantém os arquivos que são excluídos temporariamente. Você pode recuperar arquivos excluídos arrastando e soltando de volta na área de trabalho facilmente. No entanto, esse método não funciona para arquivos excluídos por deslocamento.
Se você pressionar as teclas "Delete" e "Shift" para excluir um arquivo importante por engano, acabou de chegar ao lugar certo.
Este artigo tem como objetivo mostrar a você como recuperar arquivos deletados por shift no Windows 11/8/8.1/7 com segurança.
Esteja ciente de que você não deve escrever novos itens antes da recuperação do arquivo do computador. Caso contrário, será complicado recuperar arquivos excluídos permanentemente.

Ao pressionar a tecla "Delete" no teclado, seus arquivos serão movidos para a Lixeira por padrão e você poderá recuperar dados da lixeira.
No entanto, se você pressionar as teclas "Shift" e "Delete" juntas, você simplesmente ignorará a Lixeira. Em outras palavras, esses arquivos são excluídos permanentemente.
Aí vem a pergunta, é possível recuperar arquivos excluídos por turno? Na verdade, a resposta é "Sim".
No momento em que você exclui arquivos permanentemente, o espaço de armazenamento relacionado é marcado como invisível. Esses arquivos ainda existem no local original. No entanto, se você salvar novos itens na mesma unidade de disco rígido, os arquivos excluídos por turno serão substituídos. É por isso que há tantas notificações dizendo que é melhor não armazenar novos arquivos antes da recuperação. Em uma palavra, você pode recuperar arquivos que foram excluídos por deslocamento.
Felizmente, você pode recuperar arquivos excluídos facilmente usando Recuperação de Dados Aiseesoft. Como resultado, você pode recuperar arquivos perdidos ou excluídos de todos os casos de perda de dados, como exclusão, partição formatada, disco rígido RAW, travamentos do sistema e muito mais.
Não há necessidade de se preocupar com a causa da perda de dados. Porque você pode recuperar arquivos excluídos permanentemente com o Aiseesoft Data Recovery facilmente como um profissional.
Principais recursos do software de recuperação de turnos excluídos
• Recupere arquivos e pastas excluídos, como fotos, documentos, vídeos, áudio, e-mails, etc.
• Amplo suporte a discos rígidos recuperáveis, como cartão de memória, unidade flash, câmera de vídeo digital, disco rígido e outras unidades removíveis.
• 3 modos de recuperação de dados, incluindo recuperação de PC travado. Para todas as situações, incluindo recuperação de arquivos excluídos, recuperação de disco rígido e muito mais.
• Fornece uma poderosa função de pesquisa com alta velocidade de digitalização.
Obtenha o download gratuito do Aiseesoft Data Recovery no seu computador com Windows. Em seguida, inicie o software de recuperação de dados após a instalação. Você pode obter uma interface limpa com todas as opções recuperáveis.
100% seguro. Sem anúncios.
100% seguro. Sem anúncios.
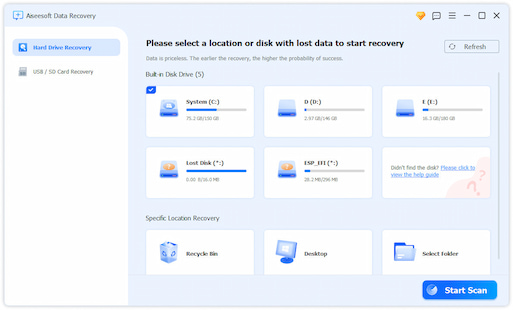
Basta fazer como as instruções na tela pedem. Marque o disco rígido específico onde seus arquivos shift deleted costumavam estar.
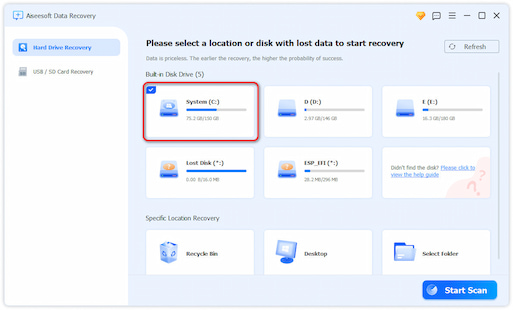
Selecione Iniciar varredura para executar a varredura na unidade de disco escolhida. Mais cedo, você poderá ver todos os arquivos recuperáveis. Abra uma pasta para acessar seu conteúdo. Você pode visualizar qualquer arquivo para obter informações detalhadas.
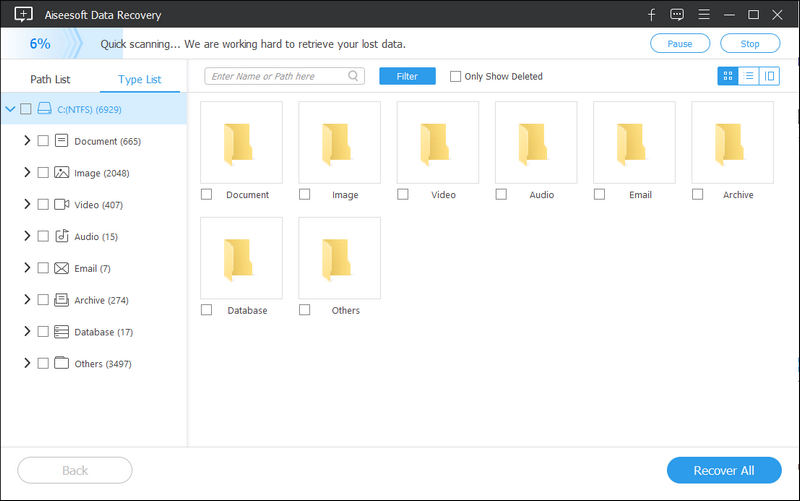
Para encontrar um arquivo rapidamente, você pode inserir o nome ou o caminho no mecanismo de pesquisa. Em seguida, clique no botão "Filtro" ao lado.
Se você não tem certeza se é o arquivo correto que está procurando, pode usar a janela de visualização para resolver o problema.
Com todos os arquivos excluídos por deslocamento selecionados, você pode escolher o botão "Recuperar" no canto inferior direito da janela. Bem, é melhor salvar os arquivos excluídos permanentemente recuperados em um disco rígido diferente em caso de falha inesperada na recuperação de dados.
Nota: Dessa forma, você precisa ativar a função “Histórico de Arquivos” com antecedência.
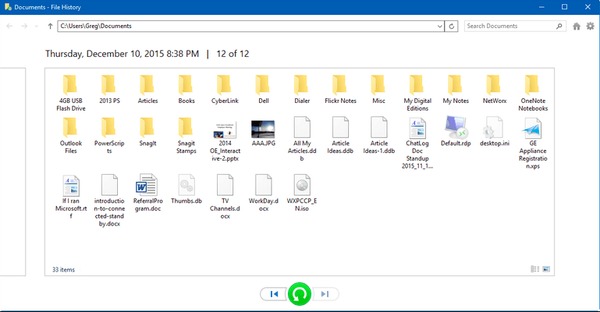
Nota: Dessa forma, você precisa ativar a função “Histórico de Arquivos” com antecedência.

Desta forma, você também restaurar o sistema do computador.
Em suma, se você tiver algum backup, poderá recuperar facilmente os arquivos excluídos do turno com o backup anterior. No entanto, se você excluir arquivos permanentemente sem backup, precisará recorrer a um poderoso software de recuperação de dados para obter ajuda.
Este método requer que você ative a função de backup antes de perder seus dados, ou esta solução não funcionará.
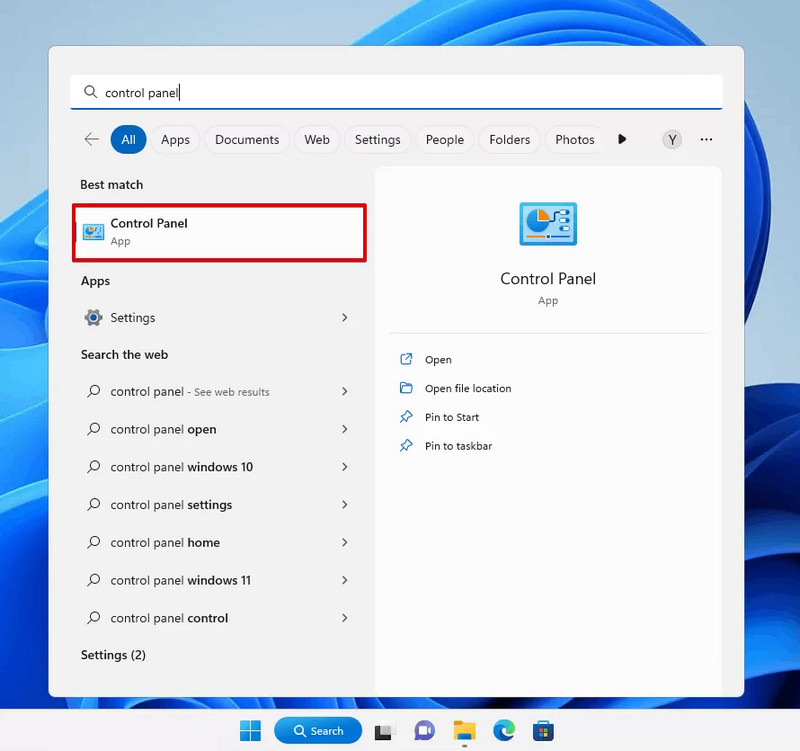
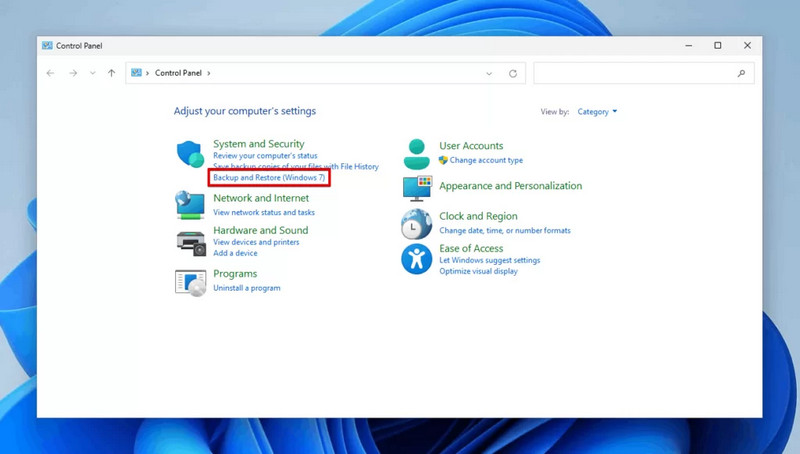
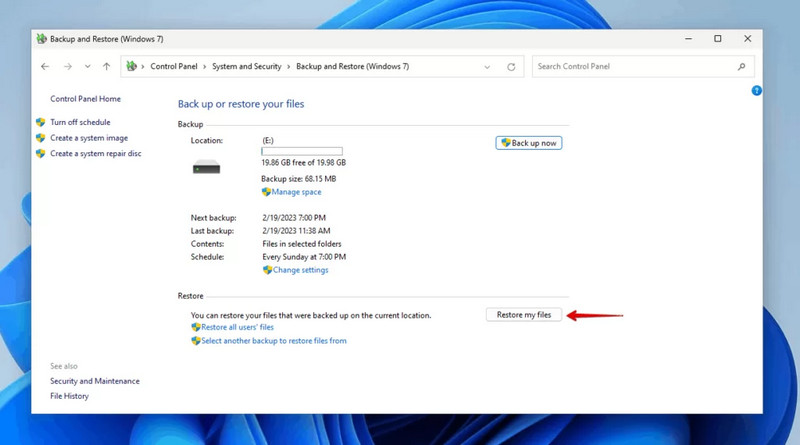
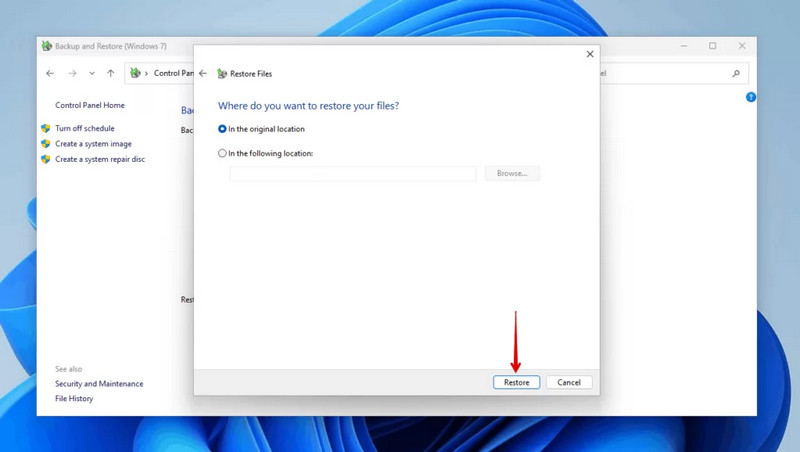
Além disso, backups em nuvem, como o OneDrive, podem ajudar a recuperar seus arquivos. No entanto, se você não enviou os arquivos para ele, esse método não funcionará.
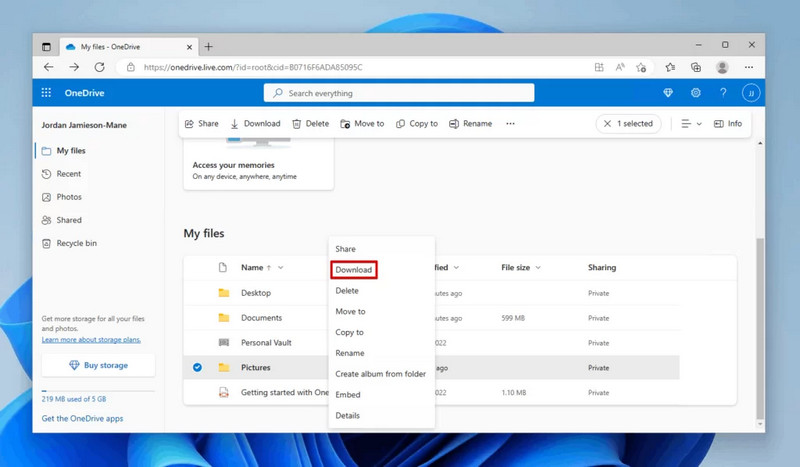
Os arquivos excluídos pela tecla Shift serão substituídos após um período de tempo?
Sim, os arquivos excluídos não desaparecem, mas ficam ocultos. No início, você ainda pode recuperar esses arquivos no seu PC, mas enquanto novos dados forem recebidos, os antigos serão substituídos e não poderão ser recuperados.
É possível recuperar arquivos sem backups?
Sim, primeiro você pode restaure seus arquivos da lixeira. Se a lixeira estiver limpa, você pode usar ferramentas de recuperação de dados como o Aiseesoft Data Recovery para recuperá-los.
A atualização do Windows 11 causará perdas de dados?
Raramente. O Windows 11 normalmente não causa perda ou corrupção de dados. Mas, às vezes, os bugs e a tela azul durante a atualização podem causar danos aos dados. Nesse caso, você pode usar os métodos mencionados acima para recupere seus arquivos perdidos após a atualização do Windows 11.
Conclusão
Em suma, se você tiver um backup, poderá recuperar facilmente os arquivos excluídos com o backup anterior. No entanto, se você excluir arquivos permanentemente sem backup, precisará recorrer a um software de recuperação de dados poderoso.
Bem, basta baixar o Aiseesoft Data Recovery para um teste gratuito. Você pode recuperar arquivos excluídos por shift Rapidamente. Embora possa não funcionar se os seus arquivos excluídos tiverem sido substituídos completamente, ainda vale a pena tentar, certo? Se você encontrar algum problema durante o processo de recuperação de dados, sinta-se à vontade para entrar em contato conosco.
Recuperação de dados do Windows
1.1 Recuperação Lenovo1.2 Recuperação do Sistema1.3 Recuperar arquivos excluídos da Lixeira1.4 Recuperar arquivos excluídos no Windows1.5 Restaurar da pasta antiga do Windows1.6 Recuperar arquivos excluídos do Shift1.7 Recuperar arquivos perdidos após a atualização do Windows 11
Aiseesoft Data Recovery é o melhor software de recuperação de dados para recuperar fotos, documentos, e-mails, áudio, vídeos, etc. excluídos/perdidos do seu PC/Mac.
100% seguro. Sem anúncios.
100% seguro. Sem anúncios.
Parabéns!
Você se inscreveu com sucesso em nossa newsletter. O exclusivo 40% de desconto para assinantes é AISEFOKS . Agora você pode copiá-lo e usá-lo para aproveitar mais benefícios!
Copiado com sucesso!