Aqui estão algumas perguntas frequentes sobre a pasta Windows.old. Você pode ler e obter o conhecimento básico sobre a restauração antiga do Windows rapidamente.
Pergunta 1: O que é a pasta Windows.old?
Resposta 1: Assim como seu nome indica, Windows.old é uma pasta que armazena seus arquivos anteriores do sistema operacional Windows e dados pessoais. Em outras palavras, ao atualizar para o Windows 10 ou outras versões, você obterá uma pasta chamada "Windows.old".
Pergunta 2: Onde está a pasta Windows.old no Windows 10?
Resposta 2: Na maioria dos casos, a pasta Windows.old é salva na unidade C:. Porque é o disco rígido padrão que armazena os sistemas operacionais Windows atuais e anteriores.
Pergunta 3: É seguro excluir o Windows 10 antigo do Windows?
Resposta 3: Se você tem certeza de que não Sistema de restauração para voltar para a versão anterior do sistema operacional Windows, então você pode confirmar a exclusão da pasta Windows.old.
Basta usar a ferramenta "Limpeza de disco" para liberar espaço de armazenamento. Esteja ciente de que clicar com o botão direito do mouse em Windows.old e escolher "Excluir" não funciona. Bem, isso não causará nenhum dano potencial ao seu computador atual.
Pergunta 4: Como restaurar um computador para uma instalação anterior do Windows depois de instalar o Windows 10?
Resposta 4: Você pode acessar a pasta Windows.old para resolver o problema. Mas se você excluiu ou encontrou arquivos Windows.old ausentes, precisará recorrer ao software de recuperação de dados do Windows para obter ajuda.
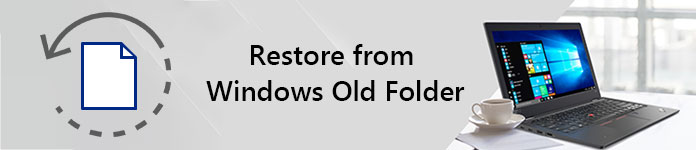
Restaurar da pasta antiga do Windows
Assim como os parágrafos acima mencionados, a pasta antiga do Windows é criada quando você atualiza, redefine, atualiza ou reinstala o Windows sem formatação. Para ser mais específico, a pasta Windows.old é o backup de todos os seus programas e arquivos anteriores.
Então, qual é o significado da pasta Windows.old que ocupa grande espaço de armazenamento em seu computador?
Na verdade, a pasta Windows.old realmente ajuda quando você precisa recuperar arquivos ou sistemas gratuitamente.
Por exemplo, uma vez que você deseja fazer o downgrade para o sistema Windows antigo, você pode restaurar programas do Windows.old no Windows 10 rapidamente.
Além disso, também é suportado para recuperar os arquivos excluídos ou perdidos da pasta Windows.old.
Em suma, é seguro e gratuito executar a restauração do Windows.old para recuperar os arquivos e a versão anterior do Windows.
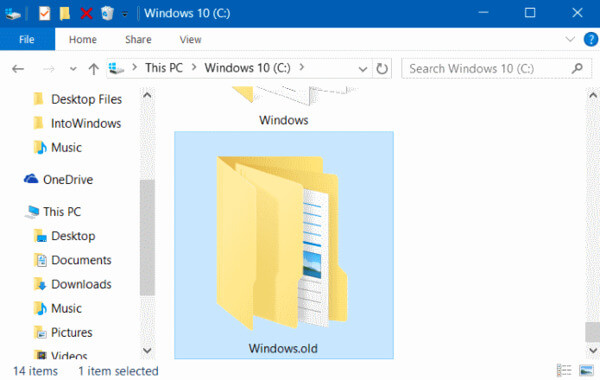
Não tem ideia de como restaurar a pasta Windows.old no Windows 8 e em outros sistemas operacionais? Bem, aqui estão as etapas detalhadas que você pode consultar. Basta ler e conferir.
Passo 1 Abra "Configurações" e escolha "Atualização e segurança" na lista.
Passo 2 Você pode clicar no botão "Começar" em "Voltar para o Windows 8.1" ou "Voltar para o Windows 7".
Passo 3 Faça como o assistente na tela diz para concluir o processo de restauração antigo do Windows.

Passo 1 Dirija-se à unidade C: e localize a pasta "Windows.old".
Passo 2 Escolha "Usuários" e selecione uma pasta com seu nome contido.
Passo 3 Abra a pasta que contém os arquivos necessários.
Passo 4 Copie e cole o arquivo selecionado na área de trabalho ou em outros locais livremente.
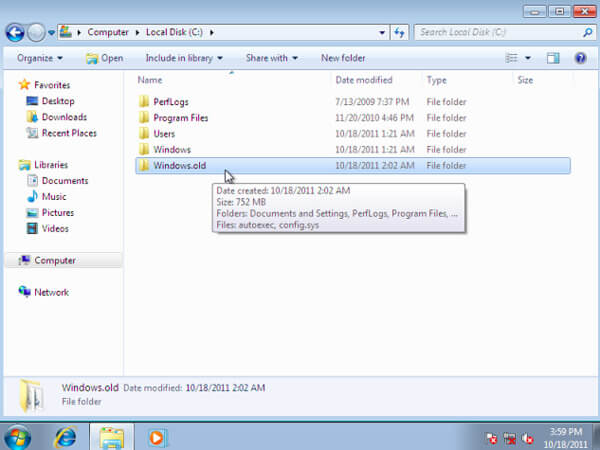
Esteja ciente de que o Windows excluirá a pasta Windows.old automaticamente após 30 dias. Portanto, se você deseja restaurar dados perdidos ou excluídos ao longo de um mês, primeiro é necessário restaurar o Windows.old no Windows 10, Windows 8 ou Windows 7.
Felizmente, você pode recuperar todos os arquivos excluídos, corrompidos ou perdidos usando Recuperação de Dados Aiseesoft facilmente e rapidamente.
Passo 1Executar recuperação de dados
Baixe e instale gratuitamente o software Aiseesoft Data Recovery no seu computador com Windows.
Se você deseja recuperar apenas vários arquivos, pode escolher a categoria relacionada diretamente.
Posteriormente, defina "Disco Local (C:)" como o local. Claro, você pode marcar todos os itens na tela.
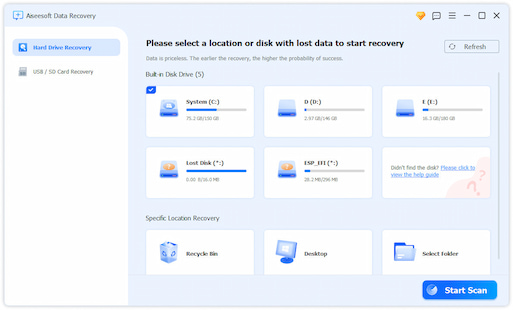
Passo 2Escaneie os dados selecionados no disco escolhido
Se você deseja realizar uma verificação rápida, pode escolher o botão "Scan" no canto inferior direito. Aguarde um pouco para concluir o processo de digitalização rápida. Mais tarde, você pode ver todos os arquivos digitalizados exibidos em categorias.
Abra uma pasta e verifique seu conteúdo. Se você não conseguir encontrar o arquivo perdido, pode clicar na opção "Verificação profunda" na parte superior para verificar o computador com Windows pela segunda vez.

Passo 3Restaurar arquivos antigos do Windows seletivamente
Para encontrar um arquivo rapidamente, você pode usar a função "Filtro". Basta digitar o nome no mecanismo de pesquisa. Posteriormente, clique no ícone "Filtro" para obter todos os resultados possíveis.
Agora visualize e marque o item que deseja recuperar. Por fim, escolha "Recuperar" para restaurar pastas ou arquivos antigos do Windows de forma seletiva e segura.
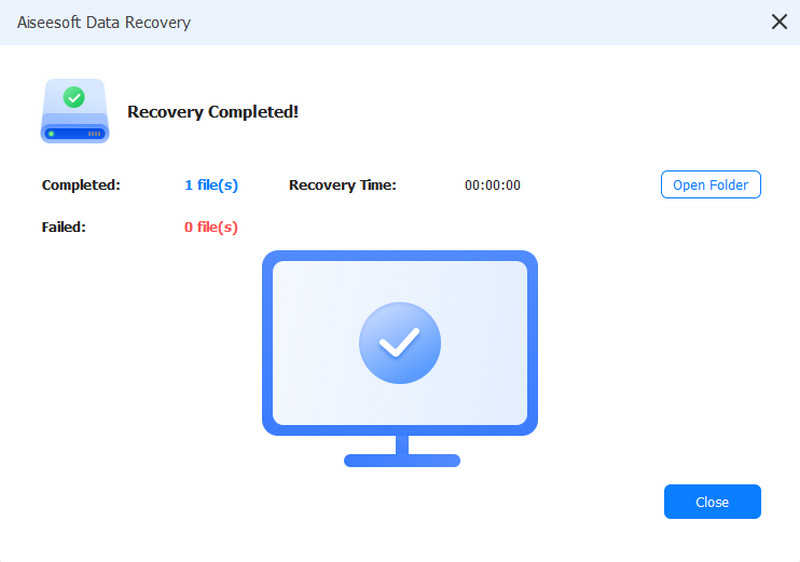
Bem, se você deseja recuperar arquivos sem a pasta Windows.old, então definitivamente Aiseesoft Data Recovery é sua primeira escolha. Isso é tudo para recuperar dados no Windows com ou sem a pasta Windows.old. Então, da próxima vez que você quiser recuperar os dados perdidos ou fazer o downgrade do sistema operacional Windows, tente os métodos fornecidos Passo a Passo.
Compartilhe este artigo com seus amigos se achar que é útil. Além disso, deixe comentários abaixo para compartilhar sua experiência ou conselhos sobre a restauração do Windows.old. Estamos ansiosos para suas sugestões construtivas.