Junto com mais e mais pessoas usam dispositivos portáteis iOS/Android para capturar seus próprios vídeos, muitos deles optam por editar o vídeo em iMovie. Quando você tem muitos videoclipes e deseja mesclá-los em um novo arquivo, os efeitos de fade in e fade out parecem mais importantes do que nunca. A função de fade in e fade out do áudio do iMovie pode ajudá-lo a suavizar as transições de vídeo e áudio para criar um arquivo de mídia melhor. Aqui neste post, mostraremos como desvanecer o áudio do iMovie.
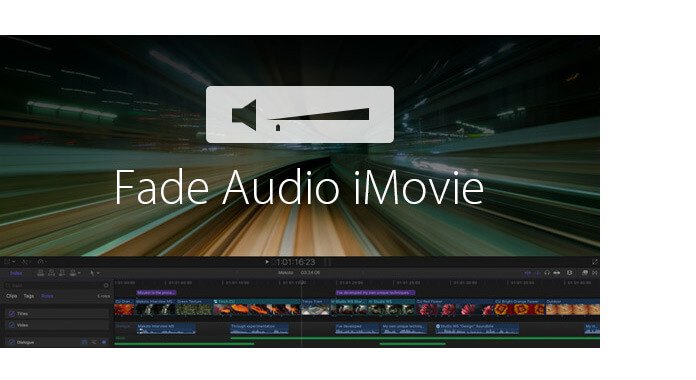
Quando você quiser ajustar a taxa de fade-in e fade-out do áudio no iMovie, você pode usar o "Audio Inspector" para fazer isso.
Passo 1 Inicie o iMovie e escolha o videoclipe
Abra o aplicativo iMovie e clique duas vezes no videoclipe. A janela "Inspetor" aparecerá na interface.
Passo 2 Fade áudio no iMovie
Clique na guia "Áudio" e você poderá ver várias configurações de áudio. Aqui você pode ajustar a taxa na qual o volume do áudio aumenta e diminui arrastando a barra deslizante para a direita ou esquerda. Você também pode escolher a opção "Manual". Isso significa que você gostaria que o iMovie o configurasse automaticamente para você.
Passo 3 Salve o fade in e out do áudio no iMovie
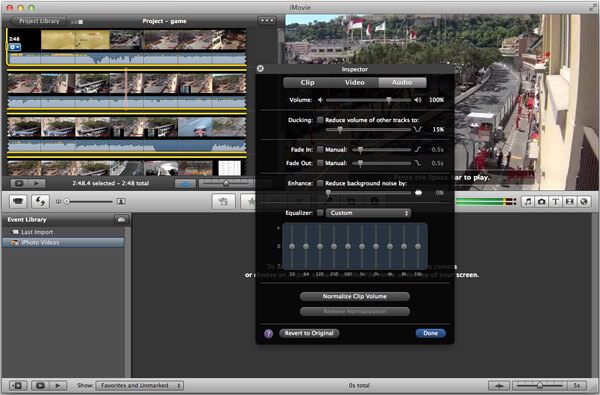
Após o ajuste, você pode visualizar o efeito na janela de visualização para garantir que tudo corra bem e que você fique muito satisfeito. Clique em "Concluído" para salvar todos os efeitos de fade in e fade out do áudio no iMovie.
Além do recurso Audio Inspector, você também pode usar a função "Fade Handles" para aumentar e diminuir gradualmente a música no iMovie. Você pode seguir as etapas abaixo para verificar como aumentar e diminuir o áudio no iMovie.
Passo 1 Abrir forma de onda de áudio
Abra o iMovie e clique no botão "forma de onda de áudio" na parte inferior da janela "Biblioteca de projetos".
Passo 2 Mova o ponteiro para aplicar efeitos de fade
Mova o ponteiro sobre uma forma de onda, você pode ver uma pequena alça de fade cinza aparecendo em cada extremidade, acima da barra de volume. Arraste a alça de fade cinza à esquerda e à direita do clipe para ajustar o efeito de fade in/out.
Passo 3 Verifique os efeitos de fade in e out do áudio

Reproduza o videoclipe para verificar se os efeitos de fade in e out do áudio no iMovie são adequados. Você pode clicar no botão "formas de onda de áudio" novamente para ocultar as formas de onda se estiver satisfeito com os efeitos de saída.
Você pode conferir o vídeo tutorial abaixo:


Para editar melhor seus arquivos de vídeo ou áudio, você pode contar com o profissional Video Converter Ultimate. Além de ajustar os efeitos de fade in e fade out da música, você também pode usá-lo para cortar vídeo, recortar vídeo/áudio para manter apenas as partes necessárias, converter vídeo 2D em filme 3D, converter formatos de vídeo/áudio, baixar vídeos e muito mais. Você pode baixá-lo gratuitamente e experimentá-lo.
Aiseesoft Video Converter Ultimate é o programa de edição de vídeo mais profissional em computadores Windows e Mac.
Neste artigo, falamos principalmente sobre fade audio iMovie. Mostramos a você duas maneiras simples de ajustar o fade in e fade out da música no iMovie. Espero que você obtenha um arquivo de vídeo ou áudio de que realmente goste depois de ler este post.