A relação de aspecto é muito importante para o seu vídeo, ela define as dimensões do filme, ou seja, como ele vai aparecer nos players de vídeo durante a reprodução. Portanto, dependendo de onde você for usar o vídeo, terá que escolher a proporção certa que melhor se adapte a ele.
Se você usar o iMovie para editar seus vídeos, será solicitado a definir uma proporção ao criar um novo projeto, mas você pode alterar a proporção a qualquer momento antes de exportar. Neste artigo, apresentaremos a você como definir ou alterar a proporção no iMovie no Mac/iPhone/iPad.

São necessárias apenas algumas etapas para alterar a proporção do iMovie em versões antigas, mas não tenho certeza de qual versão essa função foi excluída. Se você sabe disso, pode compartilhar conosco nos comentários abaixo. Mostraremos como alterar a proporção nas versões antigas do iMovie e como alterar o tamanho do vídeo na nova versão.
Considerando que não há iMovie para usuários do Windows, mostramos apenas as etapas detalhadas de alteração da proporção no Mac. (Precisar iMovie para PC? Confira aqui.)
Passo 1 Abra iMovie aplicativo. Clique para selecionar um projeto na Biblioteca de Projetos ou importe um projeto para que seja exibido no navegador de Projetos e escolha "Envie o">"Propriedades do Projeto".

Passo 2 Agora você deve ver a caixa de diálogo de propriedades em sua tela que contém todas as informações sobre seu projeto atual. Para alterar a proporção do seu projeto, você precisa escolher uma opção de proporção na Proporção da tela menu suspenso. Basicamente, existem duas rações de aspecto no iMovie:
Ecrã panorâmico (16:9): O filme widescreen aparece mais amplo e é otimizado para exibição em monitores widescreen de computador e TVs de alta definição (HDTVs).
Padrão (4:3): o filme padrão parece mais quadrado e foi projetado para TV de definição padrão.
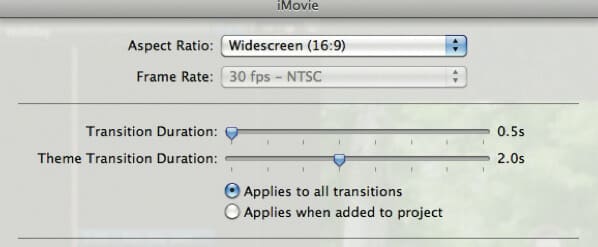
Note: Quando você altera a proporção, o iMovie pode ampliar ou cortar um pouco o vídeo para que o vídeo preencha a tela sem efeito letterbox (adicionando faixas pretas na parte superior e inferior do vídeo) ou pilar (adicionando áreas pretas nas laterais do o vídeo).
Estou usando o iMovie 10.1.9. A proporção é fixada em 16:9 e não há entrada para alterá-la. Mas você ainda pode alterar o tamanho do vídeo para atingir o objetivo de taxa de apsect em cadeia. Aqui estão os Passos detalhados.
Passo 1 Importar vídeo para o iMovie.

Passo 2 Arraste-o para a linha do tempo abaixo. Clique Cortar - Cortar preencher. Em seguida, você pode arrastar o canto da ferramenta de corte para alterar o tamanho do vídeo.

Passo 3 Depois de definir a área de corte, certifique-se de que é isso que você deseja, clique em Aplicar ajuste de corte. Então você terá um vídeo recortado.
Na verdade, o iMovie é muito poderoso em outros recursos de edição. Por enquanto, a proporção é a única falha. Se você tem muita demanda para alterar a proporção, pode tentar outra ferramenta de edição na parte seguinte.
A função de alterar a proporção em iMovie no iPhone/iPad fica em algum lugar protegido. Muitos usuários não conseguem encontrar a entrada. Você pode seguir o guia de imagem abaixo. Apenas 2 Passos você pode encontrá-lo. Primeiro, toque na linha do tempo abaixo e verifique. Em seguida, toque no ícone de zoom no canto superior direito.
Agora você pode aumentar ou diminuir o zoom com dois dedos, assim como visualiza uma foto. Clique em Concluído e o vídeo terá sido cortado. Esta é a única maneira de alterar a proporção no iPhone. Se você precisar de uma maneira mais conveniente, recomendo que experimente o Free Video Editor na Parte 2.

Para o tutorial do iMovie no computador, você pode conferir o tutorial em vídeo abaixo:


O iMovie é muito lento e os usuários do Windows não possuem esse editor de vídeo para alterar a proporção. Então, aqui recomendamos outro editor de vídeo profissional e gratuito. Você pode usá-lo para alterar a proporção rapidamente no Windows/Mac.

Passo 1 Baixe e instale o Editor de Vídeo Gratuito.

Passo 2 Na interface principal, escolha Cortar. Clique em Adicionar arquivo e carregue o vídeo que deseja editar.
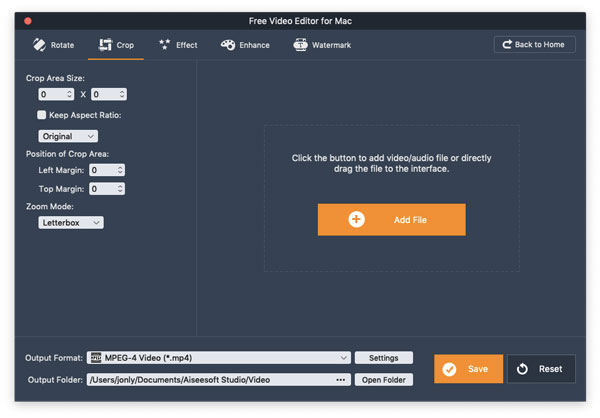
Passo 3 Se você quiser alterar a proporção, desmarque Manter proporção e escolha 4:3 ou arraste a área de corte ou insira o tamanho da área por conta própria.
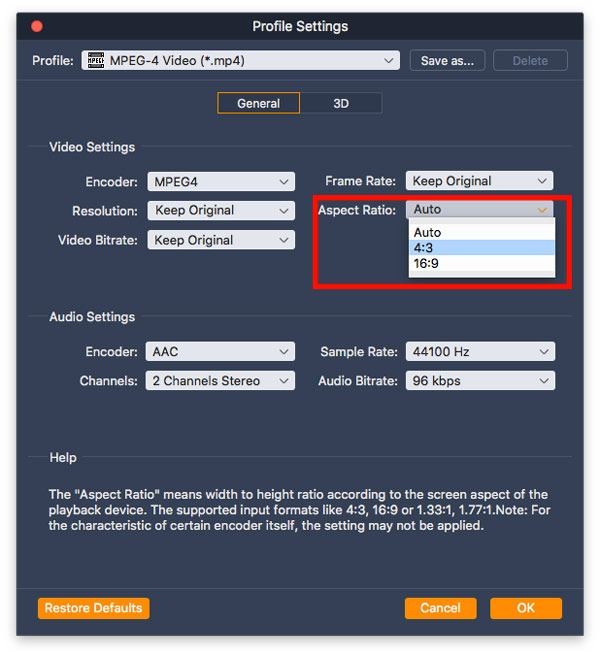
Passo 4Escolha o formato de saída na lista suspensa de Formato de saída e clique em "Configurações", onde você pode alterar a proporção do filme de "Automático", "16:9" e "4:3".
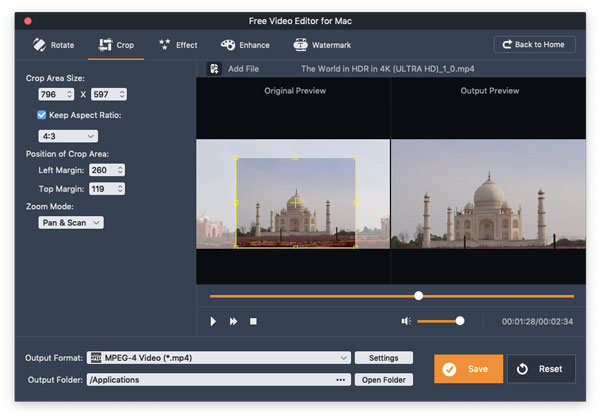
Passo 5Depois de fazer todas as configurações, clique em "Salvar" e aguarde alguns segundos e o vídeo recortado será salvo. Clique em Abrir pasta de saída e você encontrará o vídeo que deseja.

Quanto ao recurso de corte, este editor de vídeo gratuito é melhor que o iMovie. Você não pode alterar, mas também definir o parâmetro por si mesmo. Na janela de visualização à direita, você pode definir rapidamente o efeito de saída. Se você não quiser as bordas pretas, pode escolher outro modo de zoom.
1. Posso recortar um vídeo no iMove?
Sim. Se você carregou seu vídeo no iMovie, selecione-o na linha do tempo. Em seguida, clique no botão Cortar e clique no botão Cortar para preencher. Mova o quadro para a área apropriada e clique no botão Aplicar para recortar.
2. Como inverter o vídeo no iMovie?
Carregue seu arquivo de vídeo no iMovie e selecione-o. Clique na guia Velocímetro no visualizador e marque a caixa de seleção Inverter. Então você um reproduzir o vídeo ao contrário no iMovie.
3. Por que o iMovie está cortando meu vídeo?
O problema de corte pode ser causado pela preferência Cortar para Preencher que você definiu no iMovie. Clique em iMovie/Preferências na barra de menu e defina a configuração de corte para Ajustar.
Neste artigo, ensinamos principalmente como definir ou alterar a proporção no iMovie. Ainda tem mais perguntas sobre a proporção do iMovie? Você pode deixar seus comentários abaixo.