O iMovie possui ferramentas de edição avançadas que permitem personalizar o clipe com precisão e corrigir problemas com o vídeo gravado. Um dos problemas mais comuns que as pessoas reclamam no iMovie é a edição de áudio. Ao desenvolver seu projeto de filme no iMovie, você descobrirá que precisa de mais controle sobre os clipes na linha do tempo do filme, e o áudio no iMovie às vezes não é sincronizado com as imagens, o que pode ser realmente irritante.
Neste artigo, daremos a você um tutorial para ensiná-lo a sincronizar e cortar áudio no iMovie, aproveitando ao máximo um vídeo no iMovie.

Cortar áudio no iMovie
Passo 1 Importar arquivo de áudio para o iMovie
Carregue o arquivo de vídeo no iMovie. Clique na ferramenta de zoom e arraste-a para a esquerda até conseguir ver tudo. Aguarde alguns segundos para que as ondas carreguem e coloque-as aproximadamente alinhadas com o áudio da câmera.
Para importar o áudio para o iMovie, basta arrastá-lo para cá.

Passo 2 Corte o áudio do filme no iMovie
Para recortar nosso filme, selecione de onde deseja recortar. Segure SHIFT e clique no áudio, em seguida, controle/clique e escolha o clipe dividido.

Agora basta selecionar o que você deseja excluir e pressionar excluir.

Vá para o final do clipe e faça a mesma coisa. Selecione o filme e o áudio, controle/clique e divida o clipe. O próximo Passo é diminuir o volume do áudio da câmera. Basta pegar essas setas e arrastá-las até 0%. Você também pode ajustar o volume do áudio importado para cima ou para baixo.
Verifique se tudo está em ordem para reproduzir o clipe e certifique-se de que a imagem esteja sincronizada com o áudio.
Passo 3 Exporte o vídeo
Depois de fazer o corte de áudio e tudo mais no iMovie, você pode exportar o arquivo de vídeo. Vá para "compartilhar" e clique em "criar um arquivo".

Aqui ele oferece opções: 1080p, 720p, 480p. Basicamente, 1080p será a qualidade mais alta e 720 e 480 serão para DVDs
Além do iMovie, também há uma maneira melhor de cortar o áudio.
Aqui recomendamos um editor de som de vídeo profissional, Mac Video Converter Ultimate, que permite não apenas cortar o áudio, mas também ajustar as configurações de áudio, aplicar efeitos de áudio e muito mais. Baixe gratuitamente este software e aprenda como cortar áudio com esta alternativa do iMovie.
Aiseesoft Mac Video Converter Ultimate
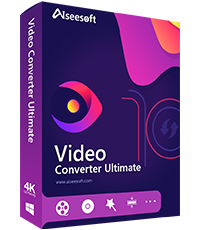
Como desvanecer o áudio no iMovie?
Abra o iMovie e selecione o áudio, então você verá a janela do Inspetor. Clique na guia Áudio e você pode ver as várias configurações de áudio, onde você deve escolher a opção Manual, então o iMovie definirá os efeitos de fade para o arquivo de áudio automaticamente. Verifique aqui para obter as etapas detalhadas para atenuar o áudio no iMovie.
Como ajustar o volume do áudio no iMovie?
Depois de adicionar o áudio ao projeto iMovie, basta tocar no clipe de áudio na linha do tempo e, em seguida, clicar no botão Volume na parte inferior da janela, ajustar o controle deslizante para aumentar ou diminuir o volume.
Como adicionar áudio ao iMovie?
Abra seu projeto do iMovie, escolha Janela, clique em Música e Efeitos Sonoros, procure o arquivo de música em sua unidade e clique nele para adicionar o áudio ao iMovie. Você também pode adicionar músicas do iTunes, GarageBand e outros diretamente ao iMovie. Os detalhes de adicionando áudio ao iMovie estão aqui.
Como cortar áudio no iMovie no iPhone?
Abra o iMovie no iPhone, encontre e abra o projeto para clicar no botão Editar. Toque no aparador de vídeo na linha do tempo e pressione Desanexar na parte inferior, e você verá a faixa de áudio como uma barra azul. Toque e arraste o início da faixa de áudio, deslize para a esquerda na faixa de áudio e toque e arraste o final da faixa de áudio. Em seguida, seus arquivos de áudio serão cortados.
Neste artigo, mostramos principalmente como sincronizar e cortar áudio no iMovie. Ainda tem mais perguntas? Sinta-se à vontade para deixar seus comentários abaixo.