Time Lapse é uma técnica especial de edição de vídeo que reduz a velocidade ou a frequência do vídeo ou da imagem, fazendo com que apareçam em uma série de rápidas sucessões por um longo período de tempo para denotar algo que acontece durante um longo período de tempo.
Esta técnica é amplamente utilizada para capturar o nascer do sol, a abertura da flor, o fluxo das nuvens e muito mais. Se você também estiver interessado em lapso de tempo, considere lapso de tempo do iMovie, que é muito fácil de usar, mas eficaz. O artigo a seguir oferece um guia completo sobre como fazer um vídeo de lapso de tempo no iMovie.

Depois de gravar o vídeo e desejar criar um lapso de tempo, você pode seguir os tutoriais abaixo para fazer um lapso de tempo do iMovie no Mac (tome o iMovie 10 como exemplo).
Passo 1 Abra o iMovie no seu Mac e importe o videoclipe do qual você pretende fazer o lapso de tempo na Biblioteca. Arraste o vídeo na linha do tempo. (Você pode clicar na "barra de configuração" abaixo da janela de visualização para ver mais quadros na linha do tempo.)

Passo 2 Selecione o clipe cuja velocidade você deseja alterar. Toque no ícone do relógio na parte superior da janela de visualização. Em seguida, selecione "Velocidade" > "Rápido", aqui você pode escolher a taxa de quadros como "8x", "20x". Visualize o vídeo com lapso de tempo até ficar satisfeito.

Passo 3 >Clique no botão "Compartilhar" logo acima, então você pode optar por salvar o lapso de tempo do iMovie ou compartilhá-lo diretamente.
Note: É um pouco complicado fazer um vídeo de lapso de tempo do iMovie se você estiver usando o iMovie 9. Você deve clicar duas vezes no videoclipe na linha do tempo e ajustar a opção "Velocidade" nas janelas do Inspetor.
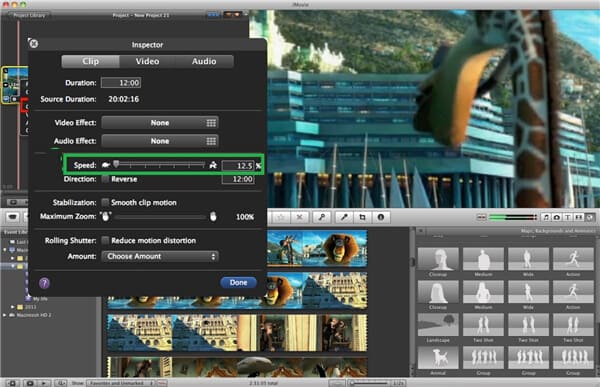
Você pode conferir o vídeo tutorial abaixo:


Passo 1 Abra o iMovie no seu iPad/iPhone. Clique na guia "Projetos" na parte superior e, em seguida, em "Criar projeto" para carregar o videoclipe que deseja fazer o lapso de tempo do iMovie.
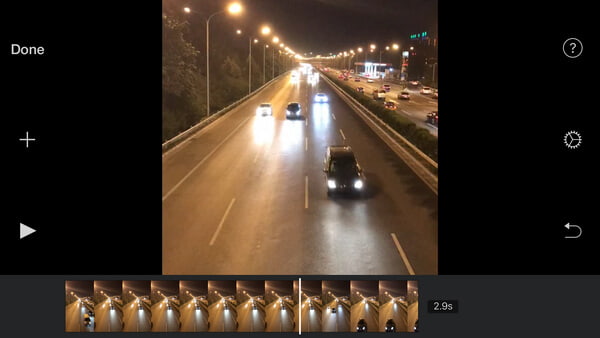
Passo 2 Toque no vídeo na linha do tempo e clique no ícone do relógio no canto inferior esquerdo. Então você pode ver a barra de ajuste de velocidade.

Passo 3 Altere a velocidade, visualize o vídeo até obter um lapso de tempo perfeito do iMovie. Clique no botão "Concluído" para salvar e compartilhar o lapso de tempo do iMovie com outras pessoas!
Para ter uma melhor experiência ao fazer um vídeo de lapso de tempo, também gostaríamos de recomendar outra alternativa de lapso de tempo do iMovie.
Criador de apresentações de slides da Aiseesoft
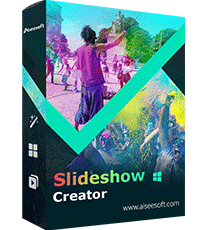
Passo 1Adicionar fotos/vídeos
Clique no botão de download abaixo para baixar gratuitamente o Slideshow Creator no seu computador com Windows.
Clique em "Adicionar foto(s) e vídeo(s) aqui" para importar vídeos e fotos. Você também pode arrastar os arquivos diretamente para este software.
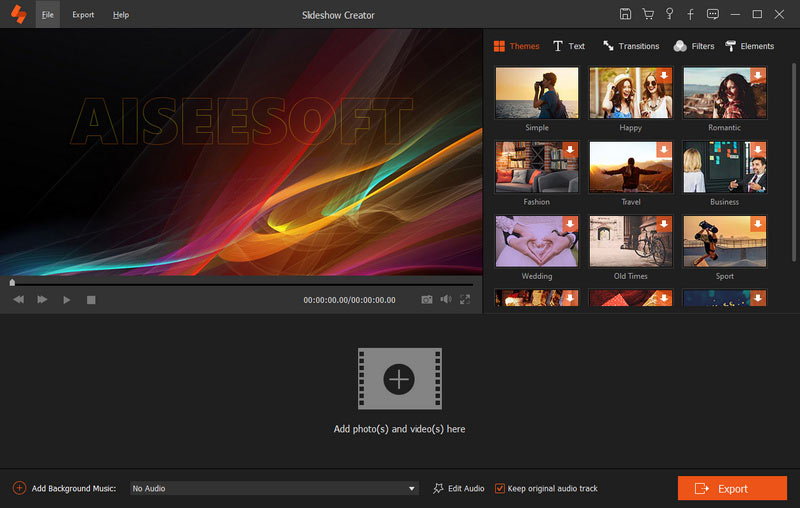
Passo 2 Edite fotos e vídeos
Selecione o vídeo ou foto e clique em "Editar" para editar o arquivo como o iMovie. As funções básicas de edição permitem ajustar contraste, saturação, brilho, matiz, velocidade e volume, enquanto as ferramentas de edição avançadas permitem escolher 3D LUT ou alterar temperatura, matiz, exposição e mosaico movendo o controle deslizante. Além do mais, você também pode recortar e recortar os arquivos de vídeo para o Instagram.

Passo 3 Aplicar efeitos de apresentação de slides
Depois de adicionar os arquivos no programa, clique em "Temas" onde você pode ver os modelos prontos para Casamento, Moda, Esportes, Negócios, Romântico, Feliz, Simples, etc. Selecione um deles para criar a apresentação de slides automaticamente.
Como alternativa, você pode personalizar os efeitos da apresentação de slides alterando Texto, Transição, Filtros e Elementos.

Passo 4 Exportar apresentação de slides
Depois de aplicar todos esses efeitos e alterações, você pode clicar em "Exportar" para selecionar o formato de saída e a resolução e exportar o filme de apresentação de slides para o seu computador.
Ao contrário do iMovie, este criador de apresentações de slides suporta uma ampla variedade de formatos de vídeo, para que você possa compartilhar ou reproduzir o filme criado em quase todos os dispositivos.
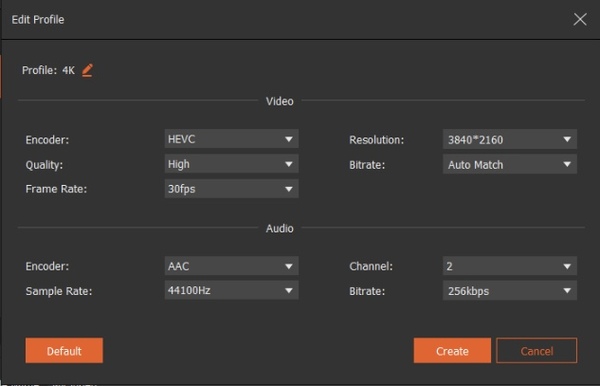
Como é que eu vídeo reverso no iMovie?
Às vezes, seu vídeo é gravado com a orientação errada. É aconselhável revertê-lo no iMovie. Basta abrir o iMovie para Mac e carregar o vídeo que deseja reverter. Selecione-o e clique na guia Relógio no visualizador e marque a opção Inverter para invertê-lo no iMovie.
Como acelerar vídeos no iMovie?
Selecione o videoclipe na linha do tempo do iMovie. Clique no botão Velocidade e escolha Rápido no menu pop-up Velocidade. Selecione uma velocidade para definir a velocidade.
Quanto tempo é 30 segundos no lapso de tempo?
O lapso de tempo terá cerca de 2 segundos de duração. Geralmente, um vídeo de 30 segundos será acelerado em cerca de 15x.
Neste artigo, mostramos principalmente como fazer o lapso de tempo no iMovie 10/09. Se você tiver mais perguntas sobre o lapso de tempo do iMovie, sinta-se à vontade para deixar seus comentários abaixo.