"Como unir clipes divididos no iMovie? Depois de dividir o clipe, agora tenho duas partes de um clipe. No entanto, minha divisão foi muito útil, agora prefiro juntar os clipes de volta, mas minha opção de juntar clipes está esmaecida. Por que?" – Pergunte Diferente
O iMovie é um sistema de edição de vídeo não linear, embora seja uma versão reduzida para facilitar o uso do consumidor. Na nova versão do iMovie, você pode facilmente importar vídeo para o programa e fazer edições básicas de vídeo, incluindo unir ou mesclar videoclipes. Mas como juntar clipes no iMovie? Se você está confuso sobre esta função ou se deparou com o problema acima, você pode ler este artigo. Forneceremos um tutorial Passo a Passo para ajudá-lo a juntar/mesclar/combinar videoclipes no iMovie para Mac/iPad/iPhone.

Juntar clipes no iMovie
Agora pegue o iMovie 10 como exemplo, mostrarei como juntar ou combinar os videoclipes divididos no iMovie para Mac.
Passo 1 Abra o iMovie e comece um novo projeto, importe o videoclipe que deseja juntar no navegador de eventos.

Passo 2 Arraste os videoclipes na linha do tempo, você pode dividir e editar os clipes antes de juntá-los.
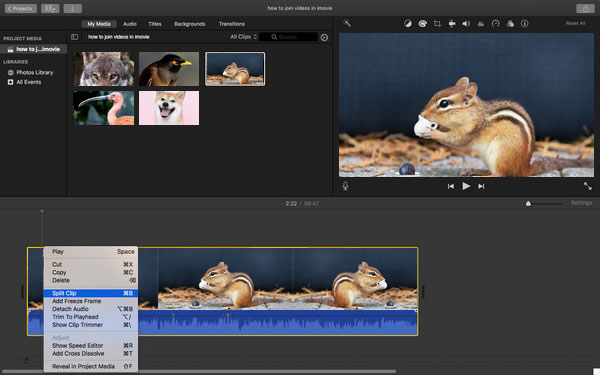
Passo 3 Mantenha pressionada a tecla shift e clique nos dois ou mais clipes que deseja unir, certifique-se de que todos estejam destacados.
Passo 4 Clique em "Modificar" > "Juntar clipes", então você verá que os clipes são mesclados como um clipe.
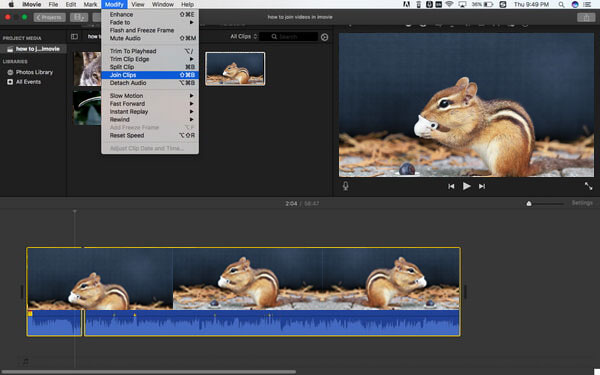
O iMovie para iOS não oferece um recurso "Participar" para combinar videoclipes diretamente, mas você ainda pode unir videoclipes ou fotos seguindo as etapas abaixo.
Passo 1 Abra o iMovie no seu iPad/iPhone. Clique na guia "Projetos" na parte superior e depois em "Criar projeto" para carregar o vídeo.
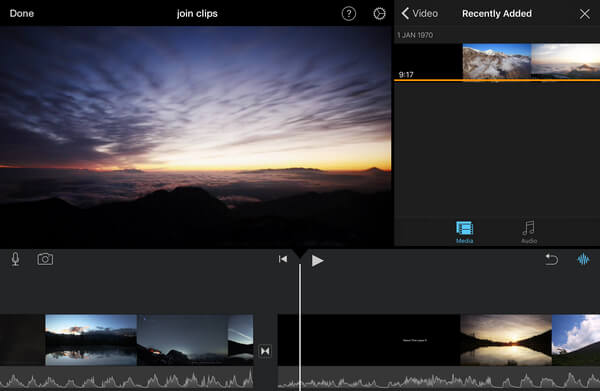
Passo 2 Para adicionar outro clipe, clique no botão de adição e adicione o clipe ao seu projeto de filme. (Você também pode cortar o clipe antes de adicioná-lo tocando no clipe e arrastando as alças de corte amarelas para selecionar apenas a parte do clipe que deseja adicionar.)
Passo 3 Para unir os clipes, certifique-se de que eles estejam organizados na ordem desejada. Não há necessidade de encontrar o botão "participar", basta clicar em "Concluído" para exportar o clipe inteiro para combinar todos os clipes em um.
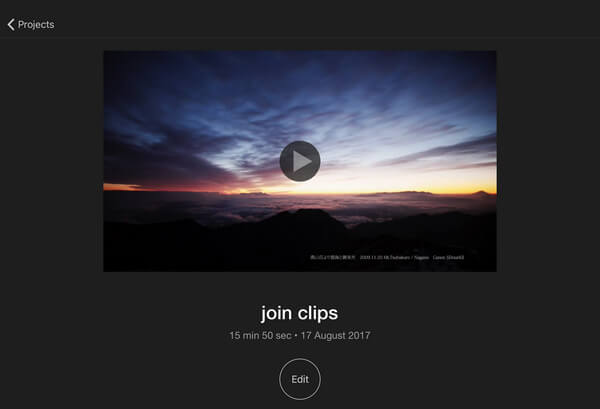
Note: além da maneira básica de unir dois videoclipes, você também pode combinar videoclipes lado a lado ou imagem em imagem.
Se você achar que o iMovie não permite que você junte clipes, ou simplesmente não queira, você sempre pode encontrar maneiras melhores de juntar clipes de vídeo. O Video Converter Ultimate pode atuar como um agregador de vídeo muito confiável, que permite unir diferentes tipos de videoclipes em um novo arquivo sem problemas. Ele também fornece muitas ferramentas eficazes de edição de vídeo.
Passo 1 Para utilizar esta ferramenta, você precisa baixá-la e instalá-la em seu computador. Após a instalação, execute-o instantaneamente. Na tela inicial, você pode clicar no botão Adicionar arquivos botão no canto superior direito.
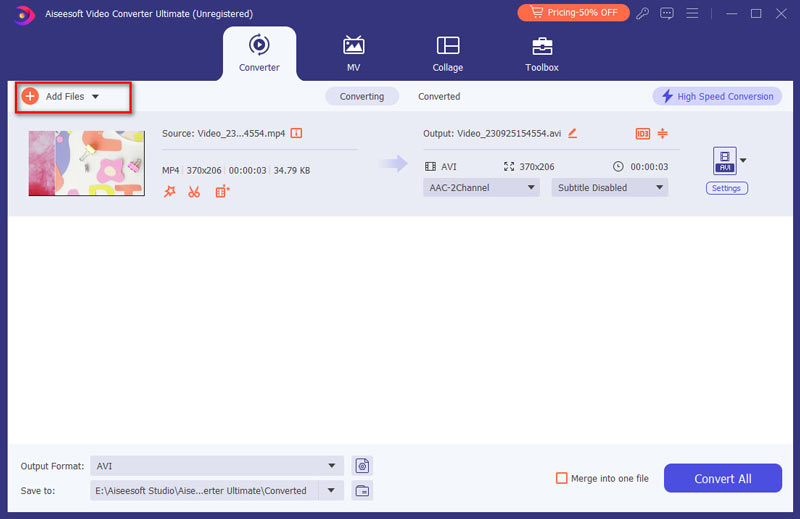
Passo 2 Quando terminar de enviar seus arquivos de vídeo, você precisa marcar a caixa à frente do Mesclar em um arquivo opção.
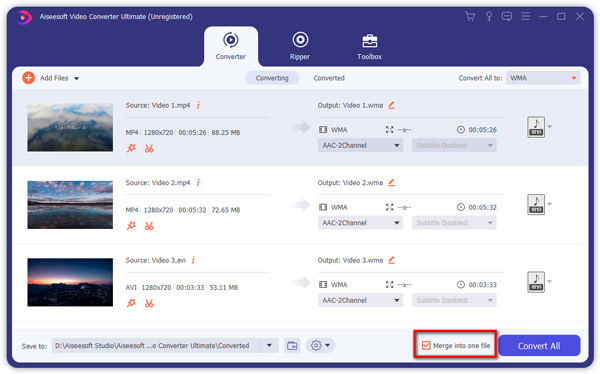
Passo 3 Em seguida, escolha o formato de saída para o arquivo de vídeo mesclado clicando no ícone de formato.
Passo 4 Em seguida, selecione a pasta para armazenar seu arquivo e clique no botão Converter tudo botão para fazer a combinação. Aguarde um pouco e você obterá o arquivo de vídeo mesclado desejado.
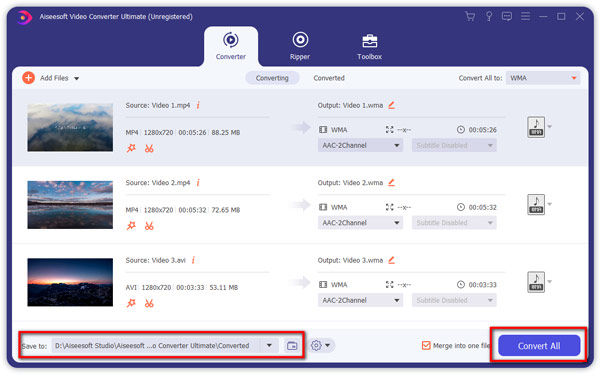
Existem muitos joiners de vídeo online que você pode usar sem instalação. Aqui nós pegamos Incorporação de vídeo online da Aiseesoft como um exemplo. Ele oferece a melhor solução para combinar vários arquivos de vídeo em um. Você pode seguir os Passos abaixo:
Passo 1 Visite a /video-merger-online/ no seu navegador. Em seguida, pressione o Adicionar arquivos à mesclagem botão para ativar e instalar o iniciador.
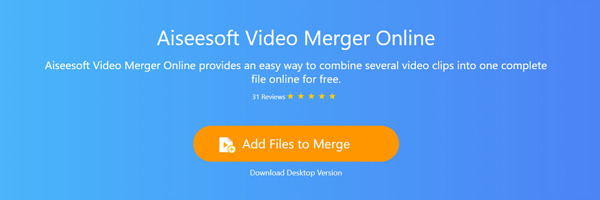
Passo 2 Antes de mesclar, você pode alterar a resolução e o formato de saída de acordo com suas necessidades. Em seguida, basta clicar no Mesclar agora botão para iniciar a combinação.
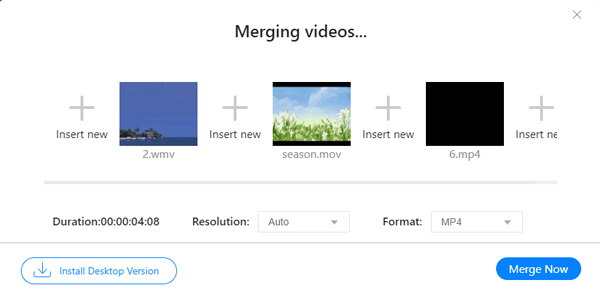
Neste artigo, ensinamos como juntar videoclipes no iMovie. Ainda tem mais perguntas para juntar/mesclar/combinar vídeos? Sinta-se à vontade para deixar seus comentários abaixo.