A música é uma parte muito importante da maioria dos filmes, definindo o tom do seu vídeo, e o Apple iMovie não é diferente. Às vezes, os vídeos no iMovie ficam incríveis com algum áudio de fundo. Por exemplo, se você estiver editando um vídeo de casamento, seria melhor adicionar uma música de fundo do casamento. Felizmente, o iMovie oferece a você a ótima opção de adicionar áudio de fundo ao seu projeto iMovie. No artigo a seguir, mostraremos como adicionar áudio ao iMovie em detalhes.

Peppa Pig YouTube
Música de fundo desempenham um papel extremamente importante em tornar um vídeo mais vívido e tocante. O iMovie é uma ótima opção para atingir esse objetivo. Abaixo está um guia detalhado sobre como adicionar música de fundo ao iMovie.
Passo 1 Abra o navegador "Música e efeitos sonoros"
Abra seu projeto do iMovie, escolha "Janela" > "Música e efeitos sonoros" ou clique no botão "Música e efeitos sonoros" na barra de ferramentas do iMovie para exibir o navegador Música e efeitos sonoros.

Passo 2 Encontre a música de fundo desejada no iMovie
Navegue para encontrar a música que deseja adicionar ao seu projeto, existem quatro pastas para encontrar o arquivo de áudio desejado: iMovie Sound Effects, iLife Sound Effects, GarageBand e iTunes. Ou você pode usar o campo Pesquisar para encontrar o arquivo de áudio que deseja pelo nome.

Passo 3 Adicionar música de fundo ao iMovie
Depois de encontrar o áudio que deseja adicionar como som de fundo, é hora de adicionar áudio aos vídeos no iMovie. Clique no som de destino, segure e arraste-o para o seu projeto, certificando-se de não arrastá-lo sobre um clipe. Quando vir o símbolo verde Adicionar (+), solte o botão do mouse. A música começa no início do seu projeto e termina com o seu vídeo.

Se a música adicionada for mais longa que o seu vídeo, um indicador de música aparecerá acima do último elemento no navegador de projetos.
Se a música não cobrir todo o vídeo, você pode adicionar mais música arrastando-a para a música de fundo do seu projeto. O iMovie adicionará automaticamente um cross-fade de um segundo entre os clipes onde eles se encontram.
Passo 4 Ajustar a música de fundo
Agora você pode editar e ajustar a música de fundo no iMovie para que a música possa começar em algum lugar no meio da música, etc. Escolha o clipe de música de fundo, clique na engrenagem e escolha "Clip Trimmer", "Clip Adjustments" e "Audio Ajustes" para personalizar sua música de fundo do iMovie. Você pode cortar a música, ajustar o volume e definir efeitos de fade in, fade out, etc.

Você pode conferir o vídeo tutorial abaixo:


Além do iMovie, você também pode usar uma alternativa do iMovie para aplicar efeitos de áudio para aprimorar seu vídeo. Video Converter Ultimate é um editor de vídeo muito mais poderoso que permite adicionar faixa de áudio externa ao vídeo em Passos simples. Ele também oferece uma grande quantidade de efeitos de áudio, efeitos visuais e mais recursos que você pode usar para tirar o melhor proveito do seu vídeo. Agora baixe gratuitamente esta ferramenta de edição de vídeo e aprenda como adicionar música de fundo ao vídeo conforme abaixo.
Passo 1 Baixe, instale e abra este programa de adição de áudio com todos os recursos em seu computador.
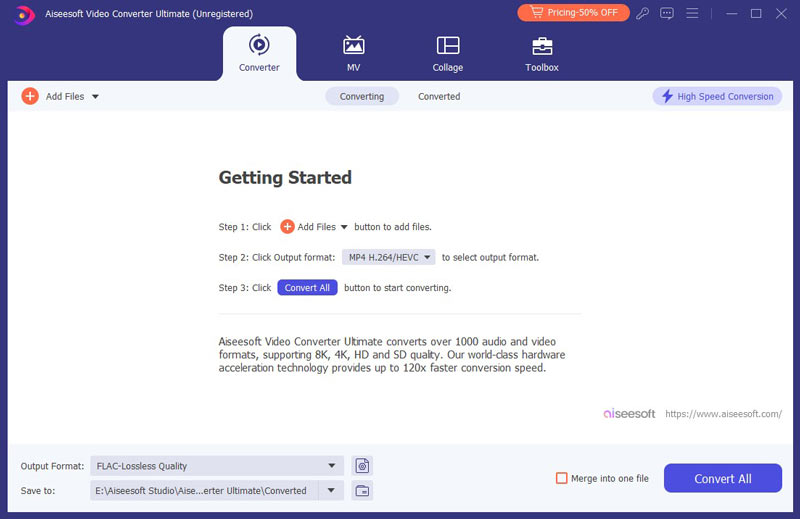
Passo 2 Clique em "Adicionar arquivos" na barra de menu para selecionar e carregar vídeo(s) para este software.
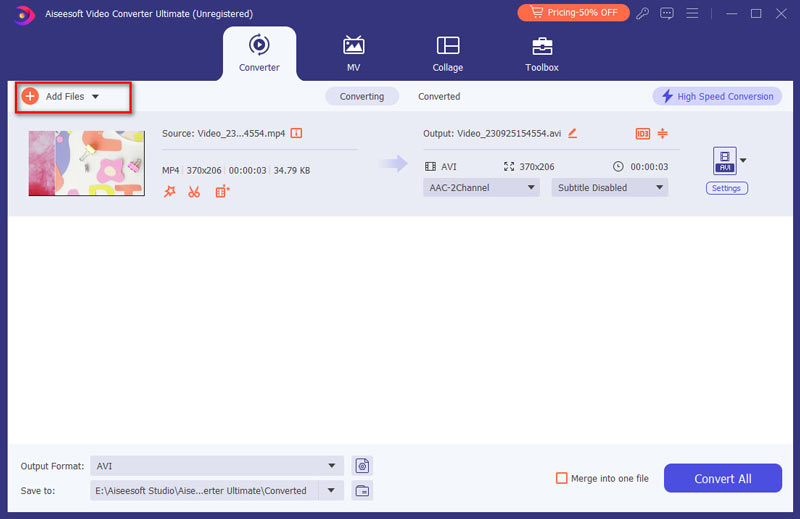
Passo 3 Clique em "Adicionar faixa de áudio" para adicionar a faixa de áudio ao seu vídeo. Você também tem permissão para adicionar legendas ao vídeo.

Passo 4 Escolha o formato de vídeo de saída adequado na lista suspensa de "Converter tudo em". Em seguida, clique no botão "Converter tudo" para confirmar a operação de adição de áudio ao vídeo. Com apenas alguns cliques, você pode facilmente adicionar música de fundo ao vídeo ou substituir a faixa de áudio original.


Você pode usar músicas do iTunes no iMovie?
Apple Music é um serviço de streaming com criptografia. Você pode importar a música comprada do iTunes para o projeto iMovie.
Onde as músicas do iMovie são armazenadas?
O iMovie salvará automaticamente suas músicas, vídeos e imagens na pasta de arquivos chamada iMovie Library na pasta Movies do seu computador.
Como você edita música no iMovie?
Abra o iMovie e clique em Arquivo > Abrir Projeto para adicionar a música. Clique no clipe de áudio na Linha de tempo e arraste a alça para selecionar o ponto inicial e o ponto final desejados.
Como você suaviza a música de fundo no iMovie?
No navegador do projeto, mova o ponteiro sobre o clipe de áudio. Escolha Ajustes de áudio no menu pop-up Ação. Você pode diminuir o volume para torná-lo macio. Basta abrir as janelas do Inspetor, marcar a opção Ducking na guia Áudio. Mova o controle deslizante de redução para a esquerda para tornar o volume mais suave do que o volume original.