Graças à tecnologia avançada, você não precisa usar câmera lenta para capturar vídeo em câmera lenta agora. Muitos editores de vídeo têm uma função ou efeito chamado câmera lenta, como iMovie, Aiseesoft Mac Video Converter Ultimate, etc. Além disso, esses editores podem desacelerar videoclipes e acelerar vídeos. E este post vai mostrar como puxar câmera lenta no iMovie para Mac e uma maneira fácil de desacelerar vídeos no Mac.

Além do iMovie, também existem muitos editores de vídeo convenientes para mac. Aiseesoft Mac Video Converter Ultimate pode ser considerado o melhor controlador de velocidade de vídeo no Mac. E você pode usá-lo como editor de vídeo e conversor de vídeo/áudio. Além disso, fazer colagens e GIFs, compactar vídeos e controlar o volume do áudio também podem ser feitos usando este programa.
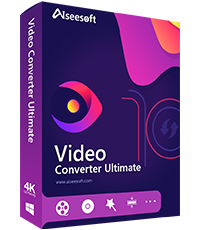
Downloads
Aiseesoft Mac Video Converter Ultimate
100% seguro. Sem anúncios.
100% seguro. Sem anúncios.
Guia Passo a Passo para desacelerar vídeos no Mac
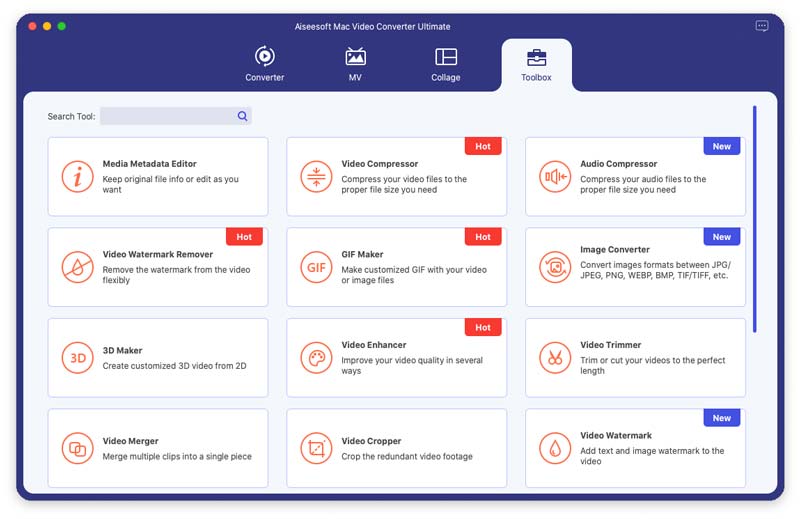
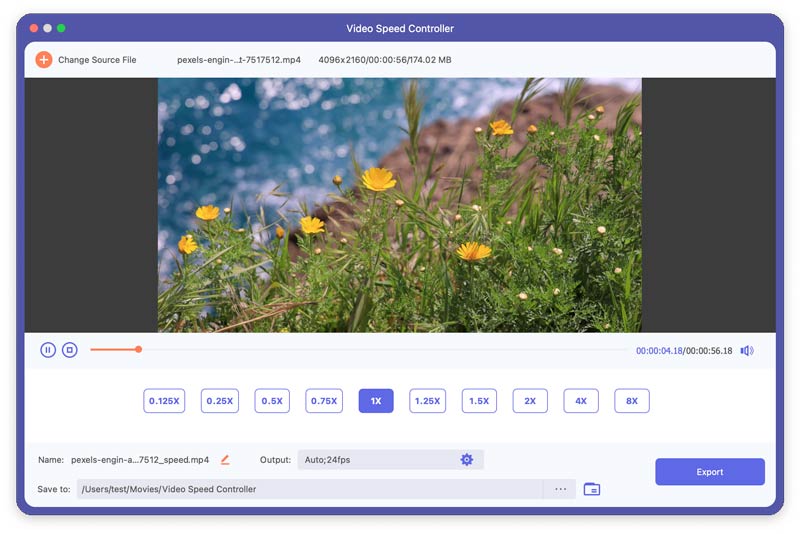
Arraste e solte o videoclipe no projeto iMovie. Se o videoclipe já foi adicionado, abra o iMovie Project.

Ao adicionar um videoclipe ao iMovie, você pode clicar duas vezes no videoclipe ou clicar na pequena engrenagem no canto inferior esquerdo do videoclipe. E então selecione o Ajustes de clipe opção de fazer ajustes adicionais.

Nas janelas pop-up do Inspetor, você pode ajustar a velocidade do videoclipe movendo o controle deslizante de velocidade para a esquerda ou para a direita. Depois disso, você pode clicar no Pronto botão para salvar o arquivo.

Ao adicionar câmera lenta no iMovie, a duração do vídeo será muito maior em comparação com o vídeo original. O iMovie duplicará os quadros em seu videoclipe para simular o efeito de desaceleração.
Na verdade, você também pode adicionar temas do iMovie para tornar seu vídeo mais vívido.
Além do iMovie, que oferece opções para o efeito de câmera lenta, também existem muitos outros softwares de edição de vídeo com o recurso de câmera lenta. Aqui, gostaríamos de recomendar a você o melhor editor de vídeo de sobreposição gratuito - Editor de vídeo gratuito.
O Aiseesoft Video Editor é o melhor software de edição de vídeo gratuito. Ele permite que você corte o vídeo sem esforço, juntamente com vários modelos e efeitos para criar um vídeo de introdução perfeito.

126,516 Downloads
100% seguro. Sem anúncios.
100% seguro. Sem anúncios.
O iMovie tem a versão móvel para iPhone/iPad, então você pode usá-lo para editar seus vídeos, como fazer vídeos em câmera lenta em seus dispositivos iOS também. O conteúdo a seguir mostra como usar o iMovie no iPhone.


O iMovie é gratuito ou pago?
Seja você um usuário de Mac ou um usuário de iOS, você pode baixar o iMovie gratuitamente em seus dispositivos e usar todas as suas funções gratuitamente.
Como você assiste a um iMovie em um PC?
Se você criar um filme usando o iMovie e quiser assisti-lo em seu PC, poderá converter seu formato para o formato compatível com o Windows Media Player através Aiseesoft Video Converter Ultimate.
O que o iMovie pode fazer?
Como um editor popular para usuários de produtos da Apple, o iMovie permite que os usuários cortem e editem vídeos, áudio e imagens sem perda de qualidade.
Conclusão
Neste artigo, mostramos principalmente como fazer vídeos em câmera lenta usando o iMovie. Ainda tem mais perguntas sobre câmera lenta no iMovie? Sinta-se à vontade para deixar seus comentários abaixo.
Editar iMovie
1.1 Como adicionar legendas no iMovie
1.2 Adicionar música no iMovie
1.3 Efeito iMovie
1.6 Imagem em imagem do iMovie
1.8 Como Girar Vídeo no iMovie
1.10 Como adicionar transições no iMovie
1.12 Parada do iMovie
1.14 Como cortar vídeos no iMovie
1.15 Como fazer uma narração no iMovie
1.16 Proporção do iMovie
1.17 Como avançar rapidamente no iMovie
1.18 Aumentar/diminuir zoom no iMovie
1.20 Áudio iMovie Fade
1.21 Como reverter vídeo no iMovie

O Video Converter Ultimate é um excelente conversor, editor e aprimorador de vídeo para converter, aprimorar e editar vídeos e músicas em 1000 formatos e muito mais.
100% seguro. Sem anúncios.
100% seguro. Sem anúncios.