O reparo de inicialização é uma maneira poderosa de solucionar problemas no Windows; no entanto, pode produzir alguns problemas também. Por exemplo, o loop de reparo de inicialização do Windows é um erro comum que muitos usuários encontraram ao inicializar seus PCs.
Nesta postagem, vamos nos concentrar nesse erro e contar tudo o que você deve saber sobre ele, incluindo o que significa o loop de reparo de inicialização, as causas comuns e como corrigir esse problema sem perda de dados.

Loop de reparo de inicialização do Windows
O Windows 7, por exemplo, executa continuamente o Reparo de Inicialização e falha ao reparar ou carregar o sistema operacional. Isso é chamado de loop de reparo de inicialização e a assinatura do problema é 6.17600.16385. Em outras palavras, quando o erro ocorre, você não pode mais acessar seu computador ou seus dados. Para Windows 8/8.1, o reparo de inicialização é substituído pelo Reparo Automático.
Sabe-se que esse problema ocorre como resultado de um ou mais fatores:
1. Configurações BCD corrompidas ou danificadas. Vírus ou malware que atacam o bootloader ou os arquivos de inicialização podem danificar as configurações do BCD.
2. A partição de inicialização está corrompida. O sistema operacional cria uma partição NTFS no início da unidade para arquivos principais do carregador de inicialização e configuração BCD no Windows 7 e superior. Se algo estiver errado na partição de inicialização, o Windows será perdido no reparo de inicialização.
3. Tela azul ou tela verde da morte. As versões mais recentes do Windows foram projetadas para ocultar o erro com tela azul e reiniciar silenciosamente.
Considerando que a causa do reparo de inicialização do Windows que demora para sempre varia em diferentes situações, você pode tentar as soluções uma a uma para corrigi-lo e inicializar o computador rapidamente.
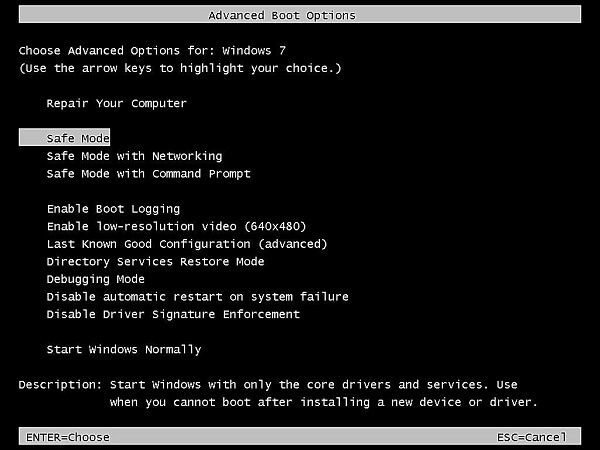
Passo 1 Reinicie o computador. Quando o logotipo do fabricante aparecer, pressione repetidamente a tecla F8 até inicializar na tela Opções avançadas de inicialização.
Dica: Às vezes, pode ser necessário reiniciar várias vezes para obter a tela Opções avançadas.
Passo 2 Destaque a opção Desativar reinicialização automática em caso de falha do sistema com os botões Para cima e Para baixo e pressione a tecla Enter para confirmá-la.
Passo 3 Aguarde o computador reiniciar. O sistema operacional deve carregar normalmente.
No Windows 10/8/8.1, vá para Solução de problemas -> Opções avançadas -> Configurações de inicialização na tela de opções, clique em Reiniciar e selecione Desativar reinicialização automática após falha.
Esta solução também funciona quando você sofre de WHEA_UNCORRECTABLE_ERROR no Windows.

Passo 1 Na tela Opções avançadas de inicialização, selecione Reparar seu PC ao corrigir o loop de reparo de inicialização no Windows 7. Em seguida, escolha Prompt de comando no menu Opções de recuperação do sistema.
Dica: No Windows 8 e superior, escolha Prompt de comando na tela Opções avançadas.
Passo 2 Digite chkdsk C: /f /r e pressione o botão Enter para diagnosticar sua unidade de inicialização e reparar erros.
Passo 3 Quando terminar, reinicie o seu PC para verificar se funciona.
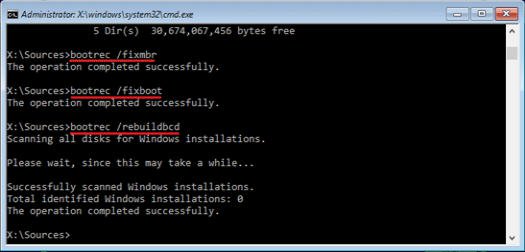
Passo 1 Reinicie o seu PC quando encontrar o problema do loop de recuperação de erros do Windows.
Passo 2 Inicialize na janela Prompt de comando a partir da tela do menu de inicialização e execute os comandos um por um:
bootrec / fixmbr
bootrec / fixboot
bootrec / RebuildBcd
Passo 3 Depois de reconstruir o BCD, reinicie o computador e ele funcionará normalmente.
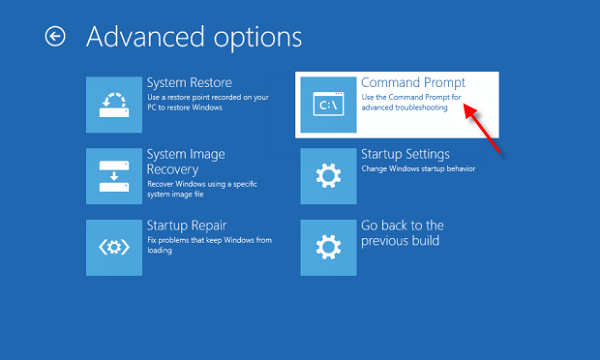
Passo 1 Se determinados arquivos fizerem com que o reparo de inicialização do Windows 10 não esteja funcionando, vá para Solução de problemas -> Opções avançadas -> Prompt de comando.
Passo 2 Entrada C: cd Windows\System32\LogFiles\Srt. SrtTrail.txt e aperte o botão Enter.
Passo 3 Localize o local especificado que aparece abaixo do comando na janela Prompt de Comando, digite Del para remover o arquivo problemático.
Desta forma, você é capaz de corrigir Tela azul do Windows Bad_Pool_Header.
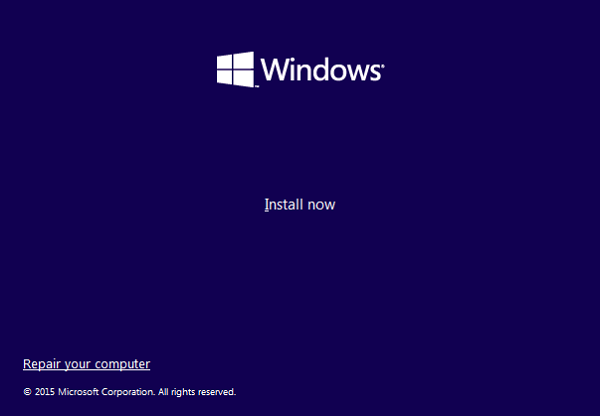
Passo 1 A maneira mais recente de corrigir o reparo de inicialização do Windows é restaure seu sistema com disco de reparo do sistema ou disco de instalação. Insira o disco óptico em sua unidade de DVD.
Passo 2 Reinicie o seu PC e selecione Reparar o seu computador na tela de instalação.
Passo 3 Navegue até Solução de problemas -> Opções avançadas -> Restauração do sistema, selecione a versão do seu sistema e clique em Avançar.
Dica: No Windows 7, escolha Reparar o computador, siga as instruções na tela até chegar à janela Opções de Recuperação do Sistema e selecione Restauração do Sistema.
Passo 4 Escolha um ponto de restauração adequado, clique em Avançar e, em seguida, clique em Avançar. Quando solicitado, escolha Sim para iniciar a restauração do sistema.
Passo 5 Seu PC será reinicializado automaticamente após o processo e informará que a restauração do sistema foi concluída com sucesso.
Se você encontrou outros erros no Windows como O Windows não carregou corretamente, você pode precisar desta postagem para corrigir o problema.
Ao corrigir o problema do loop de reparo de inicialização, você pode estar preocupado com a perda de dados. Recuperação de Dados Aiseesoft tem a capacidade de recuperar dados perdidos de forma simples.
Data Recovery AndroidIr para o Mac

Como recuperar arquivos perdidos com o Data Recovery
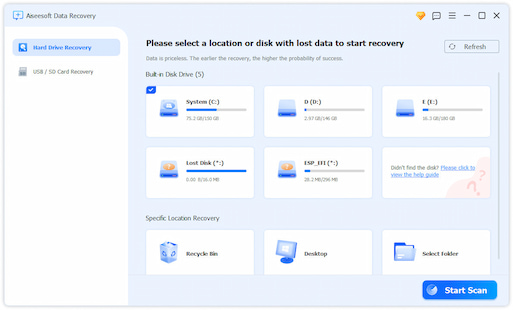
Passo 1 Instale a melhor ferramenta de recuperação de dados
Instale a Recuperação de Dados no seu PC. Existe outra versão para Mac. Inicie o programa após corrigir o loop de reparo de inicialização.
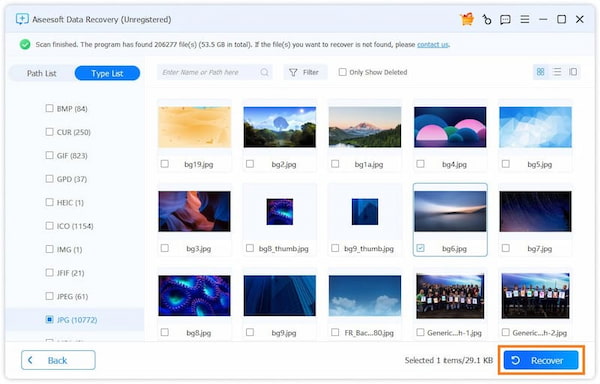
Passo 2 Escolha os tipos de dados e localização desejados
Selecione os tipos de arquivo que deseja recuperar e o local que os armazena originalmente. Depois de clicar no botão Digitalizar, o programa executará a digitalização padrão. Em seguida, você pode visualizar arquivos perdidos organizados por tipos e formatos e pesquisar determinados arquivos perdidos.
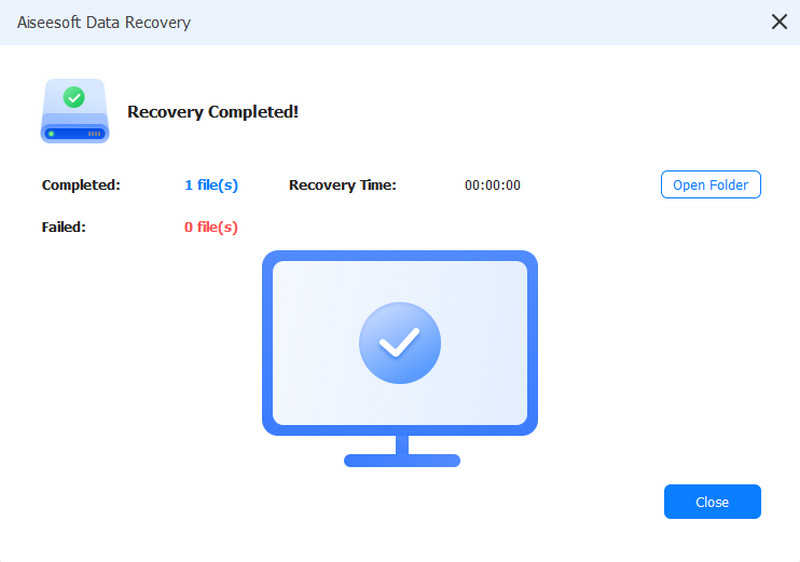
Passo 3 Recupere arquivos perdidos rapidamente
Marque a caixa de seleção ao lado de cada arquivo perdido desejado e clique no botão Recuperar. Alguns minutos depois, você pode encontrar os arquivos em seu computador.
Agora, você deve entender o que pode fazer quando o reparo de inicialização do Windows demora repetidamente. Em primeiro lugar, o Aiseesoft Data Recovery é uma maneira poderosa de recuperar arquivos perdidos de discos rígidos. Com ele, você pode se sentir à vontade para executar as soluções que compartilhamos acima para se livrar do erro de loop de reparo de inicialização. Se você tiver outras perguntas relacionadas a este problema, escreva-as abaixo desta postagem e responderemos o mais breve possível.