Note
A restauração do sistema limpará os dados e as configurações alteradas após o ponto restaurado. Portanto, é melhor fazer backup de dados importantes.
Resumo: Quando o computador desligar repentinamente e aparecer o erro WHEA_UNCORRECTABLE_ERROR, não se preocupe e leia este post para seguir as 7 soluções para corrigir o erro no Windows 10/8/7.
Ao aproveitar a conveniência trazida pelo Windows, você também sofrerá com erros de travamento. Entre as mensagens de erro, WHEA_UNCORRECTABLE_ERROR é o que você pode encontrar com frequência.
Quando você encontra seu computador desligado repentinamente e aparece uma tela azul com a mensagem de erro que diz WHEA_UNCORRECTABLE_ERROR, você deve se sentir irritado.
O que é WHEA_UNCORRECTABLE_ERROR? Por que isso acontece? Como faço para corrigir isso?
Série de perguntas vêm.
O que se segue é a introdução abrangente de WHEA_UNCORRECTABLE_ERROR, causas por que ocorre e 10 soluções para corrigir o erro.
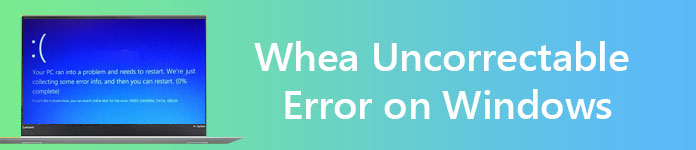
WHEA_UNCORRECTABLE_ERROR, também chamado de código de parada do Windows 0x0000124, é o erro de hardware no Windows 10, Windows 8/8.1 e Windows 7.
Nos sistemas Windows 8.1, a tela menciona WHEA_UNCORRECTABLE_ERROR, enquanto no Windows 7/8/10, você verá o código de erro 0x0000124.
Quando seu computador sofre de WHEA_UNCORRECTABLE_ERROR, ele será desligado repentinamente para se proteger da perda de dados e exibirá a mensagem de erro que dizia Recuperando arquivo órfão em uma tela azul.
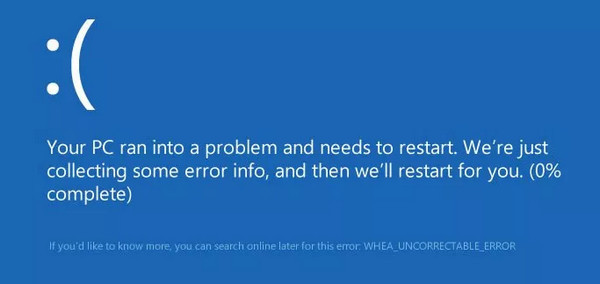
As razões pelas quais WHEA_UNCORRECTABLE_ERROR ataca seu computador variam. No entanto, as causas mais comuns são as seguintes:
Para corrigir o erro, basta passar para a próxima leitura.
A aparência de WHEA_UNCORRECTABLE_ERROR está intimamente relacionada ao hardware do sistema. Portanto, é necessário ver e verificar o hardware do sistema antes de fazer outras soluções de configuração.
Resfrie seu sistema e veja se ele está funcionando normalmente.
Verifique se o seu RAW está em seus slots exatos.
Verifique se a CPU está solta ou não.
E mais.
A atualização do Windows é a solução recomendada pela Microsoft.
No Windows 8.1: Clique em "Configurações" > "Alterar configurações do PC" > "Atualização e recuperação" > "Windows Update" > "Verificar agora" > Selecione a atualização que contém o KB 2919355 e clique em "Instalar".
No Windows 7: Selecione o botão "Iniciar" > Digite "Atualizar" na caixa de pesquisa e selecione "Windows Update" > Selecione "Alterar configurações" no painel esquerdo > Selecione e instale atualizações automaticamente.
No Windows 10: Vá para o botão "Iniciar" > "Configurações" > "Atualização e segurança" > "Windows Update" e selecione "Verificar atualizações".
Após a conclusão da instalação, reinicie o PC e faça login.

CHKDSK é uma ferramenta do sistema Windows que verifica o sistema de arquivos e, com determinadas configurações, corrige problemas durante a execução. Especialmente quando o computador não está reiniciando ou travando devido ao disco rígido interno ou externo.
Passo 1 No seu computador, vá ao menu "Iniciar" para encontrar "Prompt de comando", clique com o botão direito do mouse para selecionar "Executar como administrador".
Passo 2 Digite "chkdsk /f *:"
* representa a letra da unidade onde você está executando as operações quando o computador é desligado.
Passo 3 Pressione Enter para permitir que ele verifique seu computador automaticamente.
Quando terminar, digite "exit" e pressione "Enter" para finalizar o processo.
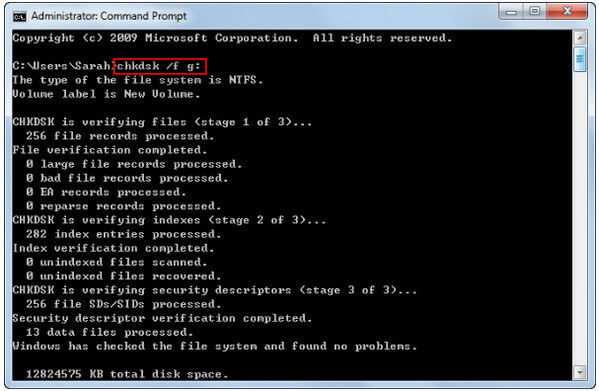
Esta solução parece ser universal para corrigir os erros mais comuns do Windows, como tela azul Bad_Pool_Header, loop de unidade de reparo de varredura, etc.
Passo 1 Pressione a tecla "Shift"/"Del"/"F12" enquanto desliga o computador > "Reiniciar" no computador. Depois que o computador reiniciar, ele entrará na interface BIOS/UEFI.
Passo 2 Vá para a guia "Avançado" > "Desempenho" > Encontre a opção "Overclocking" e verifique se ela está desativada.
Passo 3 Salve as configurações e saia do BIOS pressionando a tecla "F10".
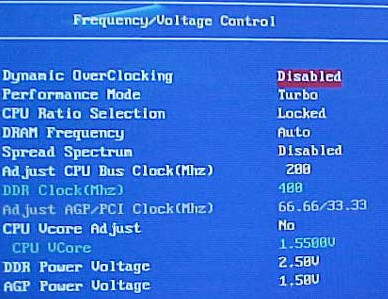
Passo 1 Reinicie o computador e pressione "F8" ou "Shift + F8" para entrar no modo de recuperação. A partir dele, mova a tecla de seta para selecionar "Modo de segurança".
Passo 2 Quando o computador iniciar, digite "Gerenciador de dispositivos" na caixa de pesquisa e insira-o. Como alternativa, você pode executar "Windows + R") > Digite "devmgmt.msc" para verificar se há algum sinal amarelo ou vermelho, o que exige que você o atualize clicando com o botão direito do mouse e selecione "Atualizar driver".
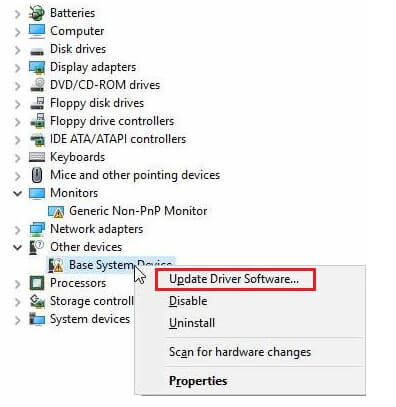
Para executar o Diagnóstico de Memória do Windows, siga as etapas:
Clique em "Iniciar" para abrir a caixa de pesquisa. Digite "Diagnóstico de Memória do Windows" e clique nele para abrir.
Na janela pop-up, selecione "Reinicie agora e verifique se há problemas".
Quando você tiver qualquer parada no processo, como a verificação do disco rígido com erros, tente substituir a memória.
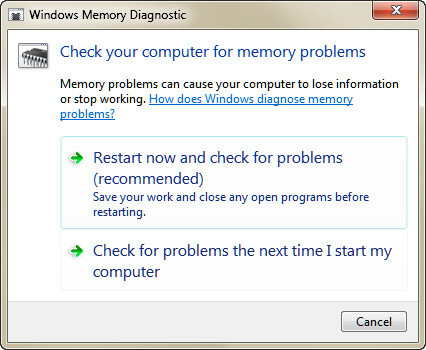
Às vezes, certos recursos do BIOS podem levar a Whea_Uncorrictable_Error.
Alguns usuários relatam que desativar o Turbo Boost no BIOS pode reparar Whea_Uncorrictable_Error.
Passo 1 Vá para "Painel de controle" > "Hardware e som" > "Opções de energia" > "Alterar configurações do plano" com base na sua opção de plano atual.

Passo 2 Clique em "Alterar configurações de energia avançadas" > "Role para baixo para localizar e expandir "Gerenciamento de energia do processador" > Expanda "Estado máximo do processador" e altere "Na bateria" e "Conectado" para 99%. Clique em "Aplicar" para salvar o mudanças.
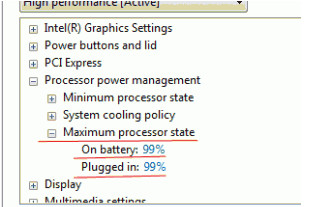
Passo 1 Pressione a tecla "Shift"/"Del"/"F12" ao desligar o computador > "Reiniciar" no computador. Depois que o computador reiniciar, ele entrará na interface BIOS/UEFI.
Passo 2 Encontre a opção para redefinir o BIOS/UEFI para suas configurações padrão.
Ele pode ser nomeado como qualquer um de "Load Default", "Load Fail-Safe Defaults", "Load BIOS Defaults", "Load Default Settings", "Load Setup Default" ou "Get Default Values".
Passo 3 Pressione F10 para salvar as alterações e sair do BIOS/UEFI.
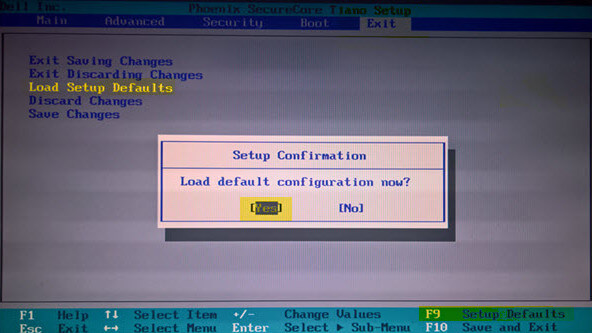
Se isso não corrigir o erro, basta atualizar as configurações do BIOS/UEFI.
Algumas configurações de BIOS/UEFI podem ser baixadas e atualizadas automaticamente usando o utilitário de desktop. Outros fabricantes exigem que você baixe a atualização do BIOS e atualize o firmware por conta própria.
Restaurar o sistema do computador para um ponto anterior fará com que o computador atacado por erro volte ao estado normal.
Note
A restauração do sistema limpará os dados e as configurações alteradas após o ponto restaurado. Portanto, é melhor fazer backup de dados importantes.
Aprenda aqui a restaurar o sistema do computador.
Se as medidas acima não puderem ajudá-lo a remover o WHEA_UNCORRECTABLE_ERROR, tente redefinir o Windows.
No Windows 10: Selecione o botão "Iniciar" > "Configurações" > "Atualização e segurança" > "Recuperação" > "Redefinir este PC" para começar.
No Windows 8 / 8.1: Deslize da borda direita da tela, toque em "Configurações" > "Alterar configurações do PC" > Clique em "Atualização e recuperação" > "Recuperação" > "Remover tudo e reinstalar o Windows" > "Iniciar".
Em seguida, seu Windows 8 será classificado como 8.1 ou 8.1 será redefinido completamente.
No Windows 7: Para restaurar o Windows 7 para as configurações de fábrica, várias opções são oferecidas a você no Modo de segurança, Inicialização, etc. reiniciando o Windows Aqui.

Além das soluções acima, algumas dicas úteis de outros usuários sobre discussões on-line podem ajudá-lo. Essas dicas são eficazes para os outros, mas 100% bem-sucedidas para você. No entanto, merece uma tentativa quando todas as soluções acima falharem.
Outro bônus é recuperar seus dados ausentes ou perdidos durante o desligamento do computador e você não consegue salvar seus dados.
Aiseesoft Recuperação de dados é a ferramenta do assistente que ajuda você a recuperar todos os dados perdidos, incluindo arquivos do sistema em seu computador com Windows.
Passo 1 Faça o download gratuito deste software para o seu computador. Instale e execute-o imediatamente.
Passo 2 Na interface principal, você precisa selecionar o tipo de dados para verificação e marcar seu disco rígido. Clique em "Verificar" para iniciar uma verificação rápida do disco rígido do seu computador.
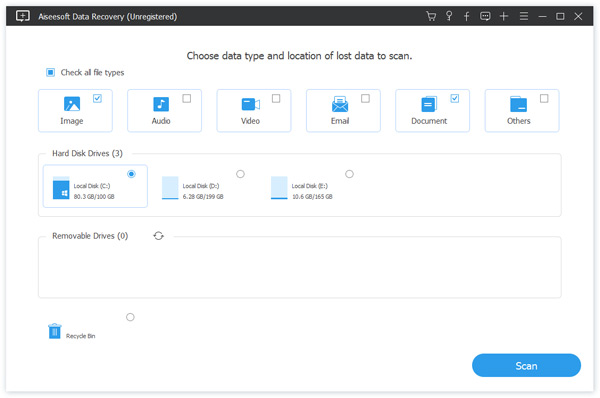
Passo 3 Quando o processo de verificação for concluído, você poderá encontrar todos os dados apresentados no painel. Clique nele para visualizar e marcar os dados e, em seguida, clique em "Recuperar" para salvar os arquivos ausentes ou perdidos em seu computador.
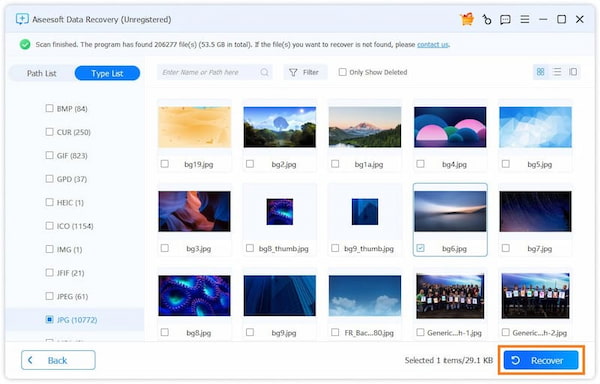
Fácil, certo? Não perca este tutorial em vídeo para ajudá-lo:

