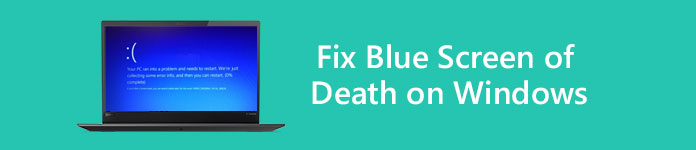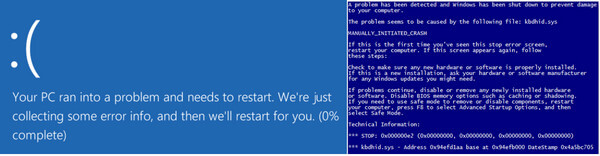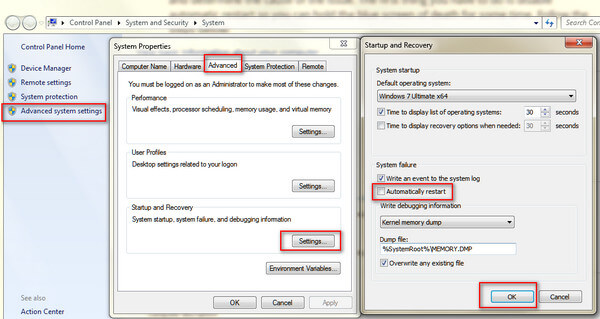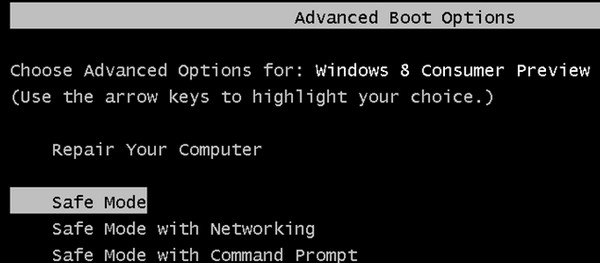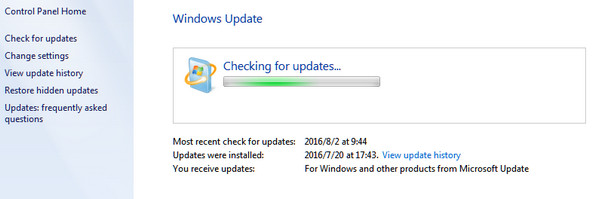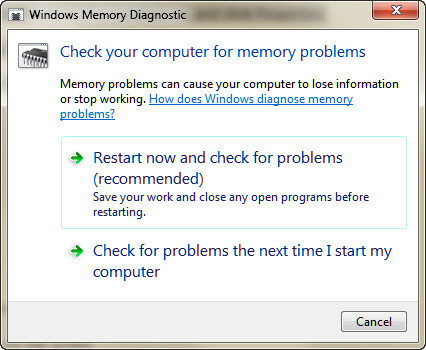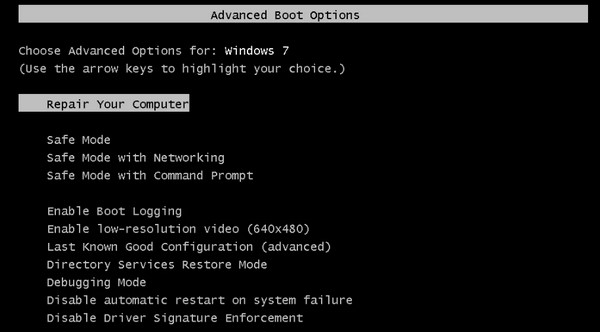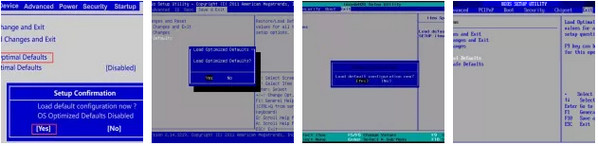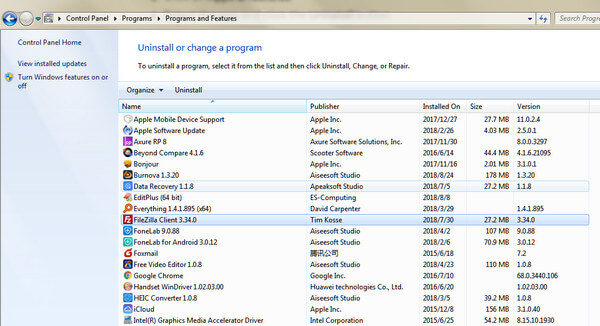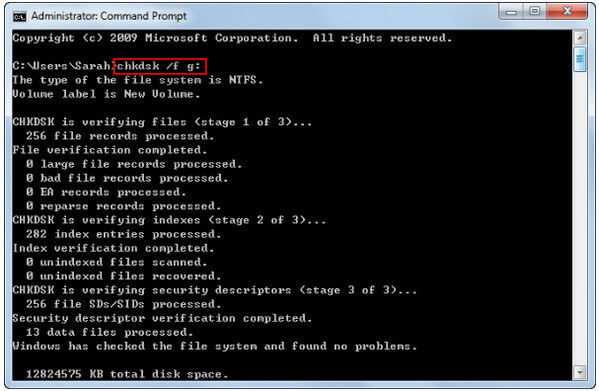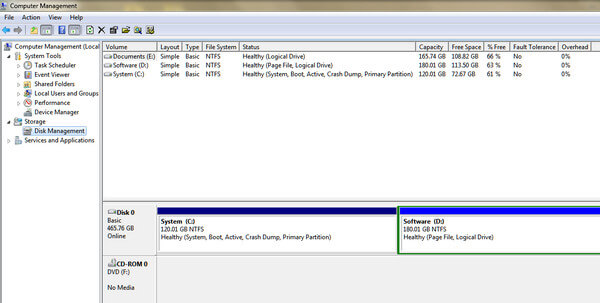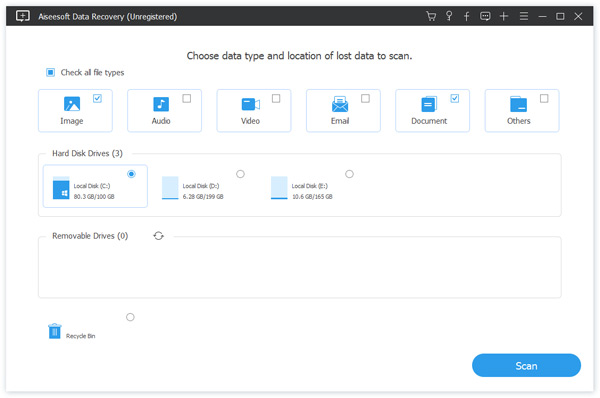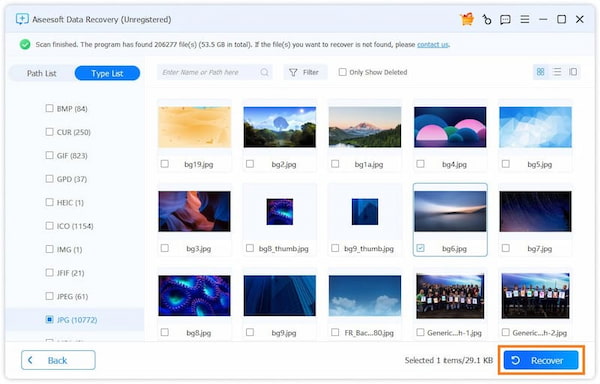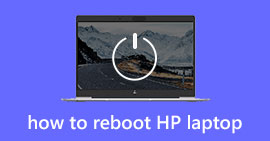18 soluções atualizadas para corrigir a tela azul da morte no Windows (10/8/7/XP disponível)
Resumo
Não há nada pior do que um erro de parada ou um ataque mortal de tela azul em seu computador com Windows. Mas acalme-se, pois este post coleta as informações gerais para explicar o que causa a tela azul da morte e 18 soluções eficientes para resolver o problema em detalhes.
Quase todos os usuários do Windows são atacados pela tela azul repentina da morte (BSoD) ou erro de parada ao iniciar o computador.
Não há dúvida de que as seguintes perguntas aparecerão quando você sofrer com o problema:
"O que é a tela azul da morte?"
"O que causa a tela azul da morte no computador com Windows 10?"
"Como corrijo a tela azul no meu Windows 7?"
Não se preocupe, explicaremos os quebra-cabeças nas descrições a seguir, e você só precisa ter paciência para ler todo o artigo.
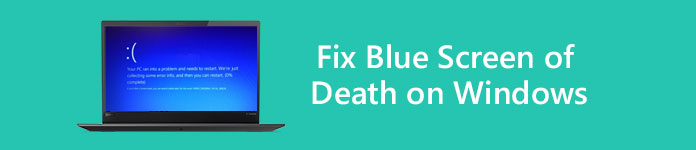
Tela Azul da Morte no Windows
Parte 1: Tela azul da morte no computador com Windows (o que e por quê)
1. O que é a tela azul da morte no computador com Windows?
Tela azul da morte (BSOD ou BSoD), é o erro de parada que aparece em um computador com Windows após uma falha no sistema. Quando esse erro ocorre, o sistema operacional atinge uma condição em que não pode mais operar com segurança e exibe uma tela azul com o processo que dizia Recuperando arquivo órfão.
Não apenas o computador com Windows 10, 8, 7 e XP sofre com o erro, mas o sistema operacional de desktop doméstico Windows 9x sofre com frequência.
No Windows 7 e versões anteriores, esse código incluirá um código de tela azul de 8 dígitos que começa com "0x", enquanto o Windows 8 e versões posteriores exibem o erro como "INACCESSIBLE_BOOT_DEVICE". Além disso, o erro da mensagem de erro é um fundo verde no Windows 10 e os usuários do Windows 9x podem personalizar a cor.
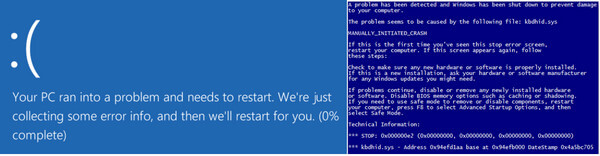
2. Por que a tela azul da morte ocorre?
Quanto às causas da tela azul da morte, pode ser resumido hardware ou problemas com software de driver em geral. Às vezes, o erro pode ser causado por software de baixo nível em execução no kernel do Windows.
Quando o erro de parada ou a tela azul aparecer, o Windows travará e parará de funcionar. Para expulsar o seu computador Windows da morte da tela azul, você precisa remover todos os elementos que levam ao erro.
Na segunda parte, mostraremos as soluções para ajudá-lo a corrigir o problema.
Parte 2: 18 soluções eficientes para corrigir a tela azul da morte no Windows (como)
Nós fornecemos as 18 soluções mais eficientes para você resolver este problema
Não abra o mouse.
Você pode corrigir o problema seguindo as soluções comuns, se não souber as causas exatas do problema,
Você também pode obter uma solução rápida de problemas se souber exatamente o erro de parada.
Obtenha uma visualização rápida da solução e navegue exatamente pelo que deseja.
10 correções comuns para resolver a tela azul da morte
1. Inicialize no modo de segurança
Na maioria dos casos, o computador com Windows é configurado por padrão para reiniciar automaticamente. Nesse caso, você não terá tempo suficiente para ler e entender o texto do erro quando a tela azul aparecer.
A primeira coisa que você precisa fazer é desativar a reinicialização automática no seu computador.
Passo 1Vá para "Meu Computador" e clique com o botão direito do mouse > "Propriedades" > "Configurações avançadas do sistema" > Selecione a guia "Avançado".
Passo 2Na seção "Inicialização e recuperação" e clique no botão "Configurações".
Passo 3Vá para a seção "Falha do sistema" e desmarque a opção "Reinicialização automática" > Clique em "OK" para salvar as configurações.
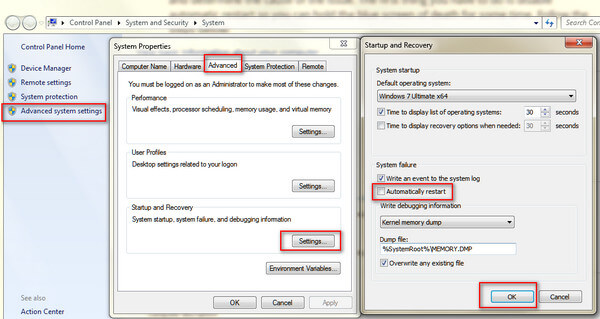
Em seguida, basta inicializar o computador no modo de segurança.
Reinicie o computador, pressione F8 antes que o logotipo do Windows apareça, use as teclas de seta para selecionar "Modo de segurança" e "Enter" para executar o computador no Modo de segurança.
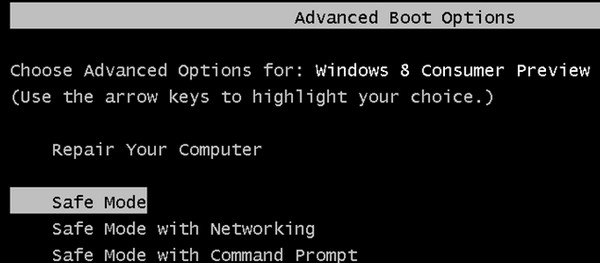
2. Atualize o sistema Windows
Assim como a atualização de software, obter a atualização mais recente do sistema pode corrigir esse erro que você está enfrentando.
Passo 1Vá para "Iniciar" > Digite "Windows Update" na barra de pesquisa para encontrá-lo.
Passo 2Clique em "Verificar atualizações" para revisar as atualizações pendentes e clique em "Instalar atualizações" para atualizar o sistema Windows.
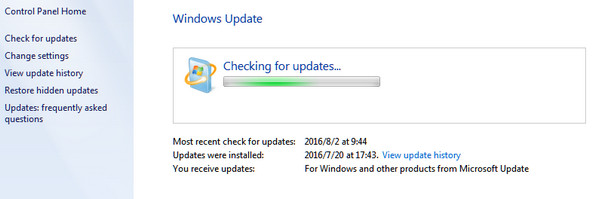
3. Verifique os erros do disco rígido
O Windows possui seus utilitários de diagnóstico integrados para ajudá-lo a identificar e corrigir determinados erros.
Verifique os problemas do disco rígido:
Passo 1Clique com o botão direito do mouse em "Computador" > "Propriedades" > guia "Ferramentas" e na seção "Verificação de erros" clique em "Verificar agora".
Passo 2Selecione "Corrigir automaticamente erros do sistema de arquivos" e "Procurar e tentar recuperar setores defeituosos" > "Iniciar" para verificar os problemas do disco rígido.
Verifique os problemas de memória:
Vá para "Painel de controle" > digite "Memória" na caixa de pesquisa > clique em "Diagnosticar problemas de memória do computador" e siga as instruções na tela para reiniciar e reparar os problemas de memória do computador.
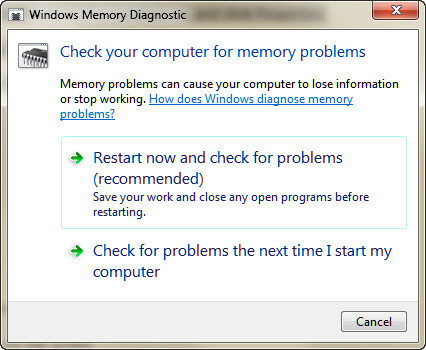
Esta solução também funciona para lidar com tela verde da morte no Windows 10/ 8 / 7.
4. Reparo de inicialização
Se você tiver uma opção de recuperação pré-instalada em seu computador, poderá executar a ferramenta de reparo de inicialização para reparar o disco manualmente.
Passo 1 Remova todos os CDs, DVDs ou USBs do sistema e reinicie o computador.
Passo 2 Pressione e segure F8 como antes do logotipo do Windows 7 aparecer.
Passo 3 Na tela "Opções avançadas de inicialização", use as teclas de seta para selecionar "Reparar o computador" e pressione "Enter".
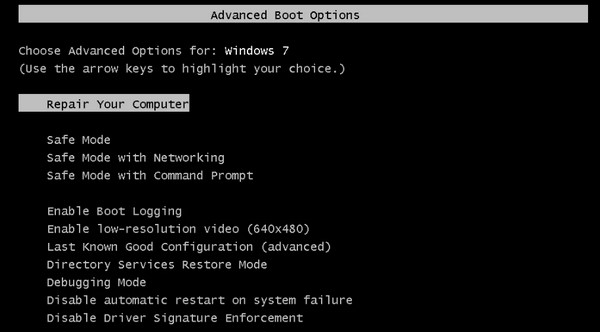
5. Verifique os componentes de hardware
Às vezes, as peças superaquecidas podem levar a um BSoD. Como tal, é necessário verificar os componentes de hardware.
- Remova o hardware externo, como impressoras, drivers de armazenamento USB, gamepads, etc.
- Remova e reconecte o dispositivo, a placa-mãe e o cabo de interface de dados.
- Recoloque quaisquer placas de expansão.
- Desengate os clipes de retenção de memória.
6. Verifique se há vírus no computador
Alguns vírus podem causar uma tela azul da morte.
Apenas certifique-se de que seu software de verificação de vírus seja o mais recente e use-o para verificar seu computador para ver se há algo errado com alguns aplicativos.
7. Corrija o registro mestre de inicialização
O Master Boot Record (MBR) funciona para identificar seu sistema operacional, o que é essencial para inicializar o sistema normalmente.
Se o MBR for corrompido, pode causar sérios problemas, incluindo a tela azul do erro de morte.
Para corrigi-lo, você precisa fazer as seguintes etapas:
Passo 1 Insira o disco de instalação original do Windows em seu computador. Inicialize a partir dele.
Passo 2 Selecione o idioma e a região > "Reparar o computador" > Escolha "Prompt de comando" em "Opções de recuperação do sistema"
Passo 3 Cole o código abaixo no prompt de comando:
bootrec / fixmbr
bootrec / fixboot
bootrec / scanos
bootrec / RebuildBcd
Passo 4 Reinicie o computador e a tela azul da morte causada pelo MBR deve ser resolvida.
8. Retorne as configurações do BIOS/CMOS
Para remover o erro de inicialização, você também pode redefinir o BIOS/CMOS para suas configurações padrão.
Passo 1 Reinicie o computador, pressione "F12" ou outras teclas (Esc/Del/F2/F8) para entrar no BIOS/CMOS. (Você pode notar a chave em um computador diferente na primeira tela.)

Passo 2 Encontre a opção para redefinir as configurações do BIOS.
A opção geralmente é nomeada como "Carregar padrão, Carregar padrões à prova de falhas, Carregar padrões do BIOS, Carregar configurações padrão, Carregar padrão de configuração ou Obter valores padrão".
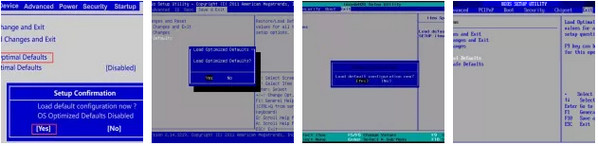
Passo 3 Salve as alterações e saia do BIOS/CMOS.
9. Restaurar sistema
Restauração do sistema arrastará seu computador para o ponto anterior, onde seu computador está funcionando bem e a tela azul da morte pode ser removida dessa maneira.
10. Reinstale o Windows
Redefinir o Windows para executar uma instalação limpa é a opção nuclear.
Certamente, ele limpará o sistema e o substituirá por um novo sistema Windows.
Se a tela azul da morte ainda existir, é melhor ir à loja de reparos para verificar o hardware do seu computador.
Concretize 8 soluções para erros de parada específicos
1. Desinstale aplicativos (erro 0x0000008E)
Como mencionado acima, os programas desatualizados provavelmente são a causa da tela azul da morte.
Para resolvê-lo, você só precisa desinstalar os aplicativos desnecessários ou aplicativos recém-instalados em seu computador.
Vá para "Painel de controle" > "Programas" > "Desinstalar um programa" > Navegue pelo aplicativo > Clique com o botão direito do mouse para selecionar "Desinstalar" e siga as instruções na tela para desinstalar os aplicativos.
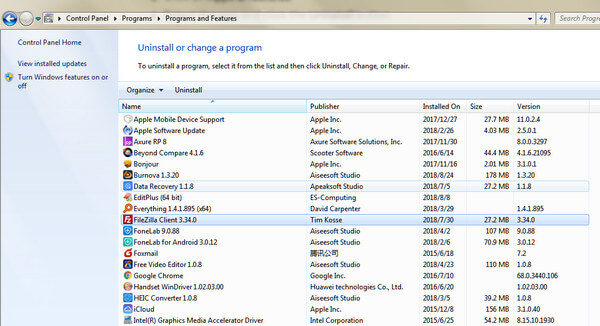
2. Atualize o driver (erro 0x000000EA)
Uma instalação incorreta ou driver desatualizado pode levar ao BSoD.
A solução é fácil, basta ir ao fabricante do seu computador para verificar a versão mais recente do driver.
3. Desative ou remova hardware/driver/aplicativos recém-instalados
Esta solução funciona muito bem quando você recebe o código de erro: 0x000000D1, 0x00000050, 0x0000008E, 0x0000007E e 0x00000024.
A tela azul repentina da morte pode ser causada pela nova instalação de hardware, driver ou aplicativos.
Você precisa navegar pelos programas recém-instalados e desativá-los ou removê-los para ver se o problema foi resolvido.
4. Reinicie o computador no modo Última configuração válida (erro 0x00000050)
Se você receber o código de erro 0x00000050, a tela azul da morte pode ser causada por drivers incompatíveis com o Windows ou corrupção do disco rígido.
Para corrigi-lo, você precisa inicializar o computador no modo Última configuração válida (avançada).
Reinicie o computador, pressione F8 antes que o logotipo do Windows apareça, escolha "Última configuração válida (avançada)" e "Enter".
5. Atualize o BIOS/CMOS (erro 0x0000008E e 0x0000007E)
Assim como o sistema operacional e o driver, o sistema BIOS/CMOS também mantém o software do sistema atualizado e compatível com outros módulos do sistema, como hardware, firmware, drivers, etc., além de fornecer atualizações de segurança e maior estabilidade.
Ao receber a mensagem de erro de tela azul, você também pode tentar atualizar seu BIOS/CMOS.
Vá para a página do fabricante do seu computador, verifique as informações da versão do BIOS e baixe o sistema BIOS/CMOS mais recente para o seu computador para atualização.
6. Execute chkdsk (erro 0x00000024 e 0x0000007B)
Quando você receber o erro BSoD devido à corrupção do sistema de arquivos, execute o chkdsk para ajudá-lo a verificar e reparar o problema.
Passo 1Insira o DVD de instalação do Windows e ligue o PC.
Passo 2Pressione qualquer tecla quando vir "Pressione qualquer tecla para inicializar a partir do CD ou DVD..."
Passo 3Clique em "Reparar seu computador" e escolha seu sistema operacional e "Avançar" para escolher "Prompt de comando".
Passo 4Digite a linha:
"chkdsk /f *:"
Observação: * representa a letra da unidade onde você está executando as operações quando o computador é desligado.
Pressione "Enter" para começar a reparar seu computador automaticamente.
Quando terminar, digite "exit" e pressione "Enter" para finalizar o processo.
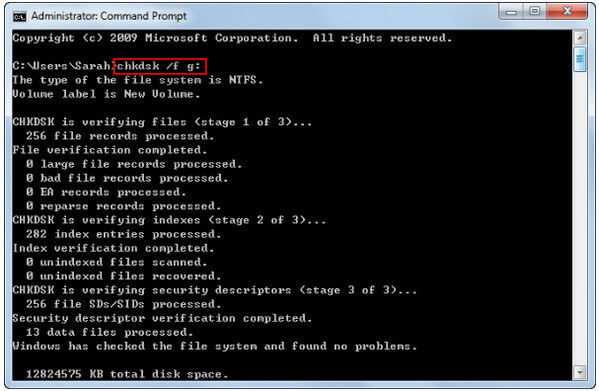
7. Verifique se há espaço suficiente no disco rígido (erro 0x0000007E)
A tela azul da morte pode ser causada pelo armazenamento insuficiente no disco rígido.
Portanto, você precisa verificar o espaço no disco rígido e liberar armazenamento suficiente, caso não seja suficiente.
Clique com o botão direito do mouse em "Computador" > "Gerenciar" > "Gerenciamento de disco" em "Armazenamento" para obter informações gerais de armazenamento do disco rígido do computador.
Se o espaço livre não for suficiente, basta excluir alguns dados desnecessários do seu computador.
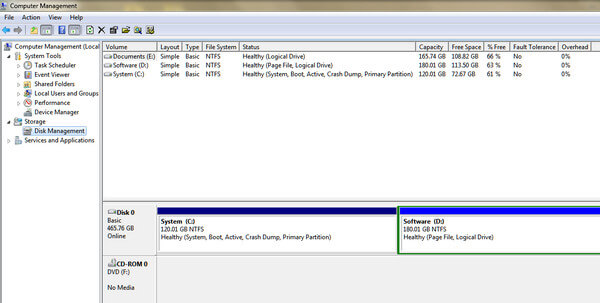
8. Recrie o BCD (erro 0x0000007B e 0x000000ED)
Quando a tela azul do computador é causada por corrupção de dados no disco rígido, você pode tentar a reconstrução do BCD.
BCD, abreviação de Boot Configuration Data, contém opções de configuração de inicialização do Windows.
Passo 1Insira e inicialize a partir do disco de instalação > Pressione qualquer tecla para inicializar a partir do disco > Escolha "Reparar o seu computador" > Selecione o sistema operacional correspondente do seu próprio computador.
Passo 2Clique em "Avançar" > "Prompt de Comando" > Digite a linha:
bootrec / RebuildBcd
Passo 3Pressione "Enter" para começar a reconstruir o BCD.
Parte 3. Resumindo – Recuperar dados no computador com Windows
As 18 soluções acima são suficientes para ajudá-lo a resolver a tela azul da morte em seu computador com Windows.
No entanto, quando você corrigir o problema e remover alguns dados inconscientemente, basta usar o Data Recovery para restaurar seus dados.
Recuperação de dados- Recupere dados do disco rígido e da unidade interna do seu computador.
- Restaurar dados devido a acidente de disco, nova partição, clonagem imprópria, reinstalação do sistema, ataque de vírus, etc.
- Recupere PDF, Excel, TXT, XML, LOG, HTML, RTF, DAT etc. perdidos ou excluídos.
- Recupere as fotos, vídeos, músicas, e-mails e outros arquivos.
- Compatível com Windows 10/8.1/8/7/Vista/XP (SP2 ou posterior) e Mac.
Passo 1Faça o download gratuito deste software para o seu computador. Instale e execute-o imediatamente.
Passo 2Na interface principal, você precisa selecionar o tipo de dados e o disco rígido para digitalização.
Compatível com quase todos os tipos de dados, como vídeos, fotos, músicas, arquivos do sistema, e-mails, etc., ele solicita uma verificação rápida quando você clica em "Verificar".
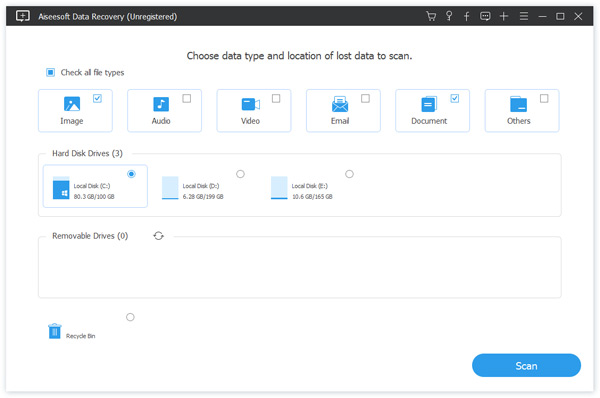
Passo 3 Quando o processo de verificação estiver concluído, você poderá encontrar todos os dados apresentados no painel. Clique nele para visualizar e marcar os dados e, em seguida, clique em "Recuperar" para salvar os arquivos ausentes ou perdidos em seu computador.
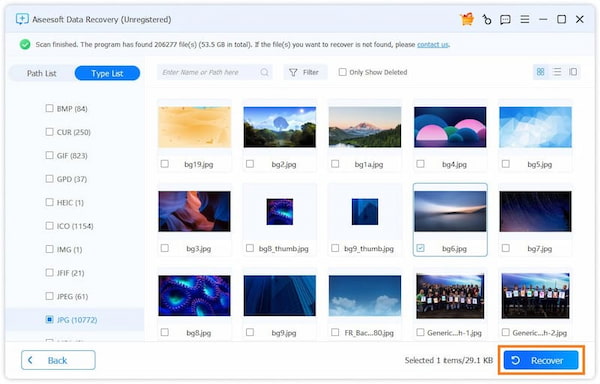
Você também pode conferir este tutorial em vídeo para obter a recuperação de dados do seu computador facilmente.
Aqui, chegamos à última parte hoje.
Esta página reúne as 18 melhores soluções para ajudá-lo a corrigir a tela azul da morte no computador com Windows. Você pode consultar as 10 soluções comuns para corrigir o problema se não tiver certeza de qual erro está sofrendo. Você recebe as soluções rápidas se entender exatamente qual erro está encontrando. Finalmente, mas importante, você deve obter a recuperação de dados se seus dados forem perdidos ao corrigir o problema.
Qualquer sugestão é bem vinda para melhorar esta página aberta para ajudar mais pessoas.
O que você acha deste post?
Excelente
Classificação: 4.9 / 5 (baseado nos votos 160)