O Windows que não inicia deixa usuários como você em pânico porque você não pode fazer nada se um computador se recusar a iniciar.
Felizmente, a Microsoft percebeu isso e gastou muito tempo e dinheiro para tornar o Windows auto-reparável. Identificamos as soluções eficientes para corrigir erros de inicialização.
Se o seu computador não inicializar o Windows 10, você pode encontrar a solução de problemas eficiente nesta postagem.

Windows não inicializa
Depois de pressionar o botão Liga/Desliga, o firmware do BIOS ou UEFI será carregado. Ele verificará seu hardware e executará o processo chamado Power On Self Test. Em seguida, o BIOS encontrará e carregará um arquivo essencial chamado WINDLOAD.EXE, que inicializa seu hardware, o Registro do Windows e o perfil do usuário.
Se você vir uma tela preta ou o Windows 7/8/10 não iniciar, algo está errado com WINDLOAD.EXE ou outros arquivos do sistema.
Claro, não é o fim do mundo. Você pode tentar as correções abaixo antes de enviar seu computador para reparo.

Em primeiro lugar, remova todos os dispositivos USB do seu computador, incluindo teclado e mouse externos. Em alguns casos, seu PC pode detectar o dispositivo USB e inicializar a partir dele. Isso fará com que o Windows 10 não inicialize. Desconectar todos os dispositivos USB pode resolver o problema automaticamente.

A inicialização rápida permite que o Windows 8 e sistemas mais recentes sejam iniciados mais rapidamente por meio do pré-carregamento de drivers. No entanto, pode desencadear o problema de o Windows não inicializar corretamente se for interrompido pelo processo de atualização do Windows. Você pode desligá-lo para resolver o problema de forma simples.
Passo 1 Continue pressionando o botão Excluir assim que a primeira tela do logotipo aparecer. Isso vai entrar no BIOS.
Dica: Outras teclas que podem funcionar são F2 e Escape.
Passo 2 Vá para a guia Avançado e encontre a entrada Fast Boot. Em seguida, desligue-o e reinicie o seu PC para verificar se ele inicializa normalmente.
A forma também funciona bem em corrigindo a tela azul da morte no Windows.
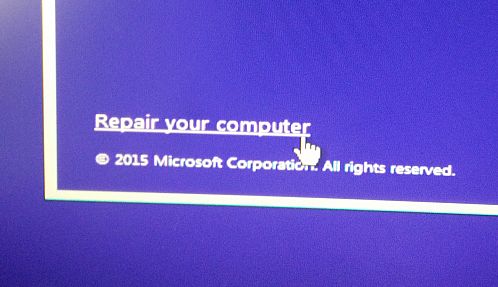
O Modo de segurança é usado para resolver uma variedade de erros em PCs, como o Windows não inicializar corretamente.
Passo 1 Insira o disco inicializável ou USB em seu computador e reinicie-o.
Passo 2 Clique em Reparar o computador e vá para Solução de problemas -> Opções avançadas -> Prompt de comando.
Passo 3 Digite o comando abaixo e pressione a tecla Enter para executá-lo:
bcdedit /set {padrão} mínimo de inicialização segura
Passo 4 Saia da janela do prompt de comando e pressione Continuar para inicializar no modo de segurança. Em seguida, reinicie no Windows 10 e o problema de inicialização deve desaparecer.

O Reparo de Inicialização é uma ferramenta de recuperação que pode corrigir a maioria dos problemas do sistema que impedem a inicialização do Windows 10. Além disso, é muito fácil de executar.
Passo 1 Inicializar para opções avançadas de inicialização.
Passo 2 Navegue até Solução de problemas -> Opções avançadas e clique em Reparo de inicialização.
Passo 3 Se solicitado, selecione a conta Administrador e comece a diagnosticar seu PC. Ele irá reparar os erros de inicialização automaticamente.
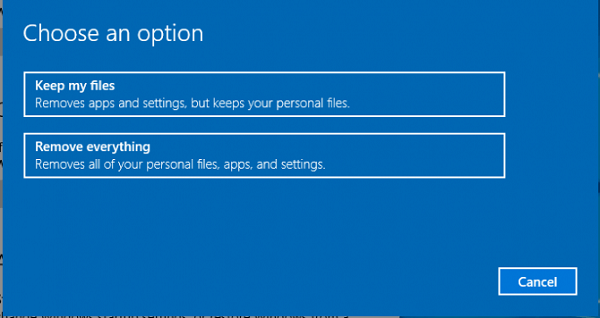
Uma solução mais dramática para corrigir o Windows 10 que não inicializa é a redefinição de fábrica. O fluxo de trabalho é um pouco complicado e você pode ver as etapas abaixo.
Passo 1 Na tela Opções avançadas, selecione Restauração do sistema.
Passo 2 Em seguida, clique em Manter meus arquivos ou Remover tudo, dependendo da situação.
Passo 3 Em seguida, escolha Apenas remover meus arquivos ou Remover arquivos e limpar a unidade se selecionar Remover tudo.
Passo 4 Clique em Avançar na tela de Aviso e, em seguida, pressione Redefinir para começar a se redefinir.
Passo 5 Por fim, pressione Continuar para inicializar o seu PC.
Se você achar que seus dados foram perdidos ao resolver o problema de o Windows não iniciar, recomendamos que você experimente o Aiseesoft Recuperação de dados, que integra muitos recursos de nível profissional, como:
1. Recupere dados e arquivos excluídos simplesmente.
2. Fornece verificação padrão e verificação profunda.
3. Recupere fotos, vídeos, áudio, documentos, e-mail e outros dados.
4. Visualize os arquivos perdidos antes da recuperação.
5. Suporta Windows 10/8/7/XP/Vista.
Como recuperar dados do seu PC

Passo 1 Selecione os tipos de dados e a localização
Inicie o Data Recovery após instalá-lo em sua máquina. Escolha quais tipos de dados você deseja recuperar, como imagem e muito mais. Em seguida, selecione onde você armazenou os arquivos ausentes originalmente.
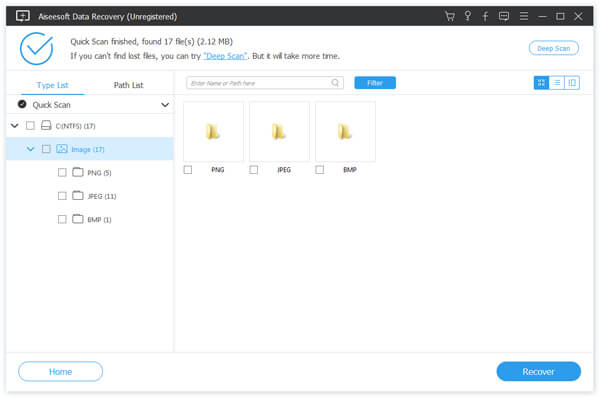
Passo 2 Visualizar arquivos perdidos
Quando a janela de resultados aparecer, procure os arquivos desejados por formato ou título. Se você não conseguir encontrá-lo, tente o recurso Deep Scan no canto superior direito.

Passo 3 Restaurar dados do seu PC
Selecione todos os arquivos que deseja recuperar e clique no botão Recuperar para começar a restaurar seus dados.
O Windows ainda é o sistema operacional mais prevalente em todo o mundo, apesar de muitas reclamações sobre vários problemas. O Windows 10 que não inicializa corretamente, por exemplo, é um dos problemas comuns. No entanto, você pode corrigir esse problema simplesmente seguindo nossos guias Passo a Passo acima. Além disso, o Aiseesoft Data Recovery é capaz de recuperar dados perdidos após a solução de problemas. Desejamos que nosso compartilhamento seja útil para você.