TeamViewer, como a solução de acesso remoto, controle e suporte, pode remotamente para computador ou telefones celulares em qualquer lugar, especialmente o COVID-19 se espalhou no mundo. Desde sua atualização da versão 3.5, comogravação de sessão recurso foi adicionado para aprimorar as reuniões. Pode gravar sessão de reunião remota sem qualquer gravador de terceiros diretamente.
Este tutorial mostra como gravar sessão de reunião remota no TeamViewer de 2 maneiras, com ou sem recurso de gravação integrado.
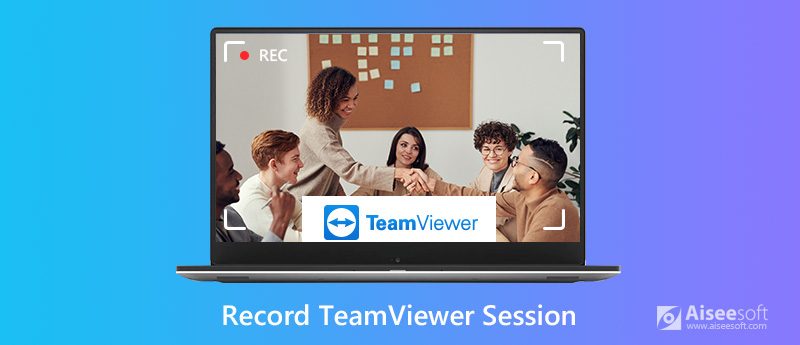
A primeira solução recomendada para gravar a sessão do TeamViewer é usar o gravador de terceiros, Aiseesoft Screen Recorder.
Aiseesoft Screen Recorder é o gravador de desktop TeamViewer para capturar todas as atividades em sua tela. Todas as ações, incluindo música e vídeo do computador remoto, serão gravadas para fins de treinamento, tutorial em vídeo, etc. Além disso, oferece controles mais personalizáveis para ajustar a qualidade da gravação, formato de saída, teclas de atalho, modos de gravação, etc.

Downloads
Gravador de tela – Gravador de sessões do TeamViewer
100% seguro. Sem anúncios.
100% seguro. Sem anúncios.
Em resumo, é o gravador de reuniões obrigatório do TeamViewer com controles poderosos, mas fáceis.
Veja como começar.
100% seguro. Sem anúncios.
100% seguro. Sem anúncios.
Inicie a janela, selecione Gravador de vídeo.

Selecione a região de gravação: Full or Opção personalizada permite escolher a região de gravação em tela inteira ou região personalizada.
Se você abrir o TeamViewer em tela cheia, então aqui você deve selecionar completo. Caso contrário, clique em Personalizadas para desenhar a região personalizada para gravação.

Selecione a gravação de áudio: Ative qualquer um Microfone or Sound System, ou ambos para gravar o som do computador remoto e o seu.

Este software também oferece outros controles fáceis para alterar a gravação de teclas de atalho, formatos de saída, qualidade de gravação, etc., clicando no ícone de engrenagem acima Microfone.
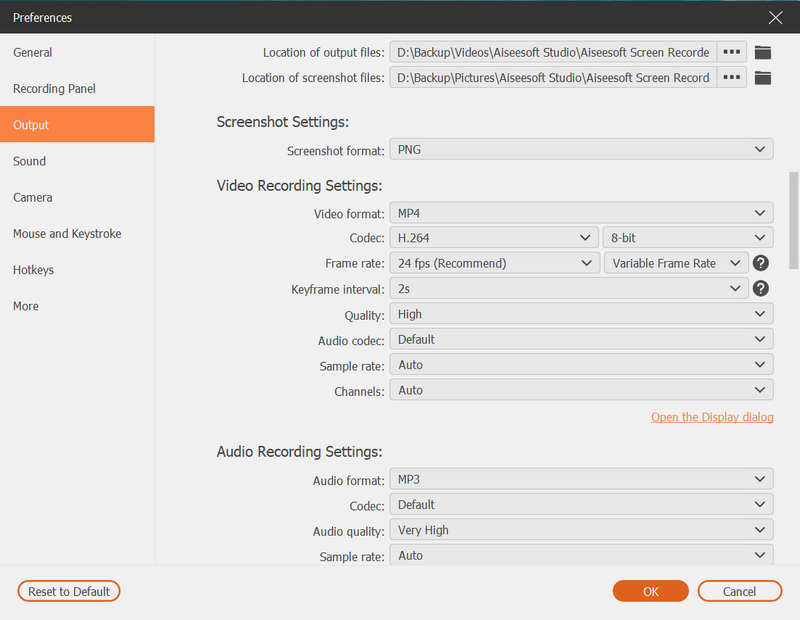
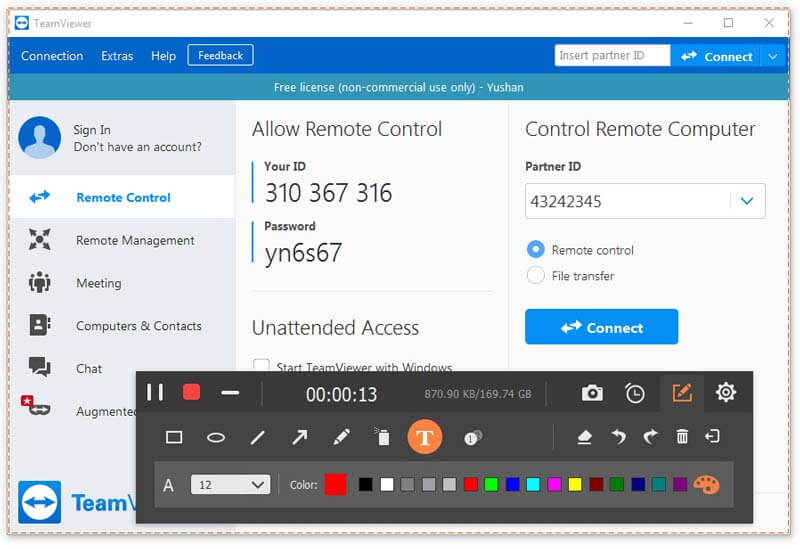
O botão Parar na barra flutuante o colocará na janela de visualização. O recurso de visualização permite que você reproduza o arquivo de gravação diretamente antes de exportar. Clipe recurso também pode se livrar das partes indesejadas e clicar Salvar para escolher o caminho para armazenar o arquivo de gravação.
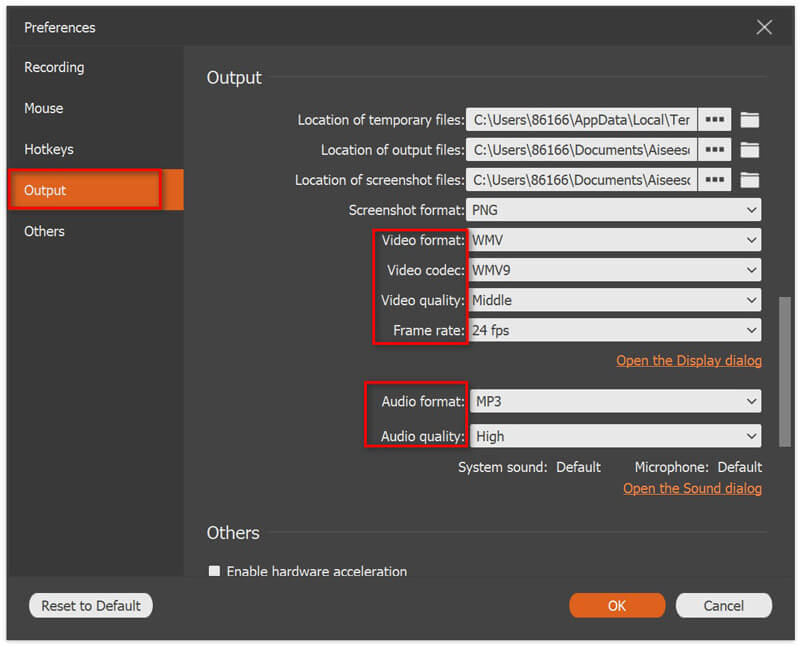
Depois de salvá-lo, você pode fazer o upload da gravação diretamente online. Não importa quantas sessões recebidas ou realizadas você tenha, você pode gravar todas elas facilmente.
Além disso, siga os Passos acima para gravar reunião do AnyMeeting, Zoom, WebEx e muito mais.
Apresentado no início, o TeamViewer é integrado ao recurso de gravação de sessão. Agora, vamos verificar como gravar reuniões remotas no TeamViewer dentro do aplicativo.


Isso é feito para concluir a gravação da sessão do TeamViewer no computador. No entanto, você pode notar que o arquivo de gravação está na extensão .tvs, que pode ser aberta pelo próprio TeamViewer. Para reproduzi-lo ou editá-lo ainda mais, é recomendável converter a gravação da sessão para AVI com o TeamViewer 7 e superior.
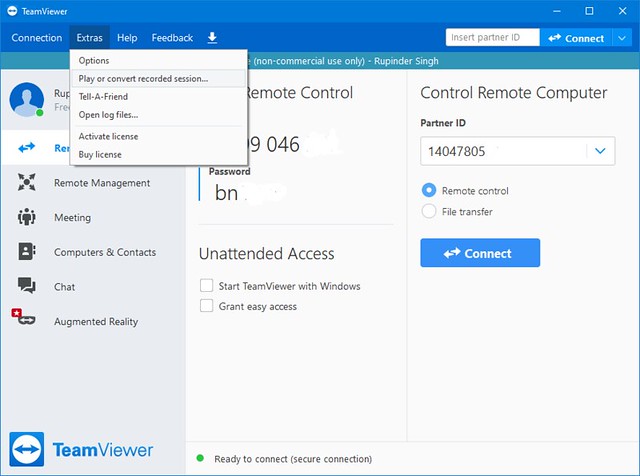
As etapas acima estão fazendo a gravação da sessão manualmente no TeamViewer. Ele também pode iniciar a gravação automática sempre que uma sessão de controle remoto for iniciada. As etapas são bem fáceis.
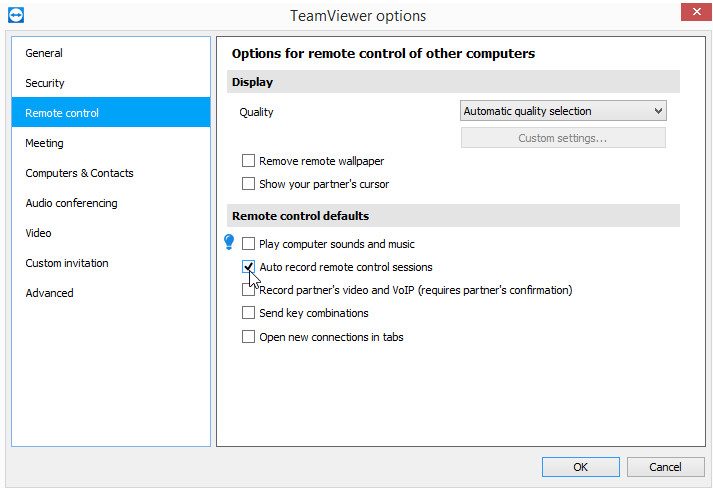
1. O recurso de conversão do formato de arquivo TVS para um arquivo AVI está disponível para usuários do Windows atualmente. Para usuários de Mac, você precisa obter um Conversor AVI para Mac.
2. A gravação da sessão do TeamViewer deve receber permissão do host e dos usuários do computador remoto.
Onde o TeamViewer salva as gravações?
As sessões de reunião do TeamViewer são primeiro salvas em uma pasta temporária. Assim que a sessão for encerrada, o arquivo de gravação será salvo no Diretório de gravação da sessão em C:/Users/username/AppData/Local/Temp/TeamViewer/Version.
O TeamViewer é gratuito?
Desde o início, o TeamViewer está disponível para todos de forma totalmente gratuita para uso pessoal. No entanto, se você usá-lo para negócios, é um teste gratuito por 14 dias.
Como corrigir a falta de gravação do TeamViewer no Mac?
A Apple introduziu um mecanismo de segurança com macOS 10.14 (Mojave), macOS 10.15 (Catalina) e superior. Para gravar a sessão do TeamViewer no Mac, você deve conceder acesso ao TeamViewer no seu Mac.
Conclusão
TeamViewer é a ferramenta de acesso para controlar outros computadores remotamente. A gravação da sessão é o recurso adicionado, que pode gravar atividades do computador remotamente para manter todos os pontos. Este post é o guia detalhado para gravar sessões com áudio no computador de 2 maneiras. Você pode usar o recurso de gravação integrado para capturar a sessão, mas precisa converter para AVI para reproduzir em dispositivos sem problemas. Além disso, você também pode usar o aplicativo gravador TeamViewer de terceiros para gravar qualquer coisa como exportação em uma variedade de formatos de sua preferência.
Qual caminho você tentaria?
Você tem outras soluções para esse problema?
Deixe-me saber deixando seus comentários abaixo.
Gravação de Webinar
Melhores plataformas de webinarTempestade ao vivo vs ZoomGrave um webinar ao vivoApp Meeting RecorderGravar Google MeetGrave a reunião de vídeo do CyberLinkGravar sessão de reunião do TeamViewerGravar Reunião RingCentralGravar uma reunião de zoomGrave um webinar no MacGrave um webinar no Windows
O Aiseesoft Screen Recorder é o melhor software de gravação de tela para capturar qualquer atividade, como vídeos online, chamadas de webcam, jogos no Windows/Mac.
100% seguro. Sem anúncios.
100% seguro. Sem anúncios.