RingCentral A RingCentral fornece a solução para comunicações e colaboração globais na nuvem. Integrado com telefone, videoconferência e mensagens, é considerado líder em Comunicações Unificadas. Especialmente com a propagação da pandemia de COVID‑19, a videoconferência é cada vez mais necessária.
Ao usá-lo, gravação de reunião do RingCentral é o que muitos usuários exigem.
O RingCentral oferece suporte à gravação de reuniões?
Como gravar chamadas de reunião do RingCentral?
Encontre as respostas do guia completo neste post.

Você pode gravar reuniões do RingCentral?
Claro que você pode.
Gravação de reunião RingCentral permite que você mantenha uma gravação de uma reunião. Você pode recuperar pontos da gravação mais tarde. Para capturar a reunião do RingCentral, nenhum conhecimento técnico especial é necessário. O processo começa com o Aiseesoft Screen Recorder.
Aiseesoft Screen Recorder é o software de gravação de reuniões RingCentral. Seja você o host ou não, você pode capturar qualquer coisa no RingCentral. Além disso, o arquivo de gravação pode ser salvo em uma ampla variedade de formatos para uma reprodução suave em praticamente qualquer dispositivo.

Downloads
Gravador de tela - RingCentral Meeting Recorder
100% seguro. Sem anúncios.
100% seguro. Sem anúncios.
Seja você um profissional de tecnologia ou um dos tipos não tão experientes em tecnologia, você pode seguir o tutorial simples abaixo para gravar a reunião do RingCentral.
100% seguro. Sem anúncios.
100% seguro. Sem anúncios.
Abra este programa na área de trabalho e selecione Gravador de vídeo.



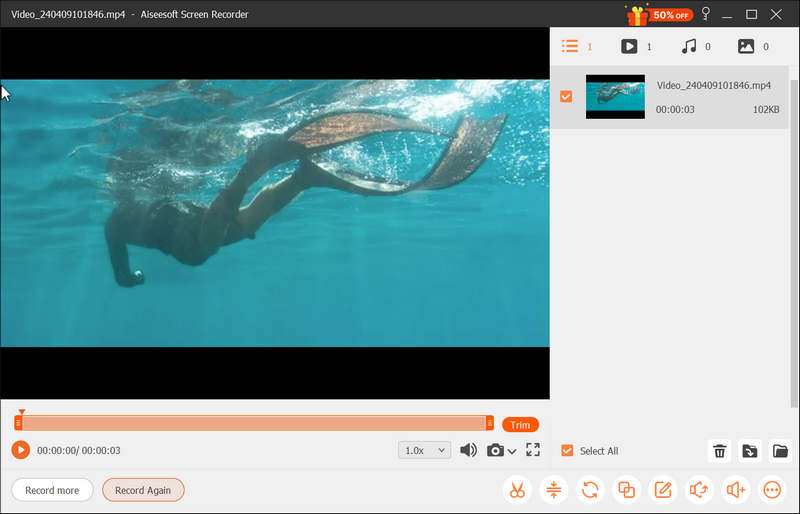
Para compartilhar ou reproduzir o arquivo de gravação da reunião RingCentral sem problemas, você pode clicar no menu (três linhas) para escolher Preferencias, navegue até a guia Saída e escolha MP4, MOV, AVI, WMV, etc., na opção suspensa de formato de vídeo.
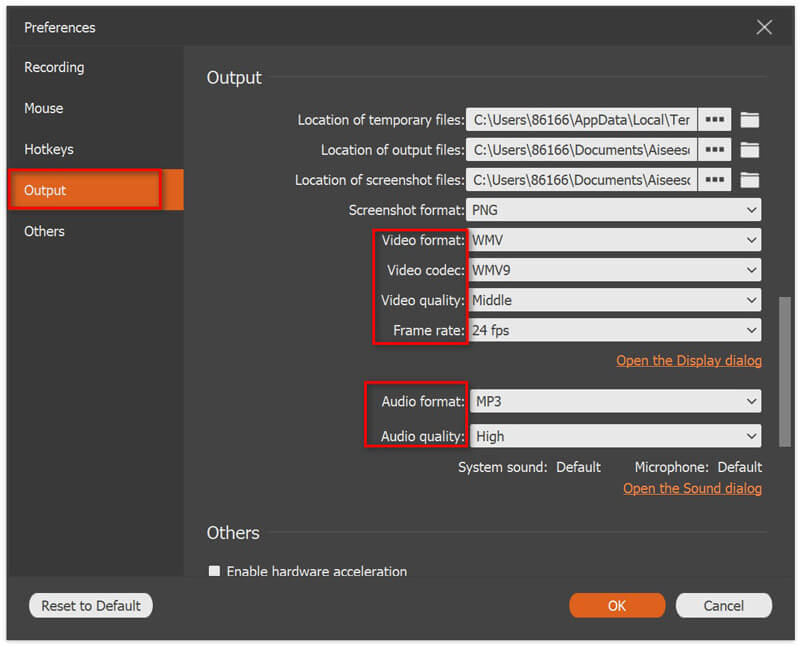
Siga as etapas semelhantes e você pode gravar AnyMeeting, gravação WebEx e muito mais.
Além de gravar a reunião do RingCentral por meio de aplicativos de gravador de terceiros, você pode capturar a reunião por meio do RingCentral Meetings.
Antes de iniciar a gravação da reunião no RingCentral, ainda existem algumas limitações que você deve suportar.
RingCentral Meetings é o aplicativo que você pode gravar no computador desktop.
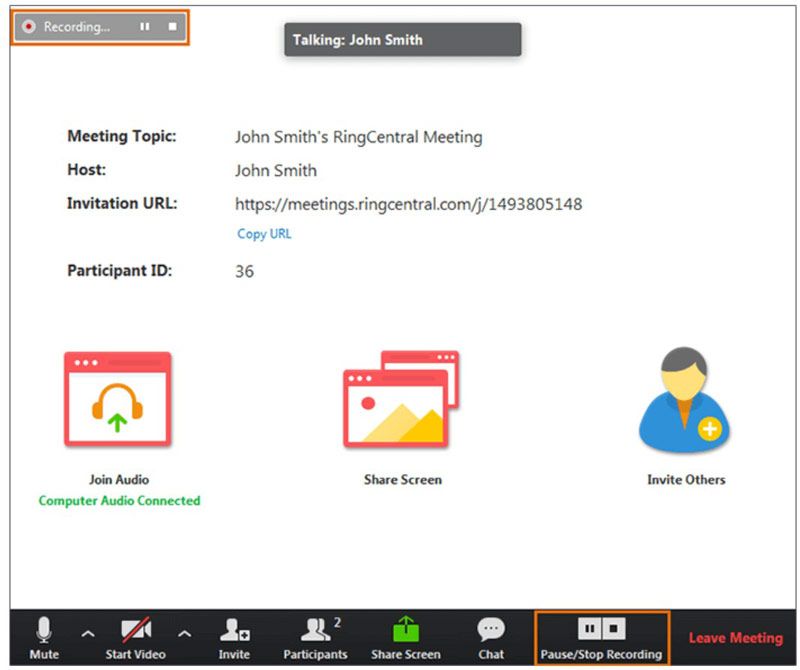
Nota: O RingCentral Meetings está disponível apenas para desktop (Windows e Mac).
Além da gravação da área de trabalho por meio do aplicativo RingCentral Meetings, você também pode gravar reuniões do RingCentral na web.
As etapas de gravação da reunião do RingCentral na web são muito fáceis.
Durante uma reunião em andamento, clique em Gravar reunião botão para iniciar a gravação.
Depois disso, o arquivo de gravação será convertido para MP4 quando você parar de gravar no Gravação aba.

Nota: Somente o organizador pode gravar a reunião. Um participante pode gravar a reunião depois que o organizador o designar como moderador. Além disso, nenhum outro recurso de edição é oferecido no RingCentral, e você pode precisar do Editor MP4 para editar o arquivo de gravação.
A propósito, o RingCentral pode ativar a gravação de reuniões no iPhone e no Android se você for o anfitrião. Mesmo se você não for o organizador, poderá iniciar a gravação de uma reunião depois que o organizador o conceder como moderador.
Ao ingressar em uma reunião, toque no Registro botão para iniciar a gravação.
Enquanto a gravação pára, o arquivo de gravação da reunião será convertido para MP4 automaticamente.
Se você deseja o arquivo de gravação em outros formatos, precisará do Conversor MP4.
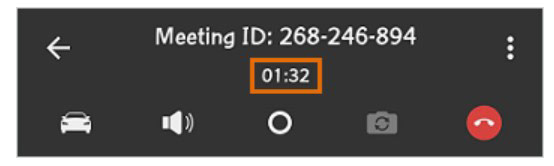
A gravação de reunião na nuvem do RingCentral também está disponível quando a conta do administrador é ativada Gravação em nuvem recurso.
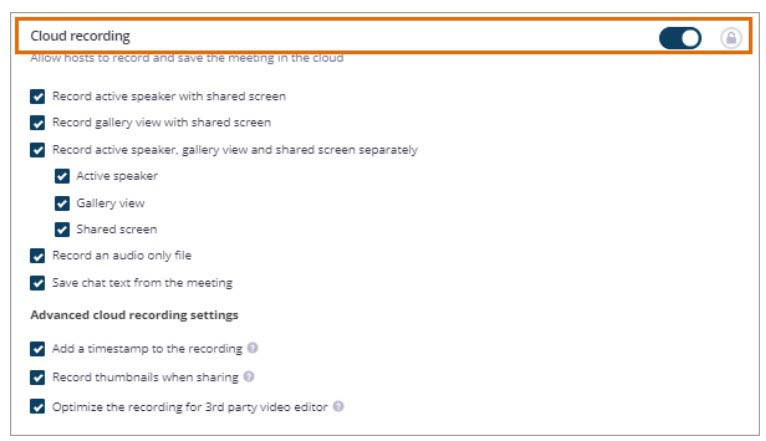
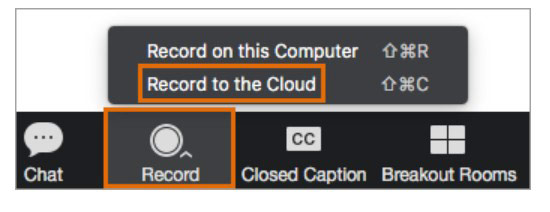
Nota: A gravação da reunião na nuvem será armazenada na nuvem e você precisará pagar pelo armazenamento. As reuniões são armazenadas no armazenamento em nuvem do RingCentral por até 1 ano.
Para onde vão as gravações do RingCentral?
Por padrão, o arquivo de gravação da reunião será armazenado em /Users/username/Documents/RingCentralMeetings no Mac e C:\Users\username\Documents\RingCentralMeetings no Windows. No entanto, você tem permissão para alterar o local clicando em Configurações, escolhendo Gravação e encontrando Alterar localização do arquivo.
Como gravar uma reunião na nuvem sem o Host?
Se a gravação na nuvem estiver habilitada em sua conta, você pode agendar uma reunião selecionando o botão Ativar associação antes do host opção. A gravação da reunião começará automaticamente sem o Host, quando o primeiro participante entrar na reunião, e o arquivo de gravação será salvo no Host do Host. Minhas gravações Disputas de Comerciais.
Quanto tempo pode durar uma reunião do RingCentral?
Uma ponte de reunião pode durar até 24 horas. Quando a reunião terminar, a gravação da reunião será feita. Os participantes ou organizadores terão que discar para uma reunião novamente e uma nova gravação de reunião será iniciada. Mas você pode usar o Aiseesoft Screen Recorder para gravar o tempo que desejar para várias reuniões.
Conclusão
Gravar uma reunião do RingCentral pode ajudá-lo a registrar todas as coisas em uma reunião. Esta página é o guia completo para gravar reuniões do RingCentral no desktop, celular, web e até na nuvem. Não importa o caminho que você siga, você pode gravar facilmente a reunião do RingCentral. Comparado com o recurso de gravação integrado do RingCentral, o Aiseesoft Screen Recorder é útil sem quaisquer limitações.
Agora chega a sua vez.
Qual caminho você vai pegar?
Você tem alguma outra recomendação?
Deixe-me saber deixando seus comentários abaixo.
Gravação de Webinar
Melhores plataformas de webinarTempestade ao vivo vs ZoomGrave um webinar ao vivoApp Meeting RecorderGravar Google MeetGrave a reunião de vídeo do CyberLinkGravar sessão de reunião do TeamViewerGravar Reunião RingCentralGravar uma reunião de zoomGrave um webinar no MacGrave um webinar no Windows
O Aiseesoft Screen Recorder é o melhor software de gravação de tela para capturar qualquer atividade, como vídeos online, chamadas de webcam, jogos no Windows/Mac.
100% seguro. Sem anúncios.
100% seguro. Sem anúncios.