CyberLink Corp. é uma empresa de software em Taiwan. Produziu muitos aplicativos multimídia para PC e celular. Ele também fornece aos usuários uma série de produtos U projetados para comunicações empresariais, ensino à distância e transmissão ao vivo, que incluem U Meeting, U Webinar e U Messenger.
Com a ajuda de Reunião CyberLink U, você pode participar/organizar uma videoconferência e se comunicar com outras pessoas à vontade, independentemente da distância.
Neste post, mostraremos como gravar videoconferências no CyberLink.

Às vezes, é necessário gravar reuniões, especialmente se você deseja revisar ou compartilhar a reunião posteriormente. Para conseguir isso, você pode usar o recurso de gravação incorporado do U Meeting ou utilizar uma ferramenta de gravação de reuniões mais profissional.
Se você instalou a versão para PC do U em seu computador, poderá gravar facilmente qualquer sessão diretamente na sala de reuniões.
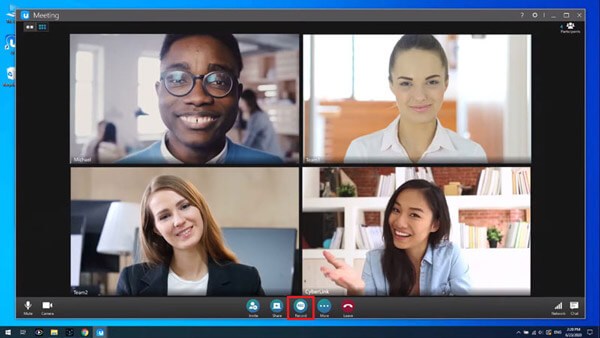
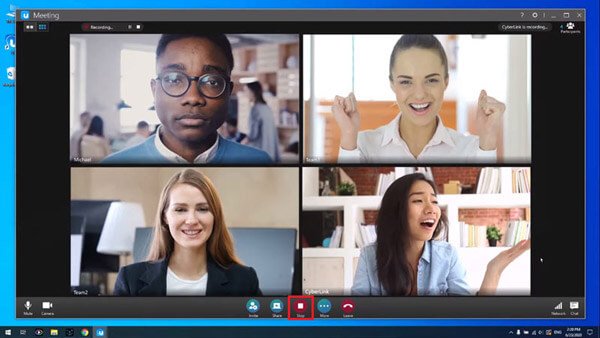
Como mencionamos acima, apenas usuários de PC podem gravar sessões com o U Meeting. Além disso, esta função de gravação de reuniões nem sempre funciona. Se alguém desativar esse recurso de gravação, você não poderá usá-lo, a menos que obtenha permissão do organizador da reunião.
Para resolver todos esses problemas, você pode empregar um gravador de tela de terceiros para aproveitar a gravação sem restrições irritantes.
Aqui nós recomendamos que você experimente Aiseesoft Screen Recorder, com o qual você pode gravar livremente qualquer reunião online, como U Meeting, Zoom Reunião, Google Meet, etc., tanto no PC quanto no Mac. Dessa forma, você pode se concentrar na reunião em si, em vez de se preocupar com a interrupção da gravação.

149,039 Downloads
100% seguro. Sem anúncios.
100% seguro. Sem anúncios.

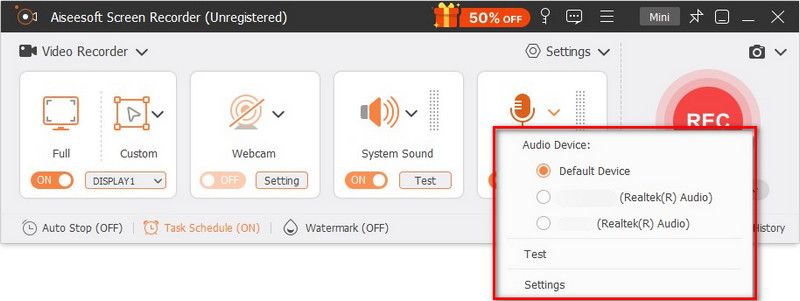
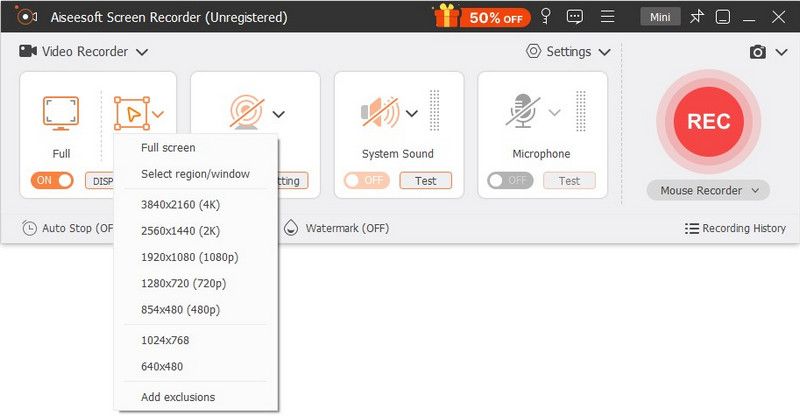
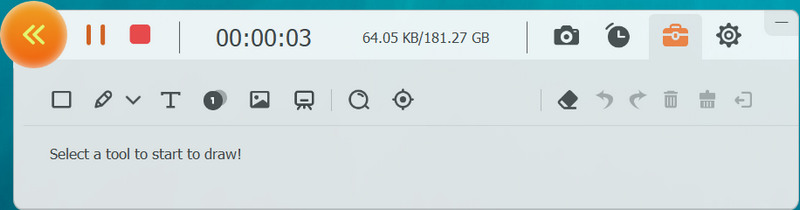
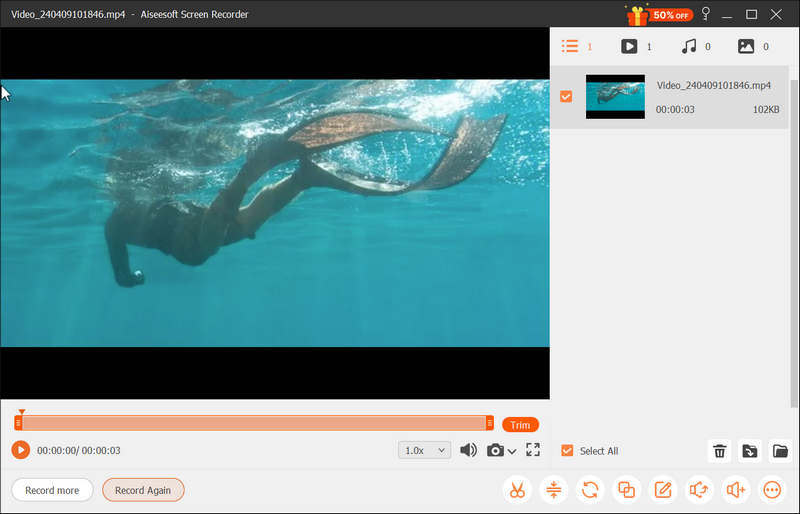
Se você precisar gravar uma videoconferência CyberLink imediatamente, e quase não tem tempo para baixar e instalar o software de gravação completo, então você pode usar Aiseesoft Gravador de Tela Online Gratuito em vez de. Como uma ferramenta de gravação baseada na web, é compatível com qualquer navegador da web moderno. Não há nenhuma inscrição necessária. E é totalmente gratuito para usar. Aqui estão os Passos para gravar o U Meeting.
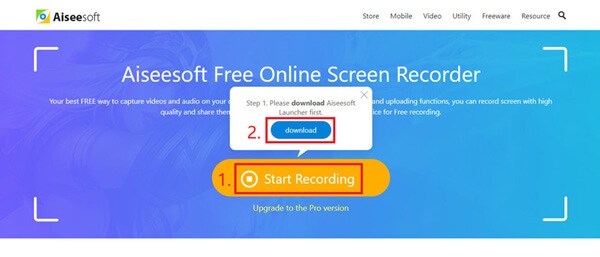
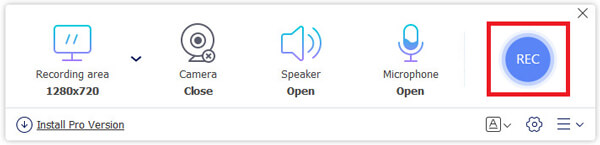
1. Como gravar U Meeting no iPhone ou Android?
Como o U Meeting não oferece suporte ao recurso de gravação em dispositivos que não sejam PC, você deve encontrar um gravador de tela para ajudá-lo gravar tela do telefone. Em seguida, você pode abrir o U Meeting no seu telefone e deixar o gravador fazer seu trabalho.
2. Como desabilitar o recurso de gravação de reuniões do CyberLink U Meeting?
Você pode desativar facilmente a função de gravação da reunião clicando no botão Configurações botão na sala de reunião e cancelando o Permitir Gravação opção.
3. Posso gravar o CyberLink U Meeting sem que outras pessoas saibam?
Sim. Você pode utilizar o Aiseesoft Screen Recorder para gravar videoconferências no U Meeting sem que os outros participantes saibam.
Conclusão
Até agora, compartilhamos 3 maneiras de gravar videoconferência CyberLink. A ferramenta de gravação integrada só pode ser usada na versão para PC do U Meeting, então é melhor você considerar um gravador de reunião mais prático como Aiseesoft Screen Recorder. Por favor, deixe seu comentário abaixo para nos contar seus pensamentos.
Gravação de Webinar
Melhores plataformas de webinarTempestade ao vivo vs ZoomGrave um webinar ao vivoApp Meeting RecorderGravar Google MeetGrave a reunião de vídeo do CyberLinkGravar sessão de reunião do TeamViewerGravar Reunião RingCentralGravar uma reunião de zoomGrave um webinar no MacGrave um webinar no Windows
O Aiseesoft Screen Recorder é o melhor software de gravação de tela para capturar qualquer atividade, como vídeos online, chamadas de webcam, jogos no Windows/Mac.
100% seguro. Sem anúncios.
100% seguro. Sem anúncios.