There are some occasions where you want to record Google Meet, such as letting non-participating members know the meeting content, saving it to check specific parts if needed, or using it by the company to train new employees. However, some users have reported that they encounter difficulties in recording Google Meet and cannot do it properly. Don't worry. This article will introduce you to como gravar o Google Meet in three different ways to help you complete the recording easily.
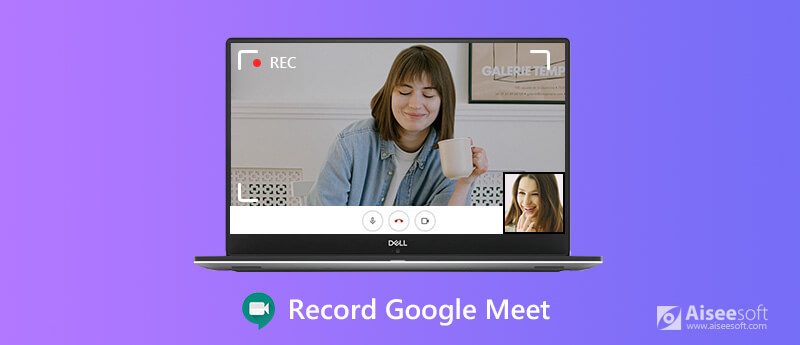
This section will introduce how to record Google Meet as a host or participant on a laptop or desktop.
Some users may wonder why they can't record on Google Meet. This is because there are some restrictions on recording directly on Google Meet. You are allowed to record Google Meet only if you are a meeting host or a participant with recording rights, and what you need to confirm before you start recording is whether you have a paid Google Workspace account and whether the workspace administrator enables recording for your account. Google restricts gravações de reuniões online to specific versions of Google Workspace, including but not limited to:
• Business Plus.
• Business Standard.
• Education Plus.
• Enterprise Plus.
• Enterprise Essentials.
You can go to the official Google Meet site to check the complete list of versions included. If you have confirmed that the answer above is yes, continue to the steps for recording as a host or a participant. If not, you can check which solutions in the following sections are helpful.
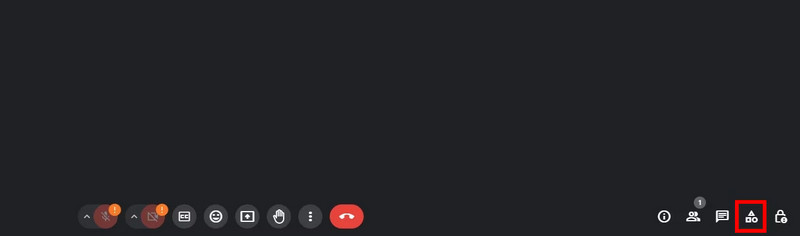
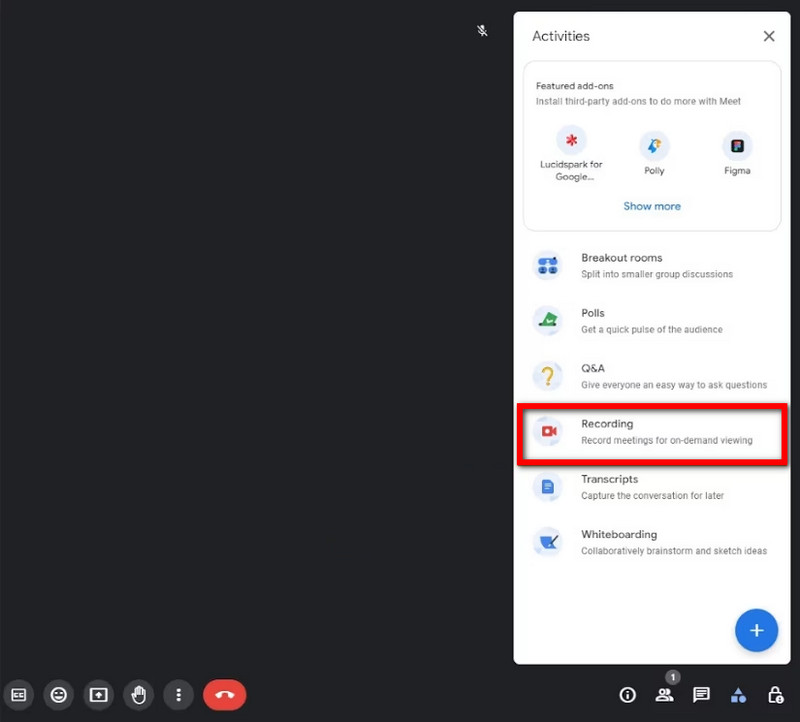
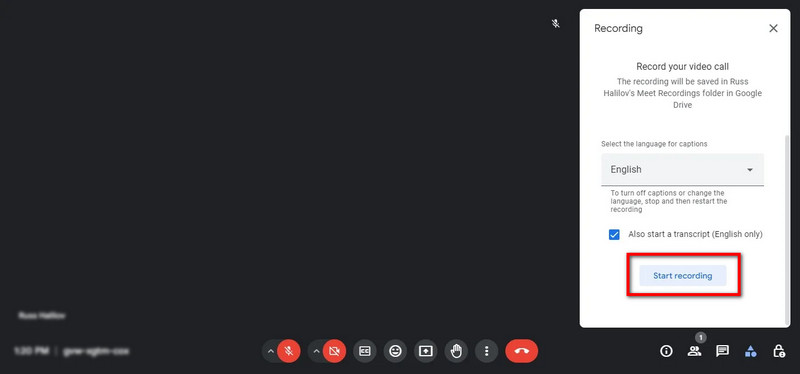
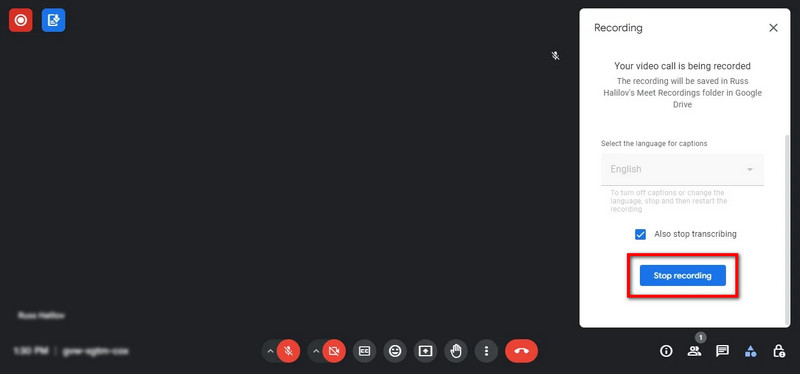
Note: The recorded meeting file will be saved in the My Drive > Meet Recordings folder. Moreover, the email containing the link to the recordings will be sent to the meeting organizer, the person who made the recording, and the participants.
Through the introduction in the previous part, we can learn that Google Meet supports recording meetings but has some restrictive factors. For example, users must have a Google account and be an administrator, or allowed by the administrator; only the meeting organizer and the participants with recording rights can record directly, etc.
In addition, as a non-professional recording tool, the quality of the recorded meetings by Google Meet is likely not as good as that of a specialized third-party screen recording tool. So, if you want to record high-quality Google Meet meetings without limitations, Aiseesoft Screen Recorder é uma boa escolha.
Aiseesoft Screen Recorder is an easy-to-use and professional tool for recording any activity on your Windows or Mac computer without permission. It supports 4K/8K lossless image quality and audio noise reduction to preserve your meeting with excellent image and sound quality. Furthermore, it can help you record video and audio and let you edit them during and after recording with abundant editing tools, including adding images, text, and more, to make your meeting more colorful.
Here are the steps for you to record Google Meet with it:
100% seguro. Sem anúncios.
100% seguro. Sem anúncios.

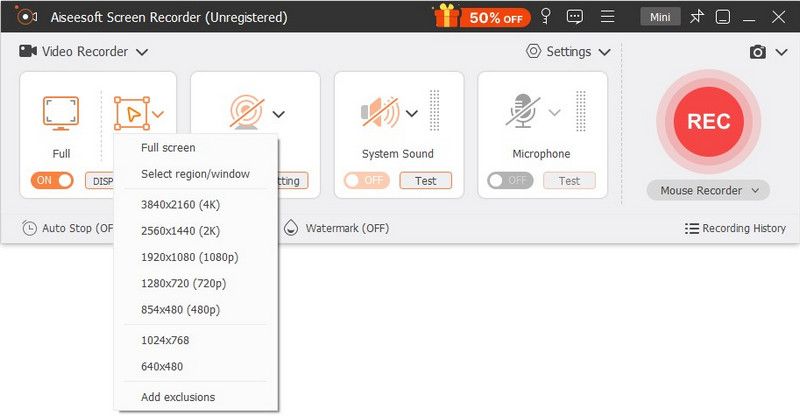
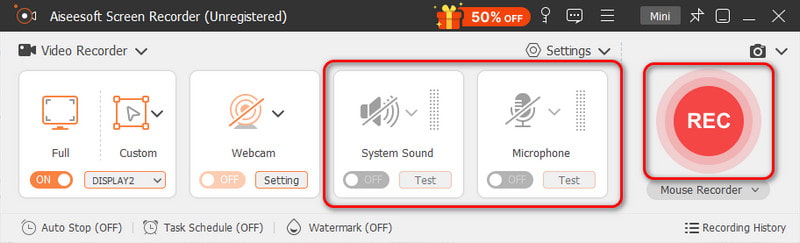
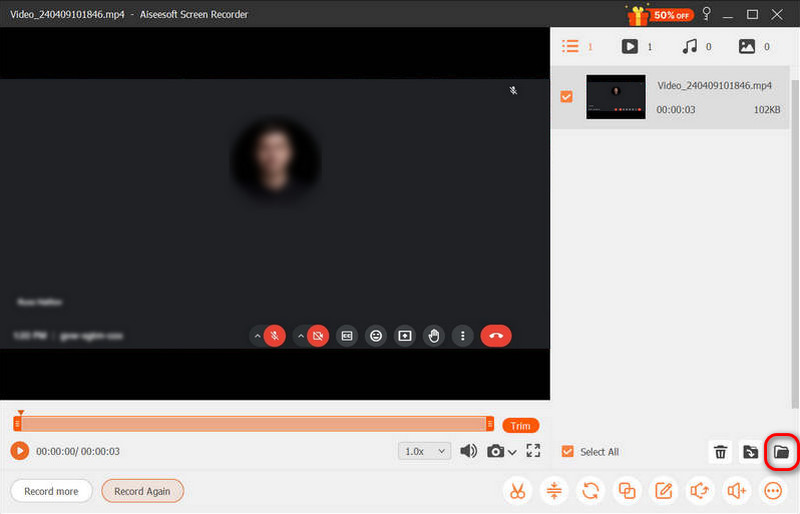
Google Meet's recording is currently limited to computers, but we can also use the built-in screen recording feature on mobile devices to record the meeting. The specific ways to do this are as follows:
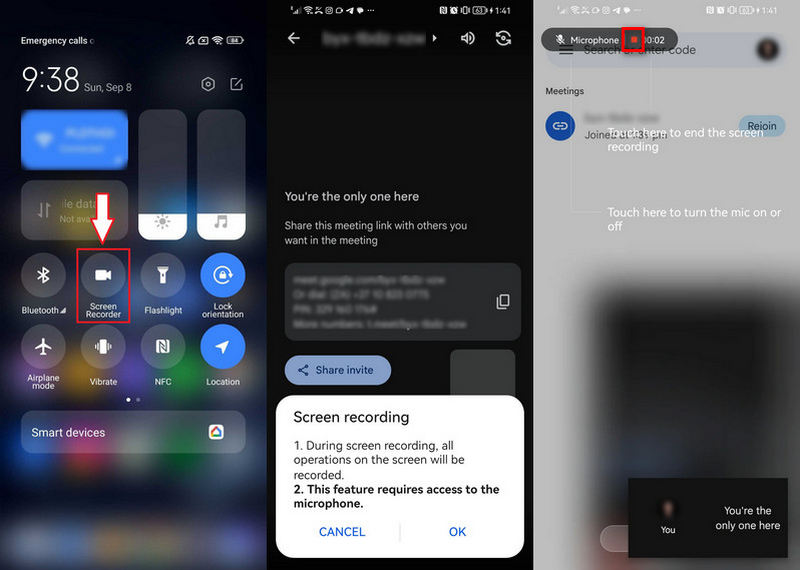
Download Google Meet on your Android device and launch it. Join the meeting you want to record via the invitation link or meeting code.
Deslize de cima para baixo na tela para acessar Configurações rápidas on your Android phone, then select the Screen Recorder botão.
If prompted, grant permission for Android Screen Recorder access to the device and tap the Iniciar gravação botão.
When the meeting ends, you can stop recording by tapping the red button. Then, you can find and check the recording file on your Android phone album.
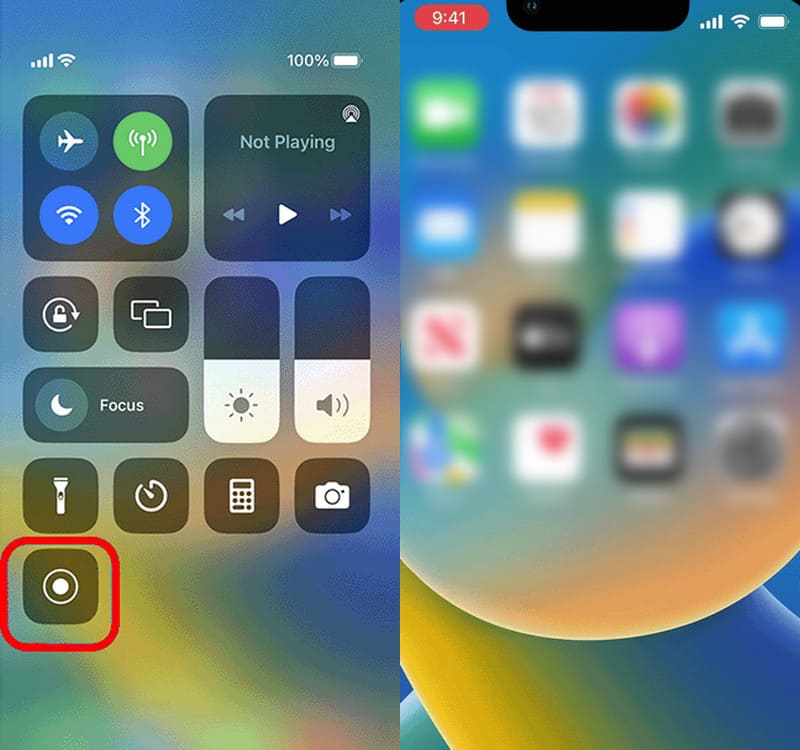
Join Google Meet and enter the meeting you need to record. Swipe up from the bottom right corner of the screen, or in some versions, swipe up from the bottom to open the Centro de Controle. Em seguida, toque no Registro botão para iniciar a gravação.
Swipe again to open the Control Center, tap the red Record button or the red status bar, and then tap Stop to stop recording. The recorded file will be saved in the iPhone gallery.
1. How to record Google Meet without a mirroring camera?
Click on the three-dot button at the bottom right. Then go to Configurações > vídeo > Desmarque Espelhe meu vídeo.
2. How long does the Google Meet recording take to show up?
According to Google, it takes about 24 hours for a Google Meet recording to show up, but it's usually less. Google is processing the recording now, so don't worry. Just wait for a while patiently.
3. Are Google meetings automatically recorded?
No, Google Meetings doesn't automatically record itself. It requires someone to click the button to start recording each time before it starts.
This article mainly talks about como gravar o Google Meet. There are three ways: record directly from Google Meet's built-in recording options, use a third-party screen recording tool to record, and use a mobile device with the screen recording function to record. The first method, recording directly from Google Meet, is more convenient but has some limitations. So, one of the best screen recorders for meetings, Aiseesoft Screen Recorder, is another good choice. If you need to record Google Meet or other content, you are welcome to try it, which will satisfy you!
Gravação de Webinar
Melhores plataformas de webinarTempestade ao vivo vs ZoomGrave um webinar ao vivoApp Meeting RecorderGravar Google MeetGrave a reunião de vídeo do CyberLinkGravar sessão de reunião do TeamViewerGravar Reunião RingCentralGravar uma reunião de zoomGrave um webinar no MacGrave um webinar no Windows
O Aiseesoft Screen Recorder é o melhor software de gravação de tela para capturar qualquer atividade, como vídeos online, chamadas de webcam, jogos no Windows/Mac.
100% seguro. Sem anúncios.
100% seguro. Sem anúncios.