Se você costuma fazer videoconferências no Zoom, pode ter a necessidade de gravar algumas reuniões importantes do Zoom. Se você deseja gravar uma reunião online do Zoom com seu gravador de vídeo integrado ou deseja encontrar outras ferramentas para realizar o trabalho, pode encontrar facilmente o que precisa nesta postagem.

Existe um software de terceiros para gravar reuniões/conferências do aplicativo Zoom ou BlueJeans?
Costumo fazer videoconferências no Zoom com meus clientes e, às vezes, quero gravar e compartilhar algumas reuniões específicas do Zoom. Posso gravar diretamente a reunião do Zoom? Ou existe alguma boa recomendação de gravador?
Zoom é um serviço de fornecimento de reuniões on-line muito popular que permite fazer videoconferências, reuniões virtuais, webinars e muito mais com facilidade. Tem a capacidade de hospedar até 100 participantes ao mesmo tempo. É assim que muitas reuniões ou demonstrações da empresa são realizadas no Zoom.
O Zoom oferece dois tipos de formas de gravação, gravação em nuvem e gravação local. Certamente, você pode gravar a reunião do Zoom com aplicativos de gravação de terceiros. Este post mostrará como salvar as videoconferências no Zoom com diferentes soluções.
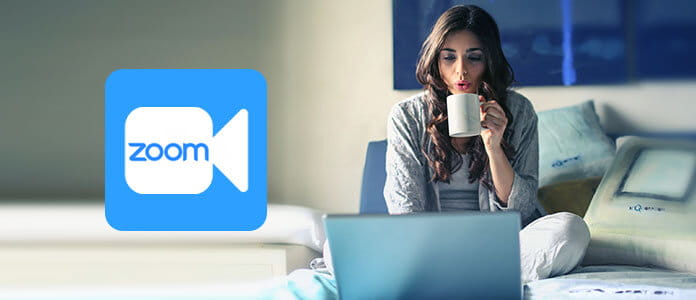
O Zoom oferece duas opções de gravação: uma é a gravação na nuvem e a outra é a gravação local. A gravação na nuvem é ativada automaticamente para assinantes pagos. Ele permite que você capture vídeo, áudio e texto de bate-papo para o Zoom Cloud. Depois disso, você pode baixar ou transmitir facilmente as videoconferências gravadas do Zoom. A gravação local permite gravar vídeo e áudio localmente em seu computador ou unidade de rede compartilhada por meio do Vimeo ou Youtube. Esta forma de gravação pode ser usada por usuários gratuitos e pagos.
Antes de gravar a reunião do Zoom, você precisa observar que apenas o organizador tem permissão para gravar a reunião do Zoom. Se um participante quiser gravar a reunião, ele precisará pedir permissão ao organizador. E para quem usa o Zoom pela primeira vez, pode ser difícil encontrar o arquivo gravado. Como a gravação na nuvem é baseada na Internet, você pode levar muito tempo para concluir o download. Além disso, as gravações serão salvas como arquivo M4A por padrão, o que significa que você não pode gravar apenas áudio. Se você concorda com isso, aqui estão as etapas sobre como fazer gravações de videoconferência com Zoom.
Em primeiro lugar, você precisa habilitar o recurso de nuvem e gravação local.
Navegue até o site Zoom e faça login na sua conta. Localize e clique no Configurações de conta opção.
Clique na Gravação em nuvem or Gravação Local opção no Gravação aba. Certifique-se de que este recurso de gravação de zoom esteja ativado.
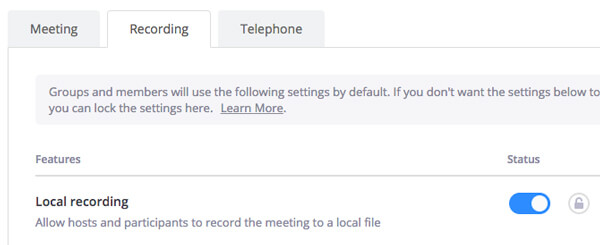
Note: somente o organizador da reunião pode gravar uma reunião do Zoom por padrão. Mas o host da reunião pode permitir que usuários específicos capturem o conteúdo da reunião por meio do Gerenciar participantes painel.
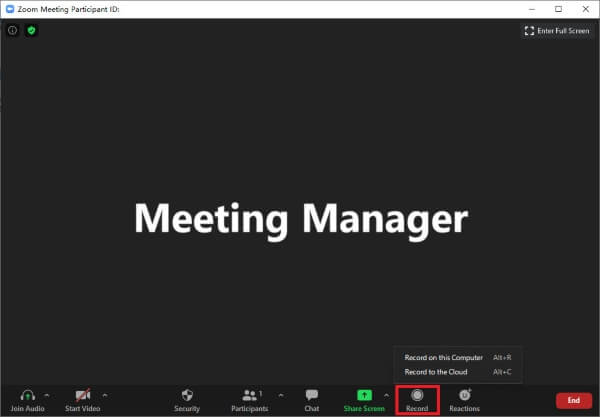
Como você pode ver acima, apenas o host da reunião do Zoom e alguns participantes específicos podem gravar o conteúdo da videoconferência. Se você deseja capturar livremente qualquer coisa exibida na tela, preste mais atenção a esta parte.
Aqui, apresentamos sinceramente a você uma tela poderosa e um gravador de áudio para ajudá-lo a gravar a reunião do Zoom com alta qualidade de saída. Comparado com o gravador embutido Zoom, ele pode trazer mais controle da gravação da reunião.

Downloads
100% seguro. Sem anúncios.
100% seguro. Sem anúncios.
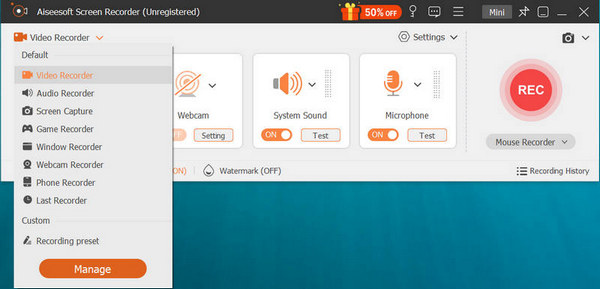
This Zoom meeting recorder enables you to capture sound from System Sound and Microphone
Se você é um usuário iOS e deseja fazer uma gravação de chamada com Zoom, pode contar com o recurso de gravação de tela integrado ao dispositivo iOS para gravar tela do iPhone. Além de usar este método para salvar gravações em seu dispositivo iOS, você também pode optar por gravar na nuvem no Zoom diretamente.
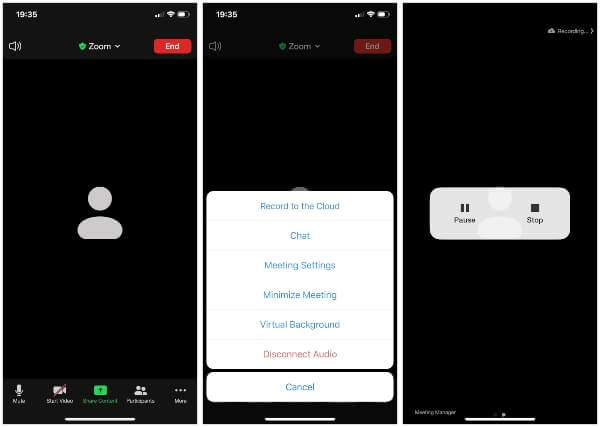
Se você é um usuário do Android e costuma realizar uma reunião do Zoom em seu dispositivo Android, pode seguir o guia a seguir para gravar uma reunião do Zoom.


Depois de ler esta postagem, você pode gravar facilmente uma reunião do Zoom em seu computador ou dispositivo iOS/Android portátil. Se você tiver alguma recomendação melhor do aplicativo gravador de videoconferência Zoom, deixe-nos uma mensagem no comentário.
1. Para onde vão as reuniões gravadas do Zoom?
Você pode visualizar todas as gravações na nuvem e gravações locais no cliente Zoom. Faça login no cliente Zoom e clique em Reuniões. Em seguida, clique na guia Gravado para ver todas as gravações do Zoom.
2. Como você salva um ID de reunião no Zoom?
A ID da reunião Zoom é exibida na parte superior central da janela da reunião Zoom no PC ou Mac. Se você estiver usando um dispositivo iOS ou Android, pode tocar na tela para exibir o ID da reunião na parte superior.
3. Como cancelo minha reunião do Zoom?
Você pode visualizar, editar, iniciar ou cancelar uma reunião Zoom agendada no cliente Zoom. Clique em Reuniões no cliente Zoom e clique na guia Próximas para visualizar as reuniões Zoom agendadas. Navegue até a reunião do Zoom que deseja cancelar e clique em Excluir para cancelá-la.
4. Como posso ver quem entrou em uma reunião do Zoom?
Depois de fazer login no Zoom, você verá os detalhes do seu perfil. Clique em Relatório no menu à esquerda da tela. Selecione o período da reunião e clique em Ir para verificar a lista de participantes.
Gravação de Webinar
Melhores plataformas de webinarTempestade ao vivo vs ZoomGrave um webinar ao vivoApp Meeting RecorderGravar Google MeetGrave a reunião de vídeo do CyberLinkGravar sessão de reunião do TeamViewerGravar Reunião RingCentralGravar uma reunião de zoomGrave um webinar no MacGrave um webinar no Windows
O Aiseesoft Screen Recorder é o melhor software de gravação de tela para capturar qualquer atividade, como vídeos online, chamadas de webcam, jogos no Windows/Mac.
100% seguro. Sem anúncios.
100% seguro. Sem anúncios.