Se você tiver problemas para executar seu Mac corretamente, como Mac roda devagar, ou aplicativos fazem seu Mac congelar, travar ou desligar, etc. inicializar seu Mac no modo de segurança pode ajudá-lo a identificar de onde os problemas podem estar vindo e fazer o melhor para corrigi-los.

Inicialize o Mac no modo de segurança
O modo de segurança é uma forma de inicializar o Mac com o número mínimo de extensões de sistema, preferências e fontes necessárias para a execução. A inicialização do Mac no modo de segurança minimizará o processo de inicialização para os componentes necessários, para que possa ajudá-lo a identificar os problemas e corrigi-los. Enquanto o Safe Boot é o processo de forçar o seu Mac a inicializar usando o mínimo de recursos do sistema. Depois que uma inicialização segura for concluída, seu Mac estará no modo de segurança. Portanto, embora as pessoas sempre pensem que são a mesma coisa, elas não são intercambiáveis. Você pode executá-lo desta maneira: Inicialização segura é uma ação e Modo de segurança no resultado e no estado após a execução da ação.
Assim que a inicialização segura estiver concluída, você estará na área de trabalho do Mac e seu Mac será executado no modo de segurança. Nesse caso, alguns recursos serão limitados ou não funcionarão.
Se você estiver usando um teclado com fio, siga as etapas abaixo:
Passo 1 Inicie ou reinicie o seu Mac e, imediatamente, pressione e segure a tecla Shift.
Passo 2 Solte a tecla Shift assim que vir a janela de login.
Se você estiver usando um teclado Bluetooth, siga as etapas abaixo:
Passo 1 Inicie ou reinicie seu Mac.code 50 aparecerá. Em seguida, clique em "Reparar" para corrigir o problema.
Passo 2 Ao ouvir o som de inicialização do Mac, pressione e segure a tecla Shift.
Passo 3 Solte a tecla Shift assim que vir a janela de login ou a área de trabalho.
Nota: Se o seu disco de inicialização estiver criptografado com FileVault, você precisa fazer login duas vezes: uma vez para desbloquear o disco de inicialização e novamente para fazer login no Finder.
A execução do seu Mac no modo de segurança é normalmente usada para solucionar problemas do Mac, como travamento do macbook, atraso ou fechamento espontâneo de aplicativos, etc. Tente usar seu Mac normalmente como antes e verifique se os problemas desapareceram no modo de segurança ou ainda estão lá. Se o problema não ocorrer após a inicialização segura do Mac, reinicie o Mac sem pressionar nenhuma tecla.
Quando o seu Mac for inicializado no modo de segurança, ele verificará automaticamente o diretório do seu disco de inicialização. Se houver algum problema com o disco de inicialização, ele será reparado para você e o Mac será reiniciado automaticamente.
Se o seu Mac iniciar ou desliga repetidamente no modo de segurança, entre em contato com o suporte da Apple ou com a Apple Store para obter ajuda.
Além disso, o Mac no modo de segurança ajudará você a identificar programas problemáticos, você precisa removê-los e limpar os arquivos associados para corrigir o problema. No entanto, não é fácil desinstalar o programa e remover completamente seus arquivos associados. Felizmente, um útil utilitário de manutenção do Mac pode fazer um bom favor neste caso. Mac Cleaner é uma ferramenta profissional de gerenciamento do Mac que permite desinstalar qualquer aplicativo problemático e indesejado e excluir seus arquivos associados no Mac. Além do mais, se o seu Mac começar a funcionar lentamente ou o seu disco de inicialização está quase cheio, é hora de realizar uma limpeza completa em seu Mac.
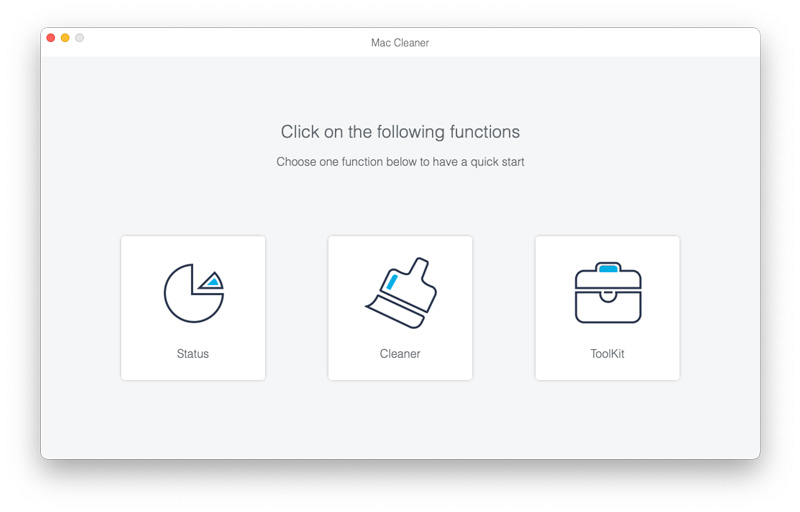
Verifique o que o Mac Cleaner pode fazer pelo seu Mac:

Downloads
100% seguro. Sem anúncios.
O modo de segurança pode ajudar os usuários de Mac a verificar problemas de disco, mas nem todos os problemas podem ser identificados e corrigidos no modo de segurança. Com o Mac Cleaner, você pode limpar seu Mac excluindo arquivos inúteis, limpando caches inúteis, desinstalando aplicativos problemáticos e muito mais com apenas alguns cliques. Uso da CPU, para que todo o desempenho anormal do seu Mac possa ser notado em tempo hábil.
Depois de confirmar o problema do Mac e corrigi-lo, você pode reiniciar o Mac sem pressionar nenhuma tecla durante a inicialização para sair do modo de segurança.

O Mac Cleaner é uma ferramenta profissional de gerenciamento do Mac para remover arquivos inúteis, bagunça, arquivos grandes/antigos, excluir arquivos duplicados e monitorar o desempenho do seu Mac.
100% seguro. Sem anúncios.