Você encontrou o Mac exibindo uma tela preta congelada inesperadamente e sem motivo aparente? O que você deveria fazer? É exatamente o tipo de problema que paralisa as coisas enquanto é frustrantemente imprevisível. Antes de iniciar o procedimento de resolução do problema, é bom anotar algumas considerações importantes. Como esse problema de tela preta do seu iMac ou MacBook Pro/Air pode ocorrer por vários motivos, primeiro você deve descobrir a causa provável para resolver o problema com muito mais facilidade.

A tela do Mac fica preta
Os problemas de exibição geralmente são a causa mais fácil enquanto o Mac fica com a tela preta. Se a tela tiver problemas, você ainda ouvirá sons vindos do seu Mac quando ele inicializar, como o tom de inicialização, mas a tela pode ficar preta. Você também pode ouvir sons do ventilador, ver a luz do indicador de suspensão e o botão caps lock do teclado deve acender quando você o pressiona.
Pode parecer meio óbvio, problemas relacionados à energia são os motivos mais comuns pelos quais a tela do Mac fica preta. Se é uma bateria ruim ou um carregamento com defeito cabo que permite que você caia na armadilha da tela preta, este é sempre um bom lugar para começar a procurar.
As permissões de disco no sistema Mac são, na verdade, configurações de arquivo ou pasta que afetam a leitura e gravação de dados, a execução do programa e assim por diante. Portanto, permissões de disco incorretas ou "danificadas" podem ser um problema sério. No entanto, às vezes, alguns programas podem tentar alterar as permissões. Então, essas novas permissões podem atrapalhar as originais, levando a alguns problemas inesperados, como a tela do Mac ficar preta.
Se houver algum bug ou falha nos aplicativos de terceiros, isso também pode causar a morte da tela preta do Mac. Seu iMac fica com a tela preta ao usar um aplicativo de terceiros ou instalar um novo recentemente, não há dúvida de que o problema é causado pelo aplicativo.
Itens de inicialização ou login corrompidos ou incompatíveis podem causar vários problemas, incluindo tela preta em seu iMac/iMac Pro ou MacBook/MacBook Pro/Air.

Resumimos 5 motivos comuns para o problema da tela do Mac ficar preta, você pode descobrir o motivo provável e corrigir o problema para o seu iMac, iMac Pro, MacBook, MacBook Pro ou MacBook Air. Se você não conseguir descobrir nenhum motivo para esse problema, também poderá corrigi-lo de acordo com as 7 principais soluções a seguir.
Se você trabalha no iMac e enfrenta problemas de exibição, ouça se nenhum som for ouvido por você durante a inicialização do iMac. Primeiro, verifique a fonte de alimentação do seu Mac e verifique se todos os cabos estão conectados e presos corretamente. Se o Mac estiver usando um monitor externo, verifique se o monitor está ligado. Em seguida, basta aumentar o brilho ou ligar o Mac.
No entanto, para economizar energia, o Mac e a tela entram no modo de suspensão automaticamente quando não estão em uso. Às vezes, o Mac adormece e fica difícil de acordar de forma intermitente. Você deve sempre verificar se o seu Mac não está apenas dormindo.

Se a tela do seu Mac ficar preta e você descartou problemas de exibição, verifique se a alimentação do Mac está causando o problema. Em primeiro lugar, certifique-se de que o cabo de alimentação e o adaptador estejam conectados firmemente ao seu Mac e conectados a uma tomada elétrica em funcionamento. Tente outro cabo de alimentação ou adaptador se a tomada funcionar, mas o Mac ainda não tiver energia. Se você estiver usando um MacBook, verifique se está usando o adaptador de energia e o cabo corretos. Deixe o adaptador de energia conectado por tempo suficiente para fornecer uma carga adequada à bateria.

Se não forem os problemas de energia, sua próxima melhor solução é reiniciar o Mac. Na maioria dos casos, reiniciar o Mac pode ajudar a corrigir o problema da tela preta. Você pode fazer isso de duas maneiras diferentes:
1. Segure o botão "Power" por cerca de 5 segundos para desligá-lo. Aguarde 15 segundos e pressione novamente para reiniciar.
2. Pressione as teclas "Control+Eject" para abrir a caixa de diálogo, pressione "Enter" para desligar o seu Mac. Em seguida, pressione o botão "Power" para reiniciá-lo.
3. Pressione "Control+Command+Eject" para forçar a reinicialização do seu Mac, e ele acionará automaticamente uma reinicialização.
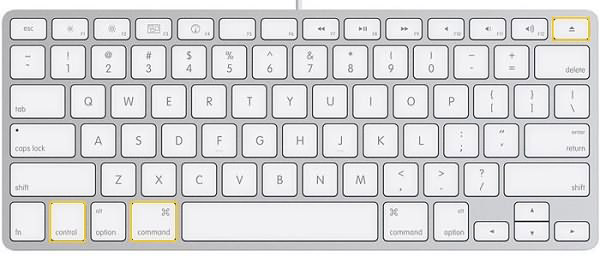
Se você encontrar alguns aplicativos que iniciam automaticamente, sinta-se à vontade para desativá-los ou removê-los. A tela do seu iMac fica preta quando você usa um aplicativo de terceiros ou instala um novo recentemente, não há dúvida de que o aplicativo causa o problema. Não hesite em desativá-lo ou desinstalá-lo.
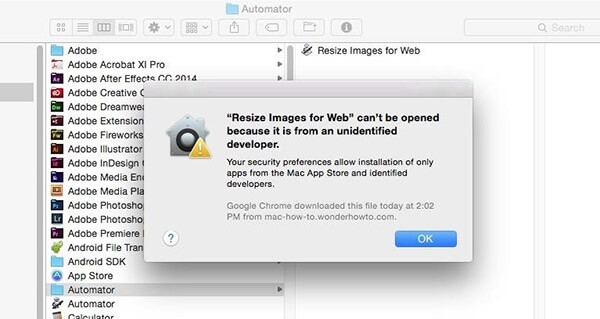
Use a função "Reparar permissões de disco" para verificar e determinar quais devem ser as permissões do diretório inicial e corrigir quaisquer discrepâncias. Passo a Passo para reparar permissões de disco.
1. Digite "Utilitário de Disco" no destaque para abri-lo e, em seguida, clique em volume de inicialização no painel à esquerda. Clique no ícone "Primeiros Socorros" para iniciar o processo de reparo.
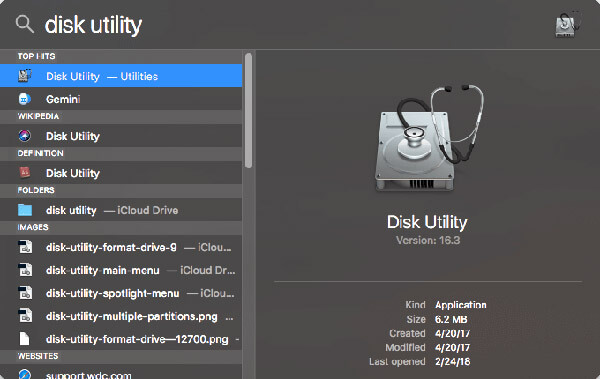
2. Leia a caixa de diálogo de confirmação e clique em "Executar" para iniciar o processo de reparo do disco. Leia a mensagem de aviso e clique em "Continuar".
3. Durante o processo de reparo, seu computador não responderá à sua entrada, o que é totalmente normal e esperado.

Se você tentou as 5 soluções acima, mas a tela preta do Mac ainda aparece, você precisa redefinir a NVRAM/PRAM para ver se funciona.
1. Desligue o seu Mac, ligue-o e imediatamente pressione e segure quatro teclas juntas: Opção, Comando, P e R.
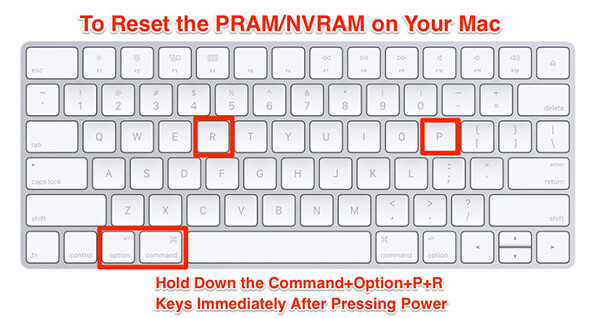
2. Mantenha essas teclas pressionadas por cerca de 20 segundos, durante os quais seu Mac parece reiniciar.
3. Em seguida, verifique os painéis Disco de inicialização, Exibição e Data e hora das Preferências do sistema para garantir que estejam configurados da maneira desejada.
Normalmente, uma redefinição do SMC ajuda a resolver muitos problemas relacionados a energia e hardware que, de outra forma, não respondem às técnicas de solução de problemas. Veja como redefinir o SMC no MacBook Pro ou MacBook Air mais moderno com bateria integrada.
1. Desligue o seu MacBook Air / MacBook Pro e conecte o adaptador de energia.
2. Mantenha pressionadas as teclas "Shift+Control+Option" e pressione o botão "Power" ao mesmo tempo.
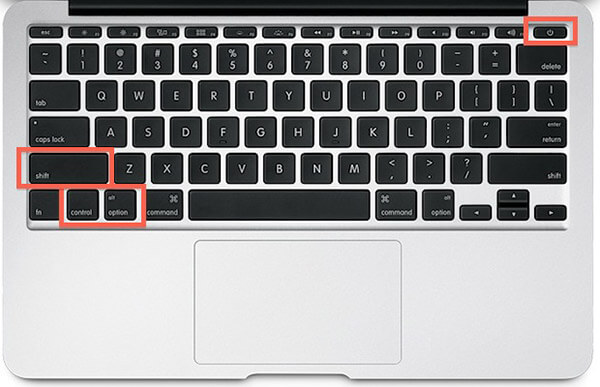
Solte todas as teclas e o botão "Power" ao mesmo tempo - a pequena luz no adaptador MagSafe pode mudar de cor brevemente para indicar que o SMC foi redefinido. Em seguida, inicialize seu Mac como de costume.
Depois de tentar as 7 soluções acima, a tela do seu Mac fica clara agora, mas você começa a se preocupar com a tela preta do Mac aparecendo repetidamente. Sugerimos que você limpe seu Mac regularmente para impedir que a tela do Mac fique preta.
Aiseesoft Mac Cleaner é uma ferramenta poderosa e multifuncional para gerenciar aplicativos e dados no Mac. Ele tem a capacidade de verificar todas as extensões de terceiros, itens de login, plug-ins, aplicativos no seu Mac e ativá-los ou desativá-los com apenas um clique. Para itens de login incompatíveis, você pode usá-lo para limpá-los. Para aplicativos de terceiros com problemas ou bugs, desinstale aplicativos indesejados e exclua seus arquivos associados no Mac usando esta ferramenta. Embora não possa garantir que a tela preta do seu Mac fique permanentemente, isso o ajudaria Mac limpo para melhorar o desempenho.
Passo 1 Baixe Aiseesoft Mac Cleaner e inicie-o. Verifique o status do sistema do seu Mac.

Passo 2 Escolha o módulo como "Arquivos grandes e antigos". Clique no botão "Scan" para digitalizar seus arquivos Mac.
"Device to Device" significa sincronização de música entre dispositivos iOS, enquanto "Transfer Data to Folder" mostra músicas copiadas do dispositivo iOS para o computador.
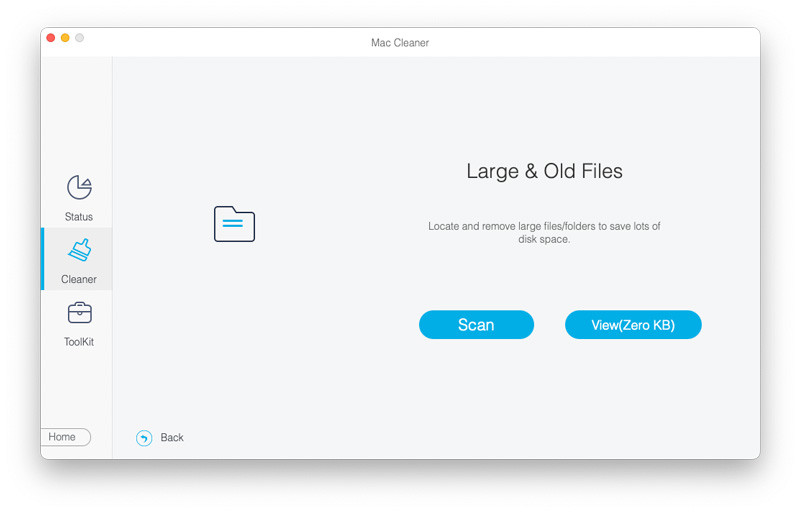
Passo 3 Clique no botão "Revisar" na parte inferior direita da janela para revisar os resultados da verificação. Ou você pode clicar em "Verificar novamente" para verificar seu computador Mac novamente.

Passo 4 Verifique os itens que deseja limpar e, em seguida, exclua-os clicando no botão "Limpar".
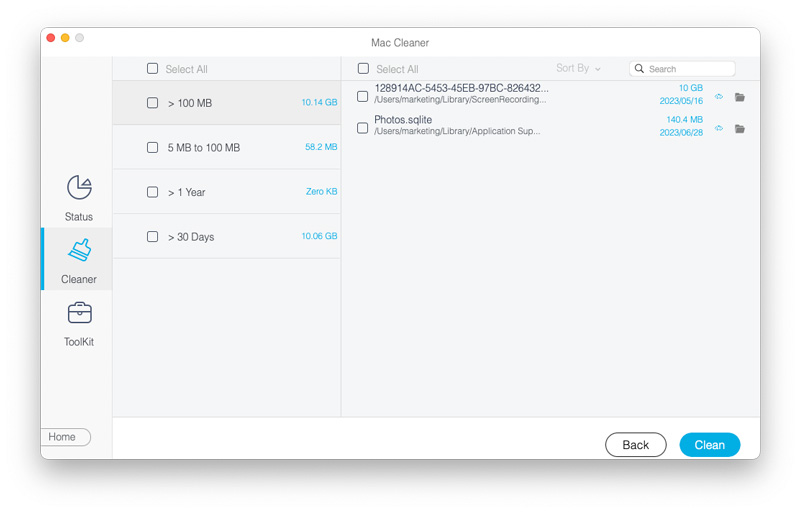
Há ocasiões em que a tela do seu Mac fica preta. E se houver alguns arquivos importantes no seu Mac e você quiser verificá-los agora? Bem, você pode usar este software de recuperação de dados recomendado para recuperar seus arquivos agora. Aiseesoft Recuperação de dados é o poderoso e seguro software de recuperação de dados que pode ajudá-lo a recuperar todos os arquivos perdidos, como fotos, documentos, áudio, vídeos, e-mail e outros arquivos do computador, cartões de memória, unidade flash, disco rígido, etc.
Passo 1 Faça o download gratuito, instale e inicie o Aiseesoft Mac Data Recovery no seu Mac. Clique em "Mac Data Recovery" no lado esquerdo da interface.
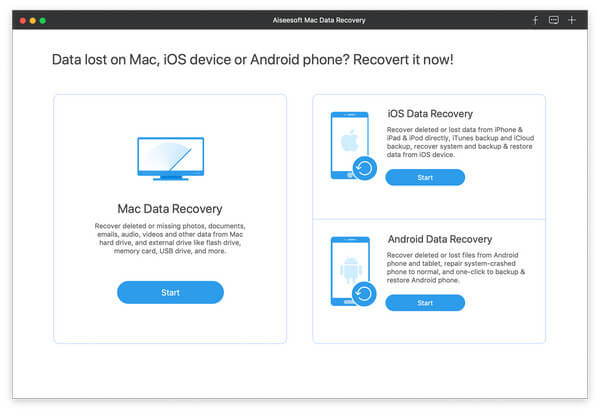
Passo 2 Se você estiver executando um sistema Mac superior (Mac OS X El Capitan ou posterior), primeiro será necessário desativar a Proteção de Integridade do Sistema. Então você pode usar o Mac Data Recovery normalmente no seu Mac.
Passo 3 Você pode selecionar o arquivo que deseja digitalizar e marcar entre imagens, áudio, vídeo, e-mail, documento ou outros. Este software de recuperação de dados do Mac também permite digitalizar e recuperar do disco rígido no seu Mac. Em seguida, clique em "Scan" para iniciar a digitalização.
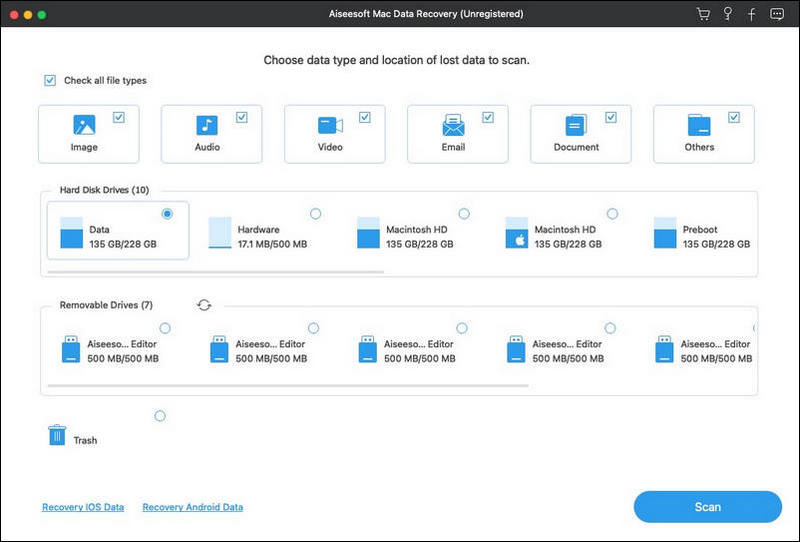
Passo 4 Após a digitalização, você pode ver todos os arquivos listados no painel esquerdo. Você pode clicar para ver os detalhes dos dados e clicar em "Recuperar" para obter os arquivos desejados no seu Mac.
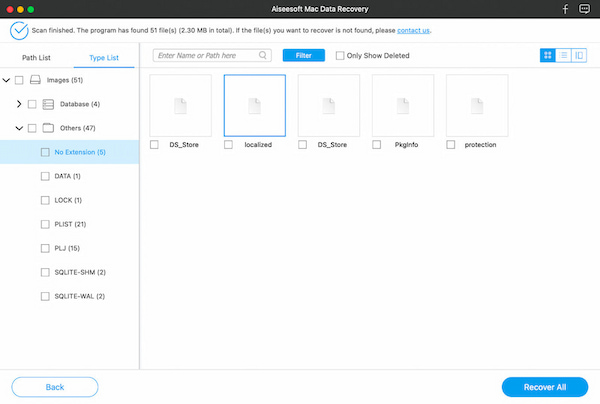
Se você deseja recuperar mais arquivos no seu Mac, pode clicar em "Verificação profunda" para verificar o seu Mac completamente.
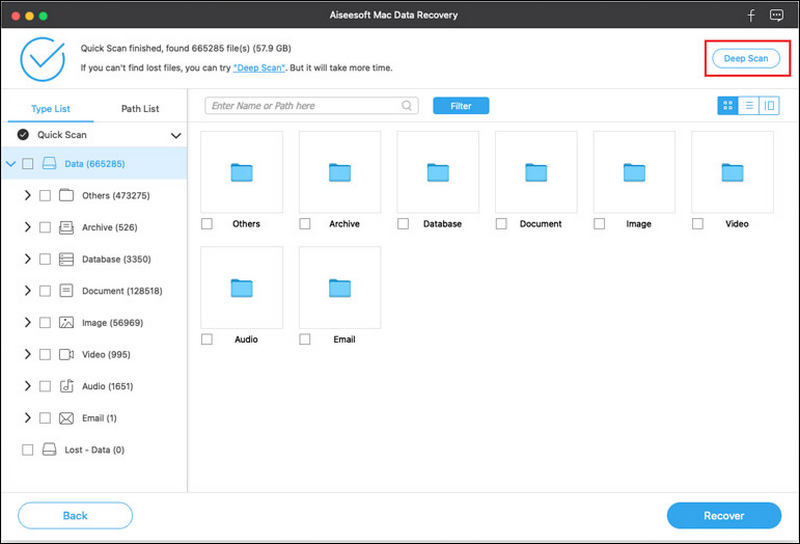
Isso é tudo o que você pode fazer para consertar um Mac que fica com a tela preta. Espero que uma das soluções acima funcione para você e agora você pode operar seu Mac normalmente novamente. Se você tiver alguma outra boa ideia, pode nos enviar o comentário para compartilhar com outras pessoas.