O que você deve fazer quando seu Mac não desliga
Eu uso meu MacBook para trabalho, mas ele não desliga sozinho ontem, ficou na tela preta, como resolver esse problema e desligar meu computador normalmente?
Quando você desliga o seu Mac, ele precisa parar de executar tarefas, aplicativos em segundo plano e processos. Qualquer coisa errada pode bloquear Mac desligando apropriadamente. Este post mostra como corrigir esse problema com eficiência.
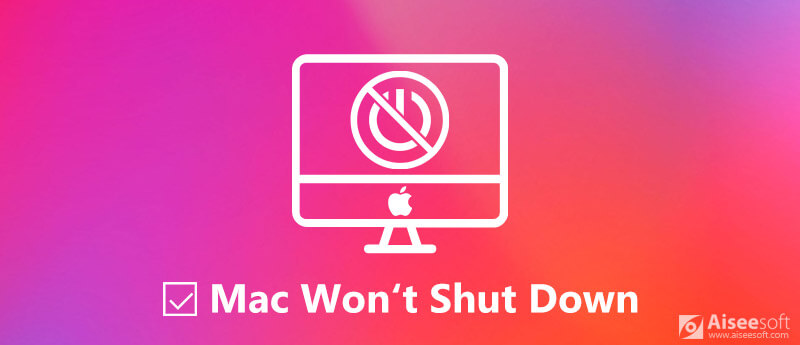
Fix Mac não desligará
Parte 1: Como desligar o Mac corretamente
Às vezes, o Mac não desliga só porque você não seguiu o procedimento correto.
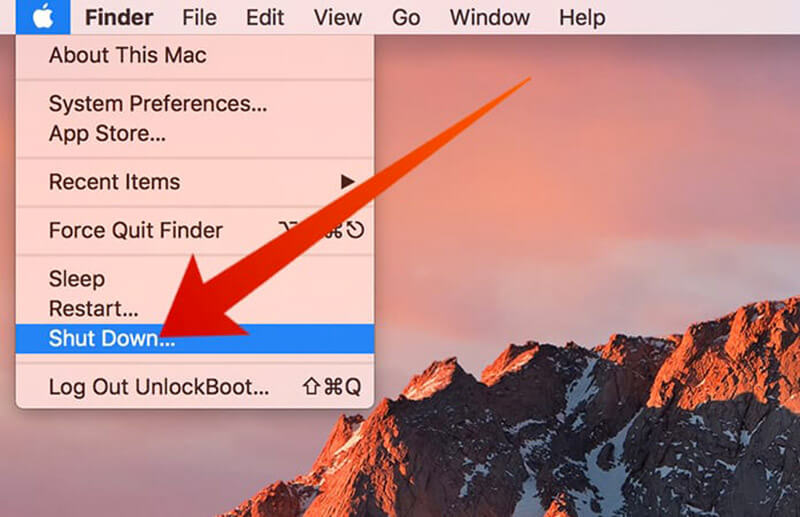
Passo 1.
Clique na Apple logotipo no canto superior esquerdo da tela e selecione Desligar.
Passo 2.
Em seguida, você receberá um aviso de alerta com um relógio em contagem regressiva de 1 minuto. Para pular a contagem regressiva, mantenha pressionada a tecla Command tecla ao selecionar Desligar.
Passo 3.
Salve os arquivos nos quais você está trabalhando. Depois que todos os aplicativos forem fechados, o Mac começará a desligar.
Parte 2: O que fazer se o Mac não desligar
De acordo com nossa pesquisa, aqui estão as melhores correções para o Mac que não desliga.
Solução 1: liberar espaço
Se o seu computador acumular muitos arquivos inúteis, o Mac não desligará.
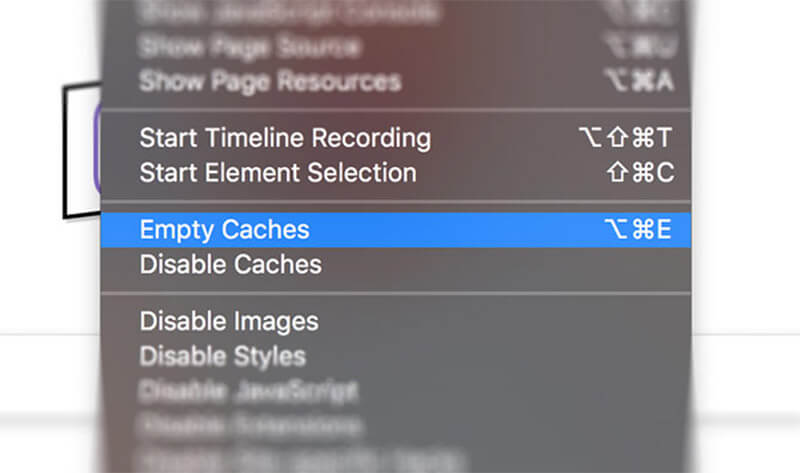
Passo 1.
Abra seu Safari, vá para Safári > Preferencias > Avançado e habilitar Mostrar menu de Desenvolvedor na barra de menu. Em seguida, vá para Desenvolver depois de fechar a janela Preferências e selecione Esvaziar Caches.
Passo 2.
Execute o aplicativo Finder, clique em Go > Ir para a Pasta, entrada ~ / Library / Caches e clique OK. Arraste os arquivos inúteis e solte-os no Lixo. Em seguida, esvazie sua lata de lixo.
Essa também é a maneira de acelere Mac lento.
Solução 2: feche todos os aplicativos
Se houver muitos aplicativos abertos, o Mac não será desligado rapidamente.
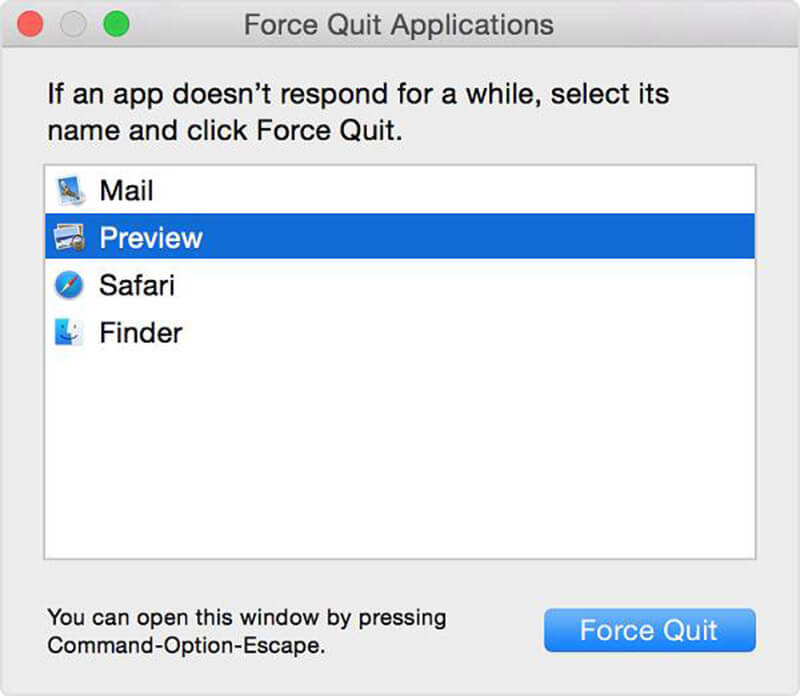
Passo 1.
Calma Opção + Comando + Esc chaves ao mesmo tempo para abrir o Forçar Encerrar janela.
Passo 2.
Verifique e selecione os aplicativos e clique em Forçar Encerrar botão. Em seguida, desligue o Mac e ele deve responder rapidamente.
Às vezes, você pode tentar excluir um aplicativo do Mac, quando o aplicativo causava uma falha ao desligar o Mac todas as vezes.
Solução 3: redefinir NVRAM, PRAM e SMC
NVRAM ou PRAM em sistemas mais antigos e SMC são dois atributos especiais no Mac. Se houver algo de errado com eles, o Mac não desligará normalmente. A solução é simples, redefinindo NVRAM e SMC.

Passo 1.
Mantenha pressionada a tecla Power por 10 segundos para forçar o desligamento do seu Mac. Em seguida, ligue-o novamente e continue pressionando Cmd + Opção + P + R chaves juntas.
Passo 2.
Quando você ouvir um segundo som de inicialização, solte a combinação de teclas.
Passo 3.
Para redefinir o SMC, force o desligamento do seu MacBook, desconecte o cabo de alimentação e aguarde pelo menos 15 segundos, depois volte a ligar o cabo de alimentação e ligue o Mac.
Solução 4: diagnosticar o Mac e testar seu disco
Os recursos integrados de diagnóstico da Apple e teste de disco são soluções de problemas válidas quando o Mac não desliga.
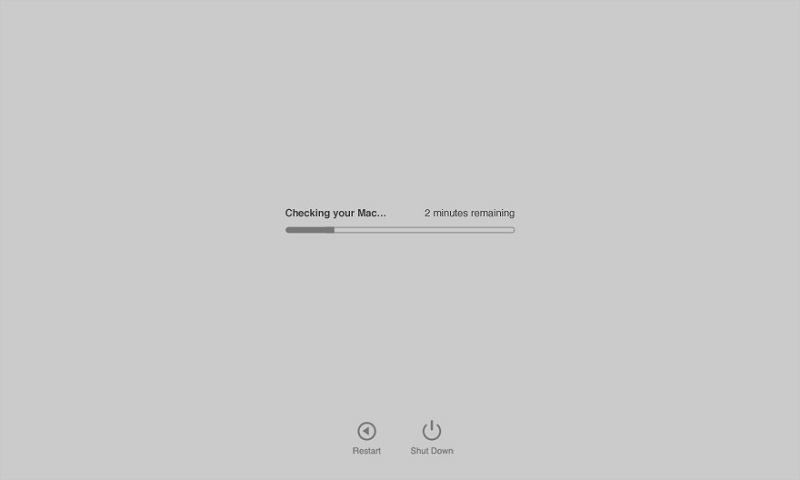
Executar diagnósticos da Apple
Passo 1.
Remova todos os componentes externos, exceto o teclado, o mouse e a tela.
Passo 2.
Clique Apple menu> Reiniciar, e mantenha pressionada a tecla D enquanto o Mac reinicia. Em seguida, o Apple Diagnostics indicará automaticamente. Siga as instruções na tela para finalizá-lo.
Faça o teste de hardware da Apple
Passo 1.
Desconecte também os componentes externos e pressione Apple menu> Reiniciar, continue pressionando o D chave enquanto o Mac reinicia.
Passo 2.
Em seguida, a tela do seletor Apple Hardware Test será exibida, selecione seu idioma e clique em Devolução ou clique no ícone de seta para a direita para acionar o Teste de Hardware Apple tela.
Passo 3.
Se um problema for detectado, você pode anotá-lo e pedir ajuda ao Suporte da Apple.
Solução 5: tente o modo de segurança
A Modo de Segurança pode verificar o problema que faz com que o Mac não desligue. Vale a pena tentar reiniciar o computador no modo de segurança.
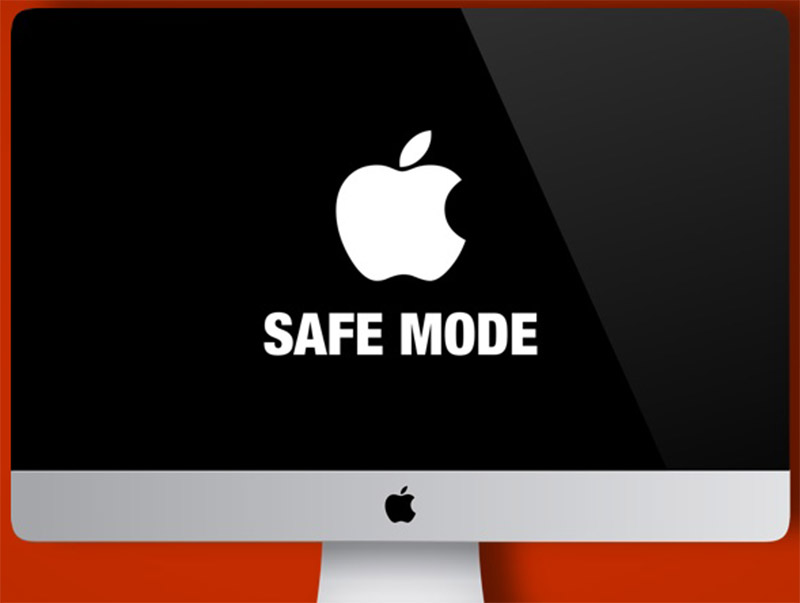
Passo 1.
Force o desligamento do seu Mac pressionando o botão Potência tecla por 10 segundos. Aguarde mais 10 segundos, pressione o botão Potência para ligar novamente sua máquina.
Passo 2.
Mantenha pressionada a Shift tecla assim que ouvir o tom de inicialização. Solte a tecla até ver o logotipo cinza da Apple.
Passo 3.
Agora, seu Mac muda para o modo de segurança e todas as extensões são desativadas. Verifique seu disco de inicialização e certifique-se de que está funcionando bem.
Passo 4.
Vou ao Apple Menu e selecione Reiniciar. Em seguida, verifique se o Mac desliga normalmente.
Solução 6: reinstale o MacOS
Se você tentou as soluções acima e o problema de o Mac não desligar se repetir, será necessário reinstalar o sistema.
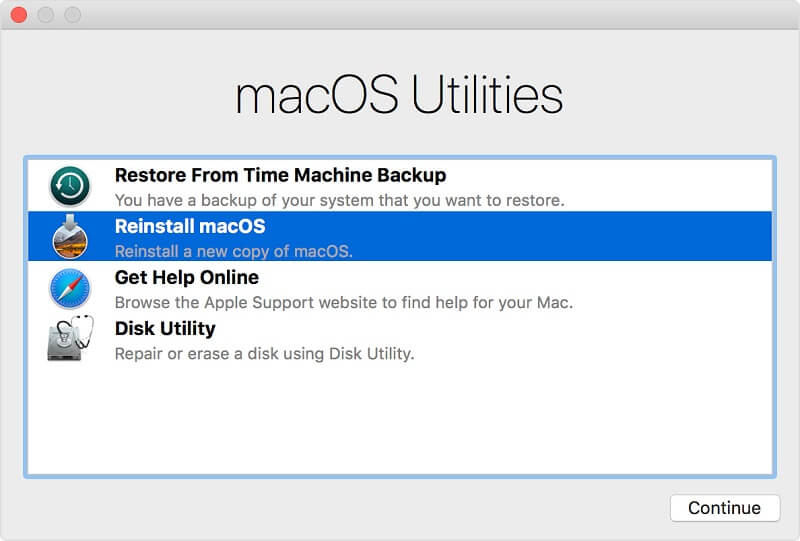
Passo 1.
Acesse Apple menu> Reiniciar, então segure Command + R enquanto o Mac reinicia.
Passo 2.
Solte a combinação de teclas quando vir o logotipo da Apple. A janela de utilitários do macOS será exibida.
Passo 3.
Para reparar um disco, clique em Disco Utilidade > Continuar, selecione o volume que pretende reparar e clique em Apagar para iniciá-lo.
Parte 3: Recupere os dados após o desligamento forçado ou a reinstalação
Recuperação de Dados Aiseesoft Mac é uma maneira poderosa de recuperar seus arquivos após a solução de problemas.

Downloads
Recuperação de Dados Mac
- Recupere dados do Mac com um único clique.
- Suporta uma ampla variedade de tipos de arquivo.
- Ofereça a varredura rápida e a varredura profunda.
- Disponível para sistemas Mac extensos.
Como recuperar dados do Mac após a solução de problemas
Passo 1.
Instale a recuperação de dados do Mac
Depois que o problema que o Mac não desliga for corrigido, baixe e instale o Mac Data Recovery em sua máquina.
Inicie o programa e você terá três seções, Tipo de dados, Unidades de disco rígido e Drives removíveis.
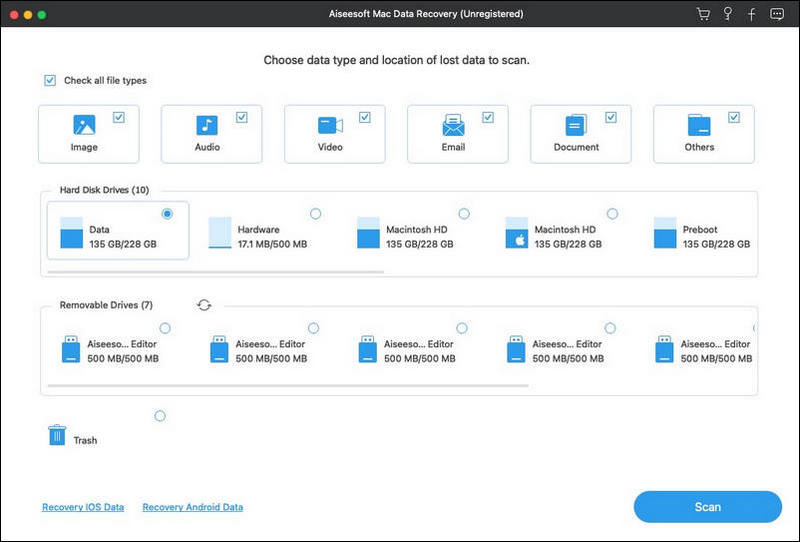
Passo 2.
Verificar arquivos perdidos
Verifique os tipos de arquivo que você deseja recuperar em Tipo de dados área, e onde eles armazenados em Unidade de disco rígido área. Clique no Escanear botão para procurar arquivos perdidos. Há uma opção de varredura profunda no canto superior direito para realizar uma varredura profunda.
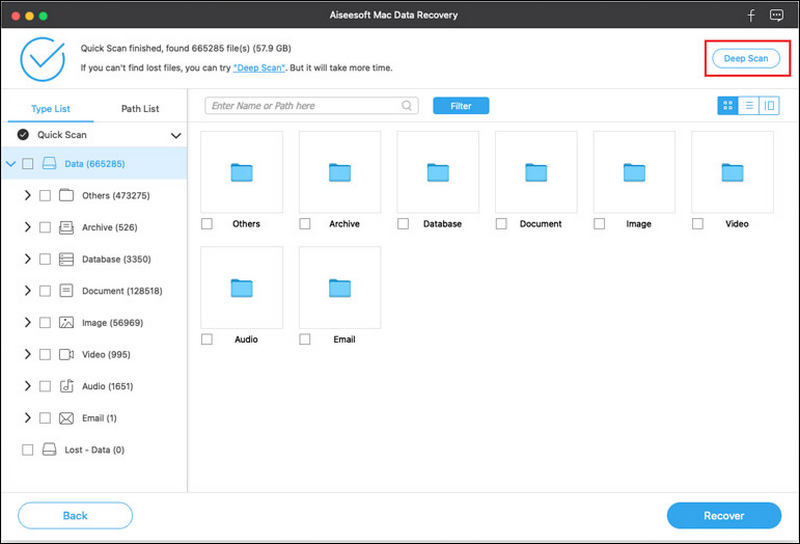
Passo 3.
Recupere arquivos do Mac
Depois disso, visualize e encontre os arquivos perdidos. Verifique-os e clique no botão Recuperar para recuperá-los.
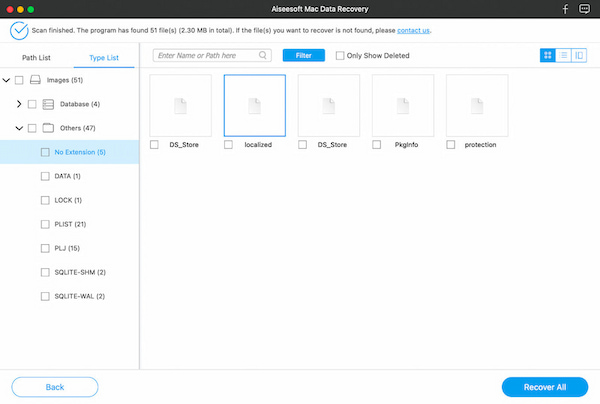
Se o seu Mac continua desligando e reiniciando, você precisa encontrar soluções para corrigir kernal panic no Mac.
Conclusão
Esta postagem discutiu o que você pode fazer quando o Mac não desliga. Se você encontrar o mesmo problema, siga-os para corrigi-lo e fazer seu Mac funcionar normalmente. Mais problemas? Por favor, deixe sua mensagem na área de comentários abaixo deste post.
O que você acha deste post?
Excelente
Classificação: 4.7 / 5 (baseado nos votos 87)Siga-nos no
 Deixe seu comentário e participe de nossa discussão
Deixe seu comentário e participe de nossa discussão 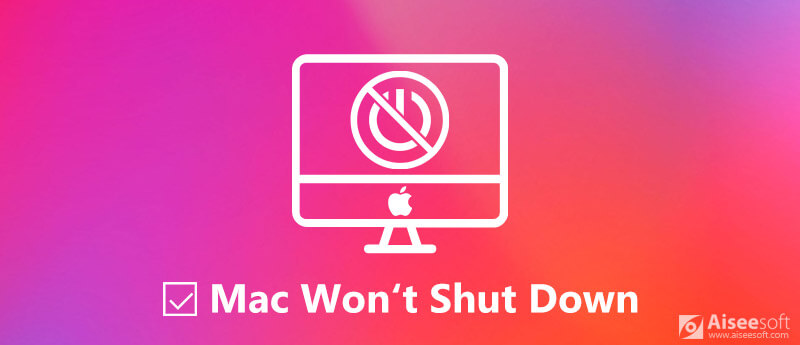
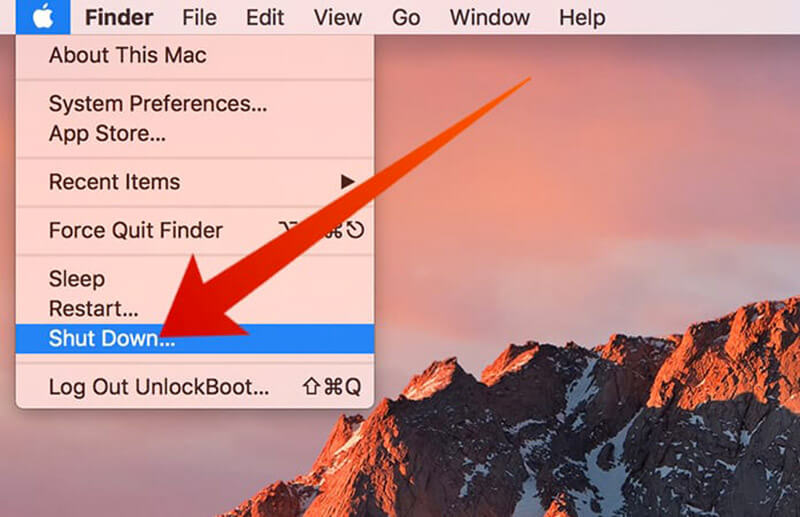
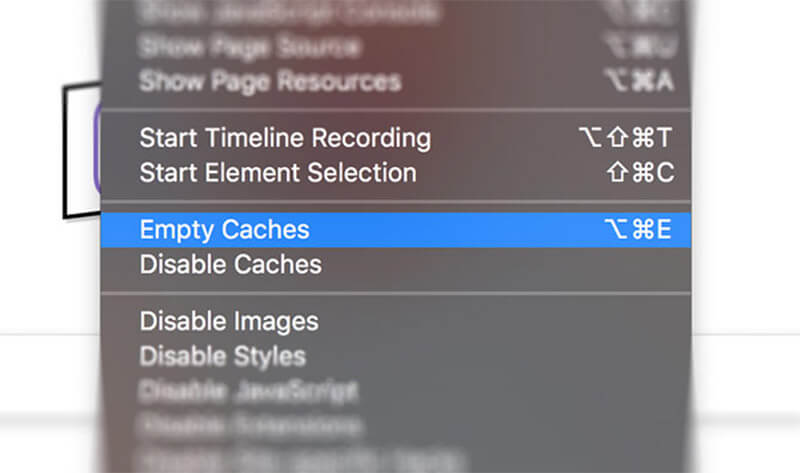
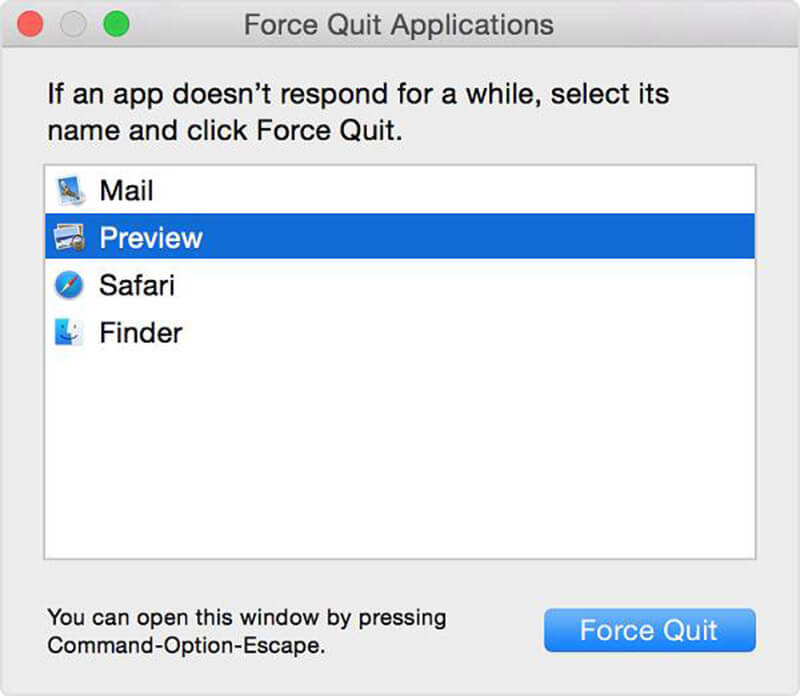

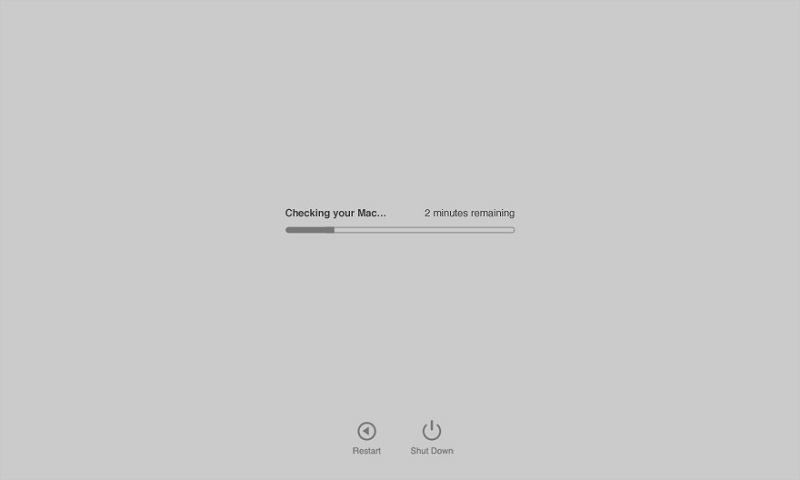
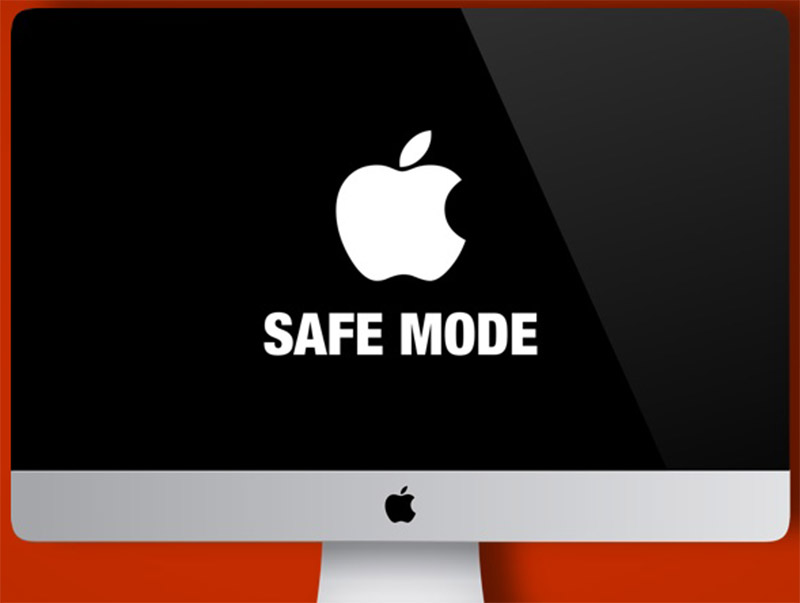
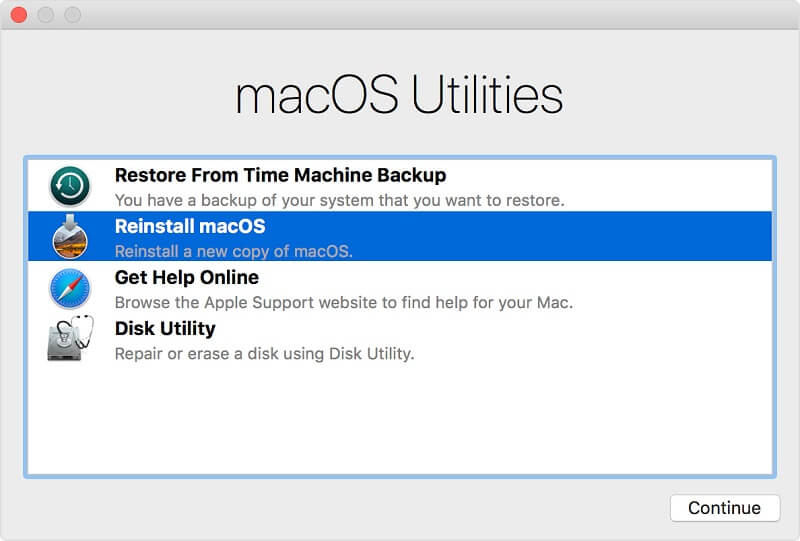

100% seguro. Sem anúncios.
100% seguro. Sem anúncios.
100% seguro. Sem anúncios.
100% seguro. Sem anúncios.
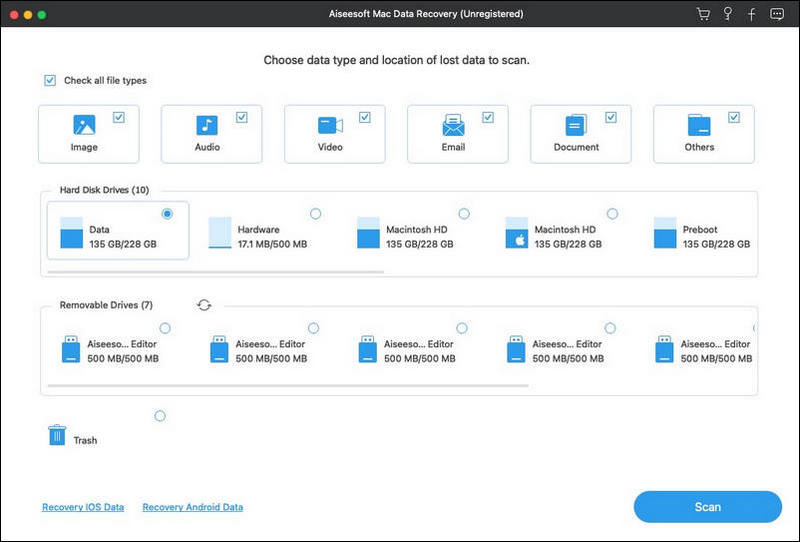
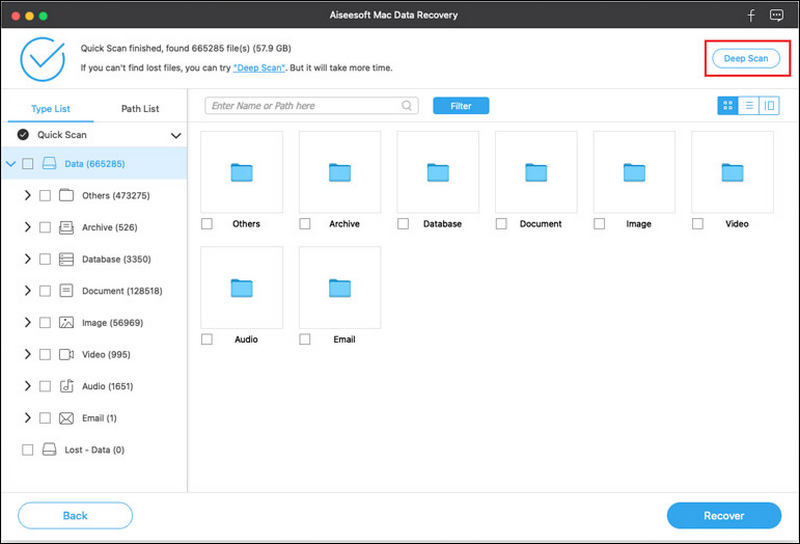
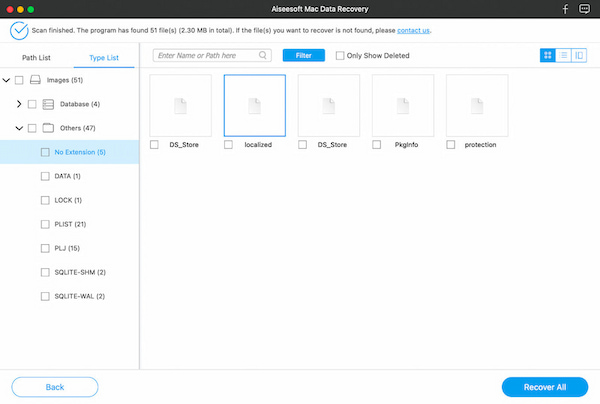

100% seguro. Sem anúncios.
100% seguro. Sem anúncios.