Vários motivos levarão ao travamento do MacBook. Esta postagem mostra por que seu MacBook Pro ou Air continua travando e soluções eficazes para consertar um Mac congelado.

Meu MacBook Pro 2017 (i7, 32 GB de RAM) continua travando hoje em dia. Muitas vezes, congela ou trava quando estou baixando um novo aplicativo, conversando no Facebook ou realizando algumas operações simultaneamente. Problema de RAM ou o quê? Alguma ajuda para a falha do MacBook?
Relativamente falando, o MacBook pode fornecer uma experiência de usuário confiável e confortável. Mas parece que o computador travado é um problema comum e inevitável, e também acontece no MacBook.

Macbook trava do nada e em muitos casos, não permite que você reinicie. Você não tem escolha a não ser ficar preso lá e esperar. Como consertar um MacBook Pro ou Air travado, especialmente quando trava aleatoriamente. Por que o MacBook/iMac continua travando? Nas partes a seguir, mostraremos detalhes sobre os motivos pelos quais o MacBook trava e como corrigi-lo.
Como mencionamos acima, a falha do MacBook Pro/Air pode ser causada por vários motivos. Quando o seu Mac trava constantemente, você pode se perguntar o que acontece durante o processo de travamento do Mac. Esta parte irá mostrar-lhe alguns típicos razões que causam a falha do Mac.
Certamente existem muitos outros fatores que farão com que seu Mac congele ou trave. Saber mais sobre esses motivos pode ajudá-lo a consertar melhor um MacBook travado.
Depois de conhecer os motivos pelos quais o seu MacBook continua travando, você adota as soluções correspondentes para corrigi-lo. A parte a seguir mostrará algumas maneiras simples de consertar um Mac travado.
A reinicialização do Mac é sempre a primeira e valiosa maneira de resolver muitos problemas. Considerando que seu Mac está congelando ou travando, você não pode usar a maneira normal de reiniciar seu Mac. Aqui você pode seguir o caminho manual.
Se a falha do seu Mac for devido ao cache do kernel corrompido, você pode confiar no Modo de segurança para se livrar dele.
Com tantos caches no seu Mac, ele não pode oferecer um desempenho novo ou normal. Da mesma forma, muitos aplicativos inúteis em execução também travarão seu Mac. Aqui você recomenda um profissional Mac Cleaner para ajudá-lo a limpar melhor os caches e gerenciar melhor todos os tipos de dados no Mac.

Downloads
100% seguro. Sem anúncios.

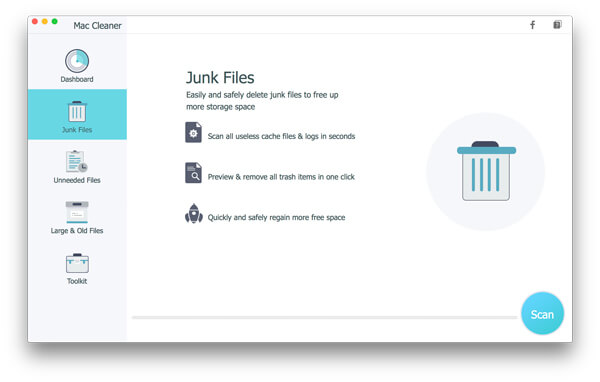

Para mais detalhes sobre como limpar os caches do Mac, você pode conferir o vídeo abaixo:


Às vezes, a RAM insuficiente do sistema facilmente fará com que o seu MacBook Pro/Air trave ou trave. Para evitar essa situação, você pode adicionar mais memória do sistema.
Se o seu MacBook travar com frequência e você não quiser reiniciá-lo o tempo todo, tente reinstalar o Mac OS para corrigir o problema. Você também pode atualizar o Mac OS se houver um disponível. O novo Mac OS sempre corrigirá alguns bugs na versão anterior.
Quando o MacBook estiver morto, você tentará várias soluções para corrigi-lo. Embora algumas operações incorretas causem facilmente perda de dados importantes durante o processo de correção. Você pode confiar no poderoso Mac Data Recovery para recuperar todos os arquivos perdidos se estiver enfrentando uma situação de perda de dados.
Recuperação de Dados Mac é especialmente projetado para recuperar vários arquivos Mac excluídos/perdidos, como imagens, documentos, e-mails, áudio, vídeos e muito mais. Ele permite restaurar dados do Mac, disco rígido, pen drive, cartão de memória e câmera digital.
100% seguro. Sem anúncios.
100% seguro. Sem anúncios.
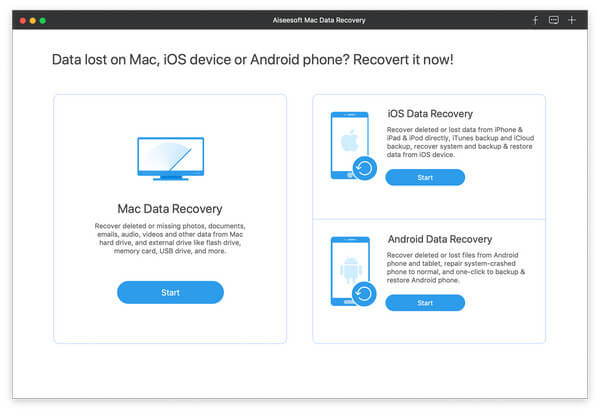
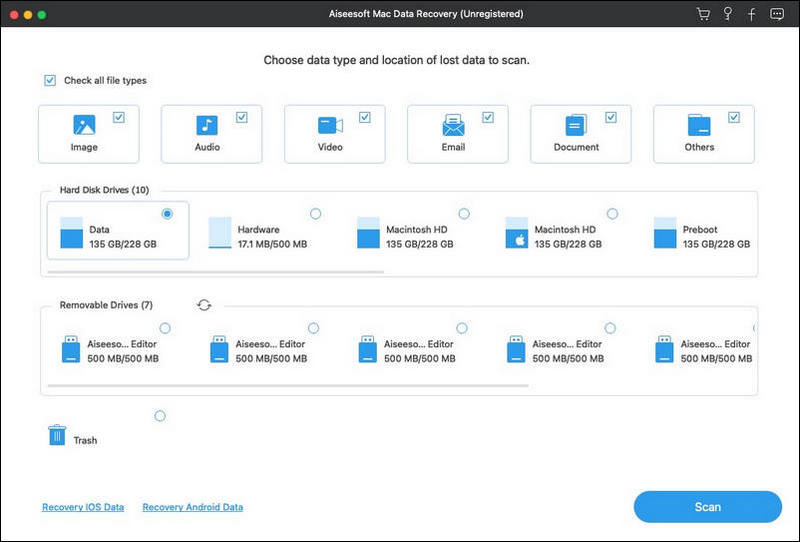
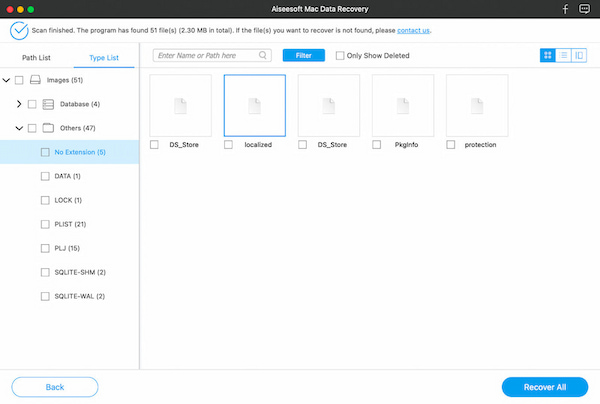
Se você perder dados devido a travamento do Mac, exclusão, partição formatada, problema no disco rígido ou outros motivos, você pode encontrá-los facilmente com este software de recuperação.
Nós falamos principalmente sobre o travamento do macbook questão neste post. Nós dizemos a você alguns motivos básicos pelos quais seu MacBook Pro/Air ou iMac continua travando. Além disso, mostramos algumas soluções eficazes para ajudá-lo a resolver o problema. Também apresentamos a você uma ótima recuperação de dados do Mac, caso você queira restaurar arquivos perdidos do Mac. Espero que você obtenha tudo o que precisa depois de ler esta página.
Solução de problemas do Mac
1.1 Código de erro Mac 43 1.2 Código de erro Mac 50 1.3 Código de erro Mac 8072 1.4 Travamentos do MacBook 1.5 Consertar Mac Congelado 1.6 Reinstale o Mac 1.7 Restaurar o MacBook Pro
O Mac Cleaner é uma ferramenta profissional de gerenciamento do Mac para remover arquivos inúteis, bagunça, arquivos grandes/antigos, excluir arquivos duplicados e monitorar o desempenho do seu Mac.
100% seguro. Sem anúncios.