A gravação de tela do PowerPoint não está funcionando e não sabe como lidar com isso?
Este erro de gravação de tela não está funcionando no PowerPoint não é único. Você pode ver muitas referências a ele. Quando você deseja capturar a tela do computador com o recurso de gravação de tela do PowerPoint, recebe a mensagem de que Ocorreu um erro, por favor, tente novamente.
Aqui neste post, vamos compartilhar várias maneiras simples para ajudá-lo a corrigir o A gravação de tela do PowerPoint não está funcionando emitir. Se você estiver usando um PowerPoint 2007, PowerPoint 2013 ou PowerPoint 2016, você pode confiar nessas dicas para obter a função de gravação de tela de volta à condição normal.
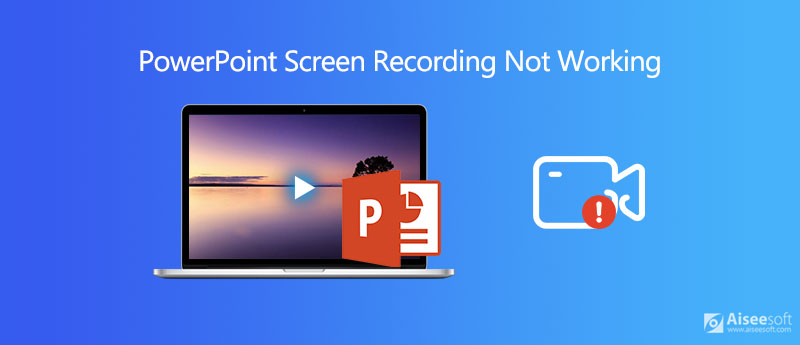
Quando você se depara com o erro de gravação de tela do PowerPoint que não funciona, você pode primeiro usar alguns métodos regulares para resolver o problema. Aqui nesta parte, compartilharemos algumas dicas úteis para ajudá-lo a se livrar da gravação de tela que não funciona no PowerPoint.
Reinicie o computador e o PowerPoint
Primeiro, você pode tentar reiniciar o PowerPoint 2016/2013/2007 e verificar se o recurso de gravação de tela pode funcionar normalmente. Se o problema persistir, você pode tentar reiniciar o computador.
Desinstale e reinstale o PowerPoint
Quando a gravação de tela não está funcionando no PowerPoint, você pode desinstalar o PowerPoint e reinstalá-lo para corrigir o problema.
Atualização Oficial e PowerPoint
Se o problema de gravação de tela do PowerPoint não funcionar ainda não puder ser resolvido com os 2 primeiros métodos, você pode optar por atualizar seu software oficial e PowerPoint. A versão do PowerPoint corrigirá alguns bugs e erros antigos. Você pode usar o PowerPoint mais recente e experimentar o recurso de gravação de tela nele.
Quando você precisa capturar o que está fazendo no computador, pode contar com o recurso de gravação de tela do PowerPoint. Mas você deve saber que o PowerPoint não foi projetado principalmente para gravação de vídeo e áudio. Quando você obtém o erro de gravação de tela do PowerPoint não funcionando, pode recorrer a algum gravador de tela profissional.
Para capturar a tela do seu computador, você pode contar com o software profissional de captura de tela, Screen Recorder. Ele foi especialmente projetado para capturar qualquer atividade no Windows 10/8/7 PC e Mac. Ele permite que você capture vídeo de alta qualidade até 4K UHD.

Downloads
100% seguro. Sem anúncios.
100% seguro. Sem anúncios.

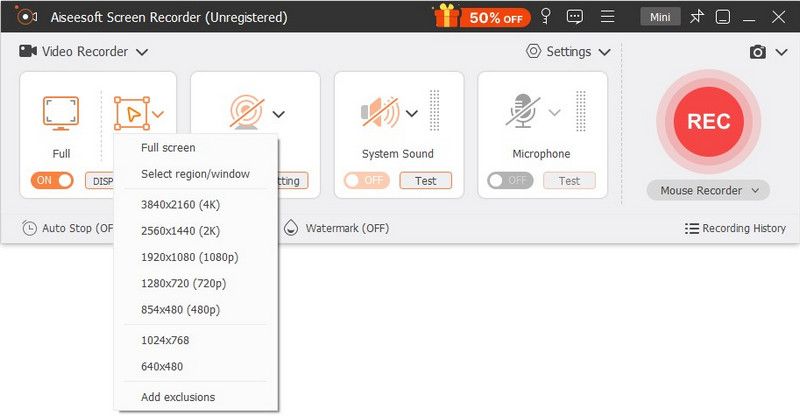

O vídeo capturado será salvo automaticamente em MP4 formatar. Se preferir outro formato de saída, você pode clicar no botão de configuração de gravação para entrar no Preferencias janela. Com a adoção da mais recente tecnologia de aceleração, esta ferramenta de captura de tela pode gravar vídeo de alta qualidade sem problemas com baixo uso de CPU. (Ver como gravar PowerPoint como vídeo)
Pergunta 1. Como gravar a tela com o PowerPoint?
O PowerPoint carrega um recurso básico de gravação de tela. Você pode abrir o PowerPoint e clicar na guia "Inserir" e, em seguida, clicar na opção "Gravação de tela". Você pode definir a região de gravação da tela e clicar no botão de gravação para iniciar a gravação da tela com o PowerPoint.
Pergunta 2. Como gravar a tela em um Mac?
Se você é um usuário de Mac e deseja gravar a tela do seu Mac, pode contar com a ferramenta integrada de gravação de tela, QuickTime player para fazer a gravação de vídeo e áudio.
Pergunta 3. Como faço uma gravação de tela no Mac com áudio interno?
O QuickTime Player permite que você capture a tela e sua voz no Mac. Ele só pode capturar o som do microfone, não o áudio interno. Se você deseja gravar áudio interno, pode usar o gravador de tela recomendado acima. Ou você pode experimentar alguns gravadores online populares como Gravador de Tela Online Grátis.
Obter o A gravação de tela do PowerPoint não está funcionando erro? Depois de ler este post, você pode obter 4 maneiras eficazes de se livrar dele. Na verdade, o PowerPoint não é uma boa escolha para gravação de tela. Quando você tiver a necessidade de capturar vídeo e áudio em seu computador, você deve usar algum gravador de tela profissional.
Problemas de gravação de tela
Consertar Gravação de Áudio do Bandicam Não Está FuncionandoCorrigir a gravação de tela do PowerPoint não está funcionandoAudacity não está gravandoConsertar QuickTime não está funcionando no Mac
O Aiseesoft Screen Recorder é o melhor software de gravação de tela para capturar qualquer atividade, como vídeos online, chamadas de webcam, jogos no Windows/Mac.
100% seguro. Sem anúncios.
100% seguro. Sem anúncios.