Você pode estar familiarizado com Audacity se você frequentemente precisa gravar músicas online, palestras, transmissões e bate-papo por voz e assim por diante. O Audacity é um editor e gravador de áudio de código aberto e multipista. É compatível com Mac, Windows e Linux. O Audacity carrega muitas funções poderosas para capturar e editar áudio. Ele fornece uma maneira de alta qualidade para gravar áudio através do microfone/mixer e digitalizar as gravações.
No entanto, muitas pessoas, especialmente usuários de Mac, reclamaram do Audacity não está gravando questão na internet. Parece um problema comum que você obtenha uma linha plana e nenhum som ao gravar no Mac. Alguns usuários do Windows também relataram o erro semelhante. Aqui neste post, vamos te contar 3 soluções eficazes para corrigir o Audacity não grava áudio questão.
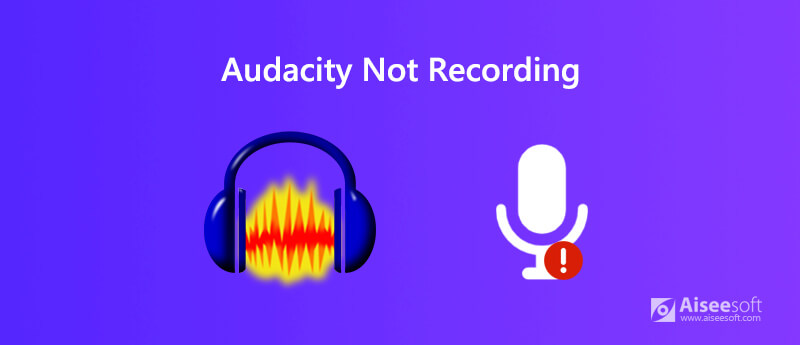
Audacity não está gravando problema ocorre principalmente quando não há dispositivos de gravação disponíveis. Se não houver nenhuma opção disponível listada no dispositivo de gravação, o Audacity não gravará nenhum áudio para você. Então, quando você se depara com o Audacity não gravando áudio no Mac ou Windows PC, você deve primeiro verificar e habilitar os dispositivos de gravação.
Passo 1 Certifique-se de que o Audacity está em execução e clique com o botão direito do mouse no Palestrantes ícone na bandeja do sistema. Aqui você pode ver um Aparelhos de gravação opção, clique nela. Aqui você também pode abrir o Parecer opção no Audacity para acessar a janela Dispositivos de gravação.
Passo 2 Clique na guia Gravação e clique com o botão direito do mouse na janela. Nesta etapa, você deve verificar Mostrar dispositivos desativados e Mostrar dispositivos desconectados.
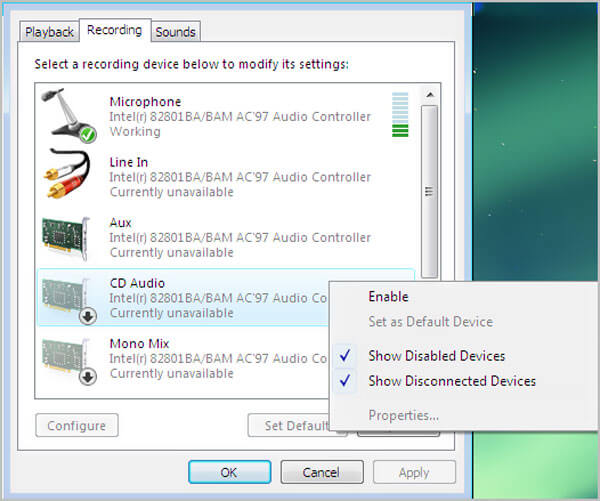
Passo 3 Ao fazer isso, vários dispositivos serão exibidos na janela. Você pode escolher e ativá-los para a gravação de áudio do Audacity. Depois disso, você pode reiniciar o Audacity e tentar gravar o áudio no seu computador.
O problema de não gravação do Audacity também pode ocorrer quando o Audacity está configurado para usar uma taxa de amostragem ou host de áudio. Portanto, você deve verificar essas configurações para resolver o problema.
Ao enfrentar a situação de não gravação do Audacity, você precisa verificar a configuração do host de áudio. O host de áudio padrão do Audacity é MME. MME é o acrônimo de Multimedia Extensions que garante que qualquer fonte de áudio no computador possa ser inserida e gravada. Aqui você precisa ter certeza de que o host de áudio que está usando é MME.
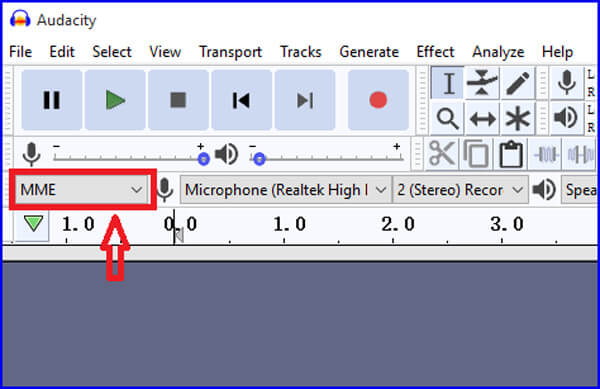
Se o Audacity estiver usando uma taxa de amostragem que não pode ser suportada pela placa de som do seu computador, ele gravará um arquivo de áudio sem som. Nesse caso, você precisa verificar a taxa de amostragem no Audacity. você pode ver um Taxa de projeto (Hz) opção no canto inferior esquerdo. Existem duas taxas de amostragem oferecidas, 44100 Hz e 48000 Hz. São as taxas de amostragem mais comumente usadas que podem ser suportadas pela maioria das placas de som. Você pode alternar essas duas taxas de amostragem para corrigir o problema de não gravação do Audacity.
Se o problema de não gravação do Audacity persistir, você precisará mudar para um gravador de áudio melhor. Aqui nós recomendamos fortemente o poderoso Screen Recorder para você gravar qualquer áudio no seu computador. Ele tem a capacidade de capturar vídeo e áudio com sua imagem original e qualidade de som.

Downloads
Gravador de Tela - Melhor Alternativa para o Audacity
100% seguro. Sem anúncios.
100% seguro. Sem anúncios.
Passo 1 Clique duas vezes no botão de download acima e siga as instruções para instalar gratuitamente e executar esta alternativa do Audacity no seu Mac ou PC com Windows.
Passo 2 Ao chegar à janela inicial, você pode escolher o Gravador de Áudio recurso para gravar qualquer som em seu computador.

Passo 3 Ao entrar na interface principal do Gravador de Áudio, você pode escolher a fonte de gravação de áudio, placa de áudio do sistema, microfone ou ambos de acordo com sua necessidade.
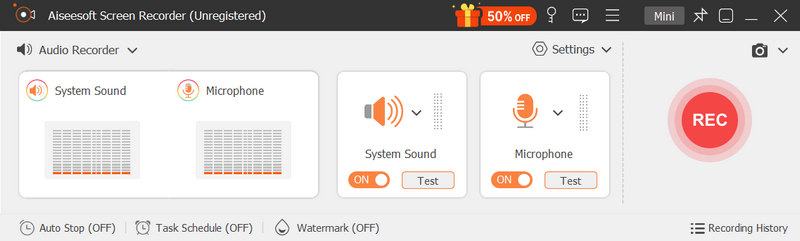
Passo 4 Agora você pode simplesmente clicar em REC botão para iniciar o processo de gravação de áudio. Você tem o controle total da gravação. Quando você quiser terminar a gravação de áudio, você pode clicar no botão Dê um basta botão.

Passo 5 Este gravador de áudio está equipado com um reprodutor de mídia integrado para você visualizar o arquivo de áudio gravado. Durante esta etapa, você também pode cortar a gravação e salvar apenas a parte necessária. Quando estiver satisfeito com o resultado, você pode clicar no botão Salvar botão para salvar o áudio capturado.
O preenchimento da gravação de áudio será salvo automaticamente no formato MP3. Se você deseja enviá-lo em outros formatos de áudio como AAC, M4A, FLAC, WMA e mais, pode ir para a janela Preferências para alterá-lo. Além da gravação de áudio, esta alternativa do Audacity também permite gravar vídeos online, capturar chamadas de vídeo/áudio, salvar conteúdos de reuniões online e muito mais. Basta fazer o download gratuito e experimentar.
Questão 1. Como gravar voz do microfone com o Audacity?
Para gravar sua própria voz com o Audacity, você precisa garantir que seu microfone esteja conectado e ligado. Em seguida, vá para as Preferências do Audacity e ative as configurações do microfone. Depois disso, você pode iniciar a gravação de voz pelo microfone.
Questão 2. Existe alguma ferramenta online para capturar o áudio do computador?
Você deve saber que há um grande número de ferramentas de gravação de tela e áudio fornecidas na Internet, e muitas delas são gravadores online. Você pode experimentar o altamente recomendado gravador de áudio online grátis para ajudá-lo a capturar qualquer áudio em seu computador.
Questão 3. Por que minha gravação está atrasada no Audacity?
Vários motivos causarão atraso na gravação de áudio no Audacity. O Audacity gravará o áudio do seu computador em uma faixa assim que o áudio entrar no computador. Você pode reiniciar o Audacity ou atualizar o software para resolver o problema. Se o problema persistir, você deve verificar se está usando um recurso de atraso de gravação.
Será bastante irritante se o Audacity produzir um arquivo de gravação sem som. Quando você enfrenta o Audacity não está gravando problema, você pode usar as 3 soluções acima para corrigi-lo. Você pode nos deixar uma mensagem no comentário se ainda tiver alguma dúvida sobre a gravação de áudio do Audacity.
Problemas de gravação de tela
Consertar Gravação de Áudio do Bandicam Não Está FuncionandoCorrigir a gravação de tela do PowerPoint não está funcionandoAudacity não está gravandoConsertar QuickTime não está funcionando no Mac
O Aiseesoft Screen Recorder é o melhor software de gravação de tela para capturar qualquer atividade, como vídeos online, chamadas de webcam, jogos no Windows/Mac.
100% seguro. Sem anúncios.
100% seguro. Sem anúncios.