Se você é um usuário de Mac, uma das coisas problemáticas que você pode sofrer é que há software Mac gratuito limitado. Especialmente quando se trata de edição de áudio e software de gravação como o editor de música gratuito de código aberto Audacity for Mac. O Audacity for Mac é um eficiente aplicativo gratuito de edição e gravação de áudio para usuários de Mac. Obtenha a descrição a seguir para saber como baixar e usar o Audacity para Mac e encontrar seu software semelhante para gravar ou editar áudio no Mac.
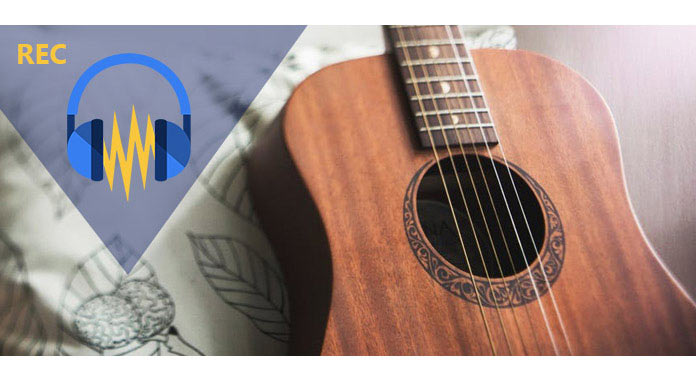
Diferentes versões do Audacity para Mac têm diferentes limitações de função. As versões 2.1.2 e 2.1.3 do Audacity não são acessíveis para usuários com deficiência visual que usam o VoiceOver e também não são adequadas para OS X 10.5. Mas você pode baixar a versão mais antiga do leitor de tela 2.1.1.
O Audacity é para Macs Intel executando OS X 10.6 e posterior e macOS, e o macOS 10.12 Sierra é parcialmente compatível com 2.1.3.
Baixar Audacity 2.1.3 aqui:
https://www.fosshub.com/Audacity.html/audacity-macos-2.1.3.dmg
SHA256: 68e82a944a9aa29068e2a2faa4cbd85f909
d48f3916e6a57983d14f605d88b5d
Baixar Audacity 2.1.1 aqui (para OS X 10.5 Intel/PPC Mac, inclui arquivos de ajuda):
https://www.fosshub.com/Audacity.html/audacity-macosx-ub-2.1.1-screen-reader.dmg
Baixar Audacity 2.1.1 aqui (para OS X 10.5 Intel/PPC Mac, não inclui arquivos de ajuda):
https://www.fosshub.com/Audacity.html/audacity-macosx-ub-2.1.1-screen-reader.zip
Para baixar os plug-ins e bibliotecas do Audacity, você precisa acessar http://www.audacityteam.org/download/mac/, para adquirir o link de download com base nos diferentes recursos de edição.
Passo 1Depois de baixar o Audacity for Mac para o seu Mac, clique duas vezes no DMG baixado para montá-lo.
Passo 2Arraste o ícone Audacity.app para o ícone da pasta Aplicativos à direita ou outro local.
Passo 3Ejete o DMG e, em seguida, inicie o Audacity.app em Aplicativos ou no local para onde você o arrastou.
Você pode obter o tutorial simples nesta parte para usar o Audacity em um Mac.
Passo 1Adicionar arquivo
Inicie o Audacity no Mac, vá para "Arquivo" > "Abrir" para encontrar o arquivo de áudio no seu Mac.
Se você deseja editar um arquivo de música em CD, precisa copiar o CD para o Mac como MP3.
Se você deseja editar a gravação de áudio, basta clicar no botão de gravação e começar a gravar o áudio.

Passo 2Editar arquivo de áudio
Para usar seu recurso de edição simples, você pode clicar em "Editar" para selecionar as opções de edição como Cortar, Copiar, Aparar, Colar, Dividir, Duplicar, etc.

Passo 3Efeito de áudio
O Audacity for Mac também fornece vários efeitos de áudio para edição. Aqui você precisa clicar em "Efeito" para usar Amplify, Change Pitch, Bass Boost, Change Tempo, Compressor, Echo, Equalization, Fade in, Fade out, Invert, Reverse, etc.
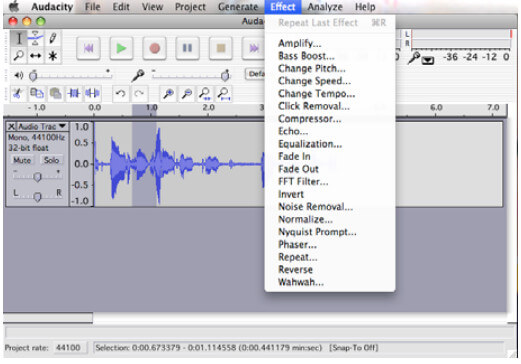
Passo 4Exportar áudio
Depois de editar o arquivo de áudio no Mac, você pode exportar o arquivo de áudio. O Audacity for Mac permite exportar o arquivo de áudio editado como MP3, WAV e projetar para a próxima edição.
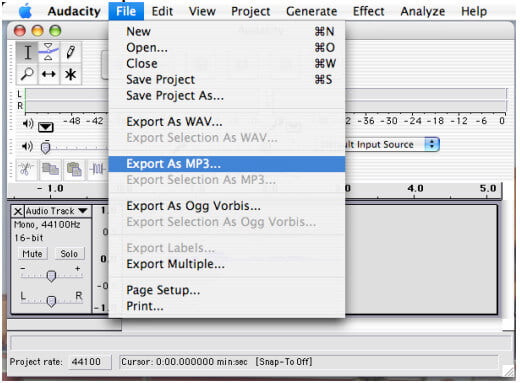
A descrição acima é um tutorial simples de uso do Audacity para Mac. Você pode seguir as etapas fáceis para usar o Audacity facilmente.
Audacity for Mac é o software gratuito de edição e gravação de áudio para usuários de Mac. Como qualquer aplicativo, tem suas vantagens e desvantagens. Confira a análise a seguir do Audacity for Mac:
Vantagens:
1. O Audacity é carregado com ferramentas de edição, gravação e exportação de áudio que funcionam em conjunto com os recursos multimídia do Mac.
2. Suporta importação e exportação de vários formatos de áudio.
3. Permite editar arquivos de áudio como cortar, copiar, aparar, colar, dividir, etc.
4. Você pode usar o Audacity no Mac para adicionar efeitos de áudio como Amplify, Change Pitch, Bass Boost, Change Tempo, Compressor, Echo, Equalization, Fade in, Fade out, Invert, Reverse, etc.
Desvantagens:
1. A interface é antiquada e às vezes desajeitada. Na maioria dos casos, isso é puramente estético, mas encontrar certos menus pode ser complicado em algumas circunstâncias.
2. Relatórios de falhas ocasionais de usuários do Mac OS X El Capitan.
3. A criação de grandes projetos com o Audacity pode levar algum tempo e problemas técnicos.
Considerando suas limitações, você pode encontrar o software semelhante ao Audacity for Mac na próxima parte.
Aqui você encontrará as melhores alternativas do Audacity para Mac para gravar e editar áudio.
QuickTime é o reprodutor gratuito criado pela Apple para reproduzir o arquivo de vídeo e áudio no Mac. Possui recursos de gravação de áudio integrados.
1. é muito útil para gravar arquivos de áudio no Mac com microfone e uma entrada de linha do conector de 3.5 mm.
2. Você pode escolher livremente o microfone e a qualidade de gravação.
3. Suporta recurso de edição simples para cortar o arquivo de áudio.
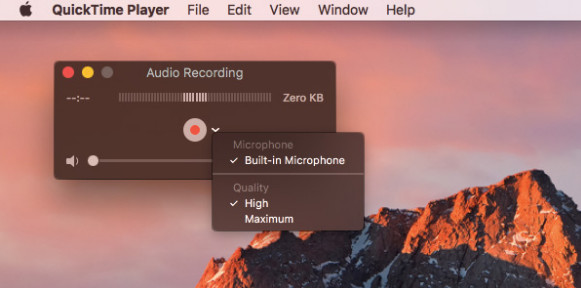
Este post se concentra nas questões sobre o Audacity for Mac para baixar, usar e obter seu software semelhante. Se você precisar de mais alternativas de aplicativos Audacity, poderá pular para editor de áudio.