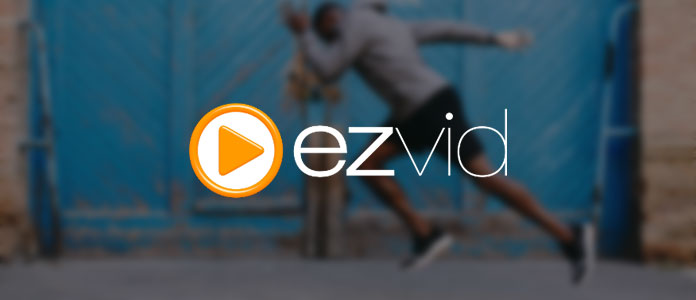
Ezvid é um aplicativo completo Video Editor e gravador de tela que é usado para criar milhões de vídeos para sites de conteúdo gerado pelo usuário. Muitos usuários usam este software proprietário de criação de vídeo para criar alguns dos guias de vídeo não-ficcionais mais divertidos e informativos da Internet com seus efeitos e recursos de ponta, incluindo gravação de voz, facecam, síntese de voz, desenho de tela e controle de velocidade. Com apenas um clique, você pode gravar sua tela com o Ezvid e capturar o que aparecer na tela do seu computador. Além disso, você pode editar seu vídeo e salvá-lo ou enviá-lo diretamente para o YouTube. É realmente muito fácil de usar.
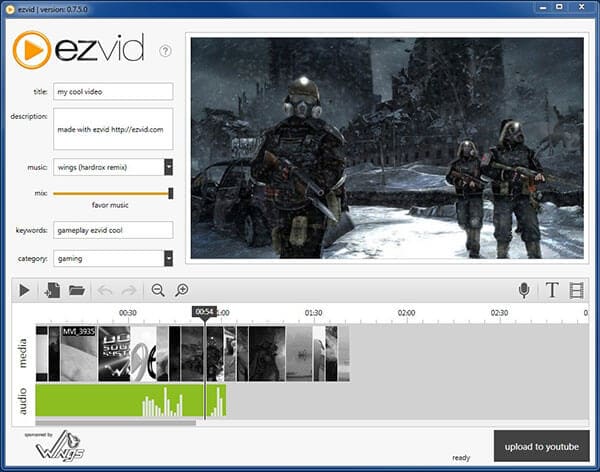
Ezvid é um excelente pequeno gravador de tela para projetos de trabalho e tutoriais de software com excelente ferramenta de conversão de texto em fala e editor integrado. É muito fácil de usar com atalhos de teclado rápidos para gravação mãos-livres e interface gráfica simplificada. No entanto, não é possível salvar gravações em seu PC, pois só pode exportar gravações para o YouTube. Além disso, também pode gravar até 45 minutos seguidos.
Prós:
Contras:
Você pode facilmente baixar o Wax de seu site oficial ezvid.com para a versão mais recente ou também pode baixá-lo de outros sites de download. Aqui estão alguns requisitos para o seu computador que você precisa saber antes de baixar o Ezvid:
Se você estiver usando Mac, talvez não consiga baixar o Ezvid, então leia este requisito antes de fazer o download.
Ezvid é considerado um HD freeware videomaker, criador de apresentações de slides, gravador de tela e criador de filmes. Você pode facilmente usá-lo para importar imagens e vídeos e enviar diretamente para o YouTube. Conheça os principais recursos do Ezvid antes de aprender como usá-lo.
Gravação de tela: um dos gravadores de tela e captura de tela mais fáceis de usar para Windows;
Síntese de fala: faça uma incrível narração de computador para o seu vídeo;
upload do YouTube: envie facilmente seus vídeos para o YouTube com resolução de 1280 × 720 com otimização para exibição cristalina;
Corte e edite vídeo, grave áudio, adicione imagens, texto e efeitos de animação automática;
Normalização automática de áudio e redução de ruído;
Sem registro e 100% livre de spyware e adware.
Passo 1Baixe e instale o Ezvid e inicie-o no seu computador. Clique no ícone "capturar tela" no lado direito abaixo para começar a gravar sua tela. Ele irá capturar toda a área do seu monitor. Então você pode parar a gravação clicando no ícone "parar" ou clicar em "x" para cancelar a gravação. Claro, você também pode arrastar os vídeos diretamente para o programa sem gravar.
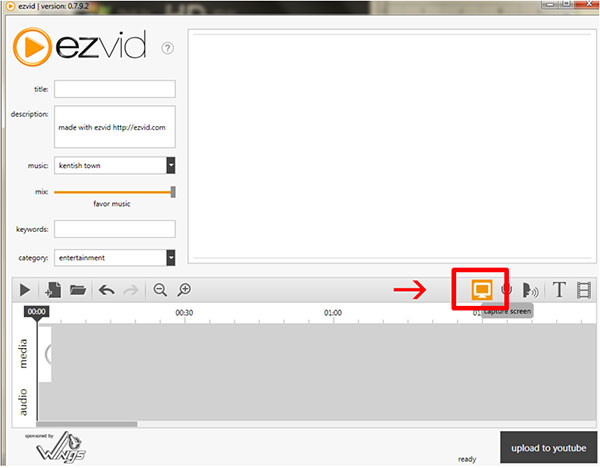
Passo 2Depois de parar a gravação, o vídeo gravado será ajustado automaticamente na duração da gravação em sua linha do tempo. Se você precisar adicionar uma filmagem de comentário ao seu vídeo, clique no ícone "gravar voz".
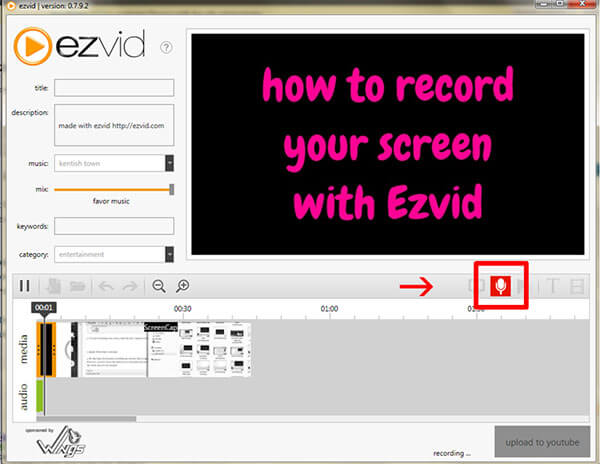
Passo 3Você pode adicionar música de fundo ao seu vídeo a partir da lista de músicas na barra lateral esquerda. Você também pode cortar seu vídeo diretamente na linha do tempo. Além disso, cortar vídeo e adicionar texto e imagens também são suportados. Se você planeja enviar para o YouTube, pode adicionar título, descrição e palavras-chave ao seu vídeo.
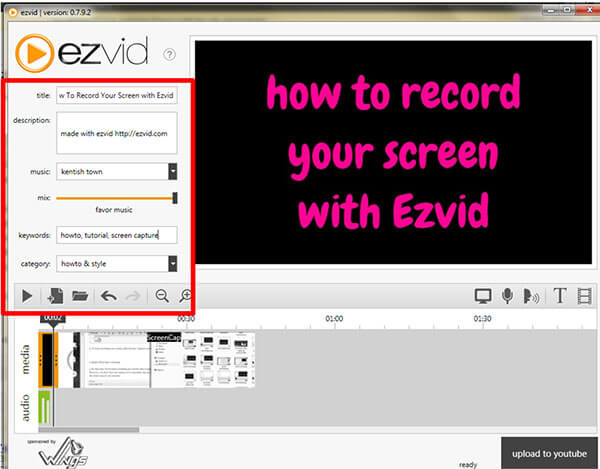
Passo 4Após a edição, você pode visualizar o vídeo clicando no botão "reproduzir". Em seguida, clique em "carregar para o YouTube" para enviar seu vídeo para o YouTube. Você precisa fazer login na sua conta do YouTube e aguardar enquanto o vídeo é renderizado e processado. Assim que o upload for concluído, você verá uma mensagem informando que o upload foi concluído.

Ezvid pode ser usado principalmente como gravador de tela em vez de editor de vídeo. E como limitação de apenas salvar vídeo no YouTube e não suportar Mac OS X. Aqui, gostaríamos de apresentar a você um software de edição de vídeo mais completo - Free Video Editor para ajudá-lo a girar, recortar, recortar, marcar e converter facilmente arquivos de vídeo e áudio em seu Windows e Mac. Aprenda a usar este editor de vídeo gratuito para editar vídeos facilmente no Windows e no Mac.
Passo 1Baixe e instale este software de edição de vídeo gratuito em seu computador. Se você estiver usando Mac, basta baixar a versão para Mac. Escolha qualquer função de edição na interface principal para entrar na janela de edição. Você pode alternar facilmente para outras ferramentas de edição específicas na barra de ferramentas superior sem voltar à interface principal.
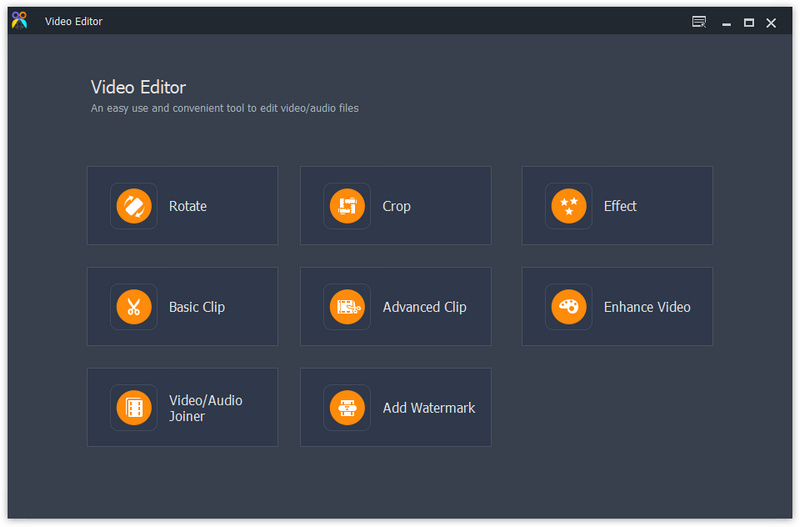
Passo 2Se você deseja dividir seu vídeo, pode escolher "Clip Básico" ou "Clip Avançado" na interface principal, pois é a função separada de outros recursos de edição. Clique no botão "Adicionar arquivo" para adicionar seu vídeo a este programa. Você pode dividir seu vídeo inserindo o horário exato de início e término ou clicar no botão "Dividir" para dividir o vídeo a partir do momento em que o botão de reprodução é ativado. Todos os arquivos divididos são listados na lista suspensa. Você também pode cortar, aprimorar, adicionar efeito e marca d'água ao seu vídeo, alternando para esta interface de função e continuar editando o mesmo vídeo.

Passo 3Após a edição, clique no botão "Salvar" para salvar o vídeo editado. Levará alguns minutos para salvar o arquivo. Depois de salvar, clique em "Abrir pasta de saída" e você pode verificar seu vídeo editado diretamente no seu computador.

Você também pode conferir o seguinte tutorial em vídeo para uma compreensão rápida:


Neste artigo, geralmente apresentamos o software de edição de vídeo Ezvid e como usá-lo para editar seus vídeos. E também oferecemos uma alternativa ao Ezvid. Espero que você possa editar seus vídeos facilmente com essas ferramentas gratuitas de edição de vídeo. Para mais recomendações, você também pode deixar seus comentários abaixo.