O VLC é um software de reprodução multimídia muito popular que suporta vários formatos de vídeo/áudio como MP4, MOV, AVI, MKV, MP3, FLAC, OGG e muito mais. Mas você deve saber que o VLC é muito mais do que um reprodutor de mídia. Muitos recursos interessantes, como cortar, girar, mesclar, adicionar efeitos, etc., são projetados nele. Além disso, você pode confiar nele para converter formatos de vídeo e transmitir vídeos online.
Aí vem a pergunta, como editar vídeo com o VLC? Você sabe como usar o VLC para cortar/aparar/mesclar vídeo? Aqui neste artigo, mostraremos três recursos interessantes do VLC media player e edição de vídeo com o VLC. Continue lendo para usar o VLC como uma ferramenta de edição de vídeo.

O VLC não é um software de edição de vídeo profissional. Mas o VLC é simples o suficiente para ajudá-lo a cortar partes de seus vídeos. O recurso de corte VLC permite que você faça clipes menores de um filme para facilitar o compartilhamento com familiares e amigos. Você pode apenas salvar seus segmentos favoritos e deixar o resto de fora. Agora você pode seguir os seguintes Passos para usar o VLC como uma ferramenta de corte de vídeo.
Passo 1Inicie o VLC Player no seu computador e clique na guia "Exibir" na barra de menu. Na lista suspensa, escolha a opção "Controles avançados".

Passo 2Clique no botão vermelho "Gravar", reproduza a parte do vídeo que deseja cortar. Com esta forma de gravação, você pode cortar vídeos com facilidade com o VLC. O vídeo gravado será salvo na pasta "Meus vídeos" no seu computador.

Além do vídeo de corte VLC, você também pode usar o VLC para combinar vídeos. O recurso de mesclagem do VLC permite mesclar vários clipes para criar um novo vídeo único.
Passo 1Inicie o VLC Media Player no seu computador e clique em "Mídia" na barra de menu. Selecione "Abrir vários arquivos" na lista suspensa.

Passo 2Na janela "Abrir mídia", clique no botão "Adicionar" para carregar os vídeos locais que deseja mesclar.

Passo 3Clique no botão "Reproduzir" e selecione a opção "Converter" no menu suspenso. Em seguida, você pode escolher a pasta de arquivo de destino para o vídeo mesclado e iniciar a mesclagem de vídeo no VLC.

Nota: Somente vídeos no mesmo formato de vídeo podem ser mesclados no VLC.
Se você deseja girar o vídeo com o VLC Player, preste mais atenção a esta parte. O VLC Player permite que você gire o vídeo enquanto o reproduz.
Passo 1Inicie o VLC Media Player no seu computador e importe o vídeo que deseja girar.
Passo 2Clique em Ferramentas na barra de menu superior. Escolha Efeitos e filtros na lista suspensa.

Passo 3Escolha a guia Efeitos de vídeo na janela Ajustes e efeitos. Marque a opção "Girar" e o controle deslizante de 360 graus se tornará clicável. Agora você pode girar o vídeo no VLC como quiser.

Quando quiser editar um vídeo com o VLC, você pode fazer isso facilmente com os métodos acima. Mas como você pode ver, o VLC Player não é um editor de vídeo profissional. Você pode se sentir um pouco difícil ao editar vídeo no VLC. Aqui nós sinceramente recomendamos o Free Video Editor para ajudá-lo a girar/recortar/mesclar vídeo. Você pode baixá-lo gratuitamente e experimentá-lo.
Características:
Passo 1Baixe, instale e inicie o Free Video Editor no seu PC ou Mac. Este editor de vídeo gratuito apresenta uma interface fácil de aprender e oferece um controle prático de edição de vídeo.
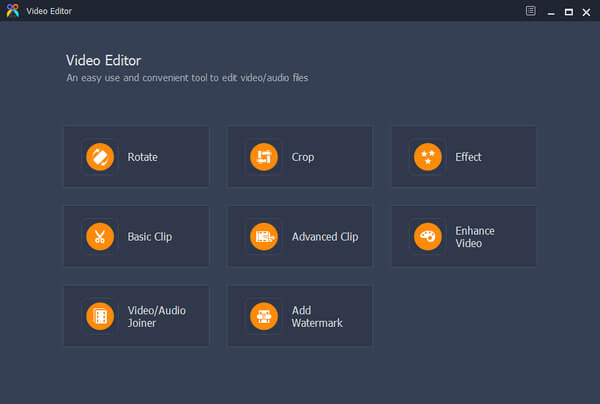
Passo 2Clique em Rodar para entrar no Rodar janela. Aqui você tem permissão para girar 90 no sentido horário/anti-horário, flip horizontal e flip vertical.
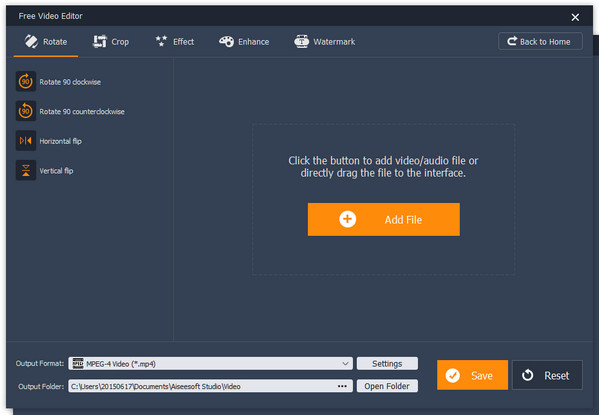
Passo 3Clique Adicionar Arquivo botão para importar o vídeo que você deseja girar. Ou você pode arrastar o vídeo diretamente para este software.
Passo 4Gire o vídeo de acordo com sua necessidade e clique Salvar & Converter para salvar o vídeo girado em seu computador.

Passo 1Clique em Clipe Básico para entrar na janela de recorte de vídeo.
Passo 2Importe seu vídeo para este editor de vídeo gratuito clicando em Adicionar Arquivo botão. Você também tem permissão para arrastar seu arquivo diretamente para ele.

Passo 3Arraste a barra de processo para definir o horário inicial e final do videoclipe. O reprodutor de vídeo embutido permite que você visualize o vídeo. Desta forma, você pode facilmente aparar/cortar seu vídeo.

Passo 4Clique Salvar > Converter para cortar vídeo e salvar o vídeo cortado em seu computador.
Para mais recursos de edição, você pode conferir o vídeo abaixo:


Neste artigo, falamos principalmente sobre Editar vídeo com o VLC. Mostramos a você como recortar/mesclar/girar vídeo no VLC. Além do mais, apresentamos a você um poderoso editor de vídeo para ajudá-lo a editar seu vídeo gratuitamente. Espero que você possa editar melhor seu vídeo depois de ler este post.