Ao falar sobre o VLC Media Player, o primeiro pensamento em sua mente será um reprodutor de mídia poderoso e de código aberto. Na verdade, o VLC é mais do que apenas um reprodutor de mídia. Todos os tipos de recursos de edição são projetados no VLC para torná-lo uma ferramenta de edição de vídeo. O VLC oferece uma ótima maneira de editar seu vídeo com ferramentas simples.
Você pode frequentemente ter a necessidade de cortar o vídeo durante a edição. O VLC pode ser um bom ajudante quando você deseja cortar as partes desnecessárias. Neste post, vamos nos concentrar no vídeo cortado do VLC. Se você tiver a mesma necessidade de cortar vídeo no VLC, continue lendo para encontrar a resposta.

VLC cortar vídeo
Muitas partes inúteis no seu vídeo? Cortar o vídeo será uma boa maneira de resolver o problema. Você pode seguir o guia a seguir para usar o vídeo cortado do VLC.
Passo 1Inicie o VLC Player no seu computador e importe o vídeo que deseja cortar. Clique na guia "Visualizar" na barra de menu. Na lista suspensa, selecione e clique na opção "Controles avançados".

Passo 2Clique no botão vermelho "Gravar", localize o ponto onde deseja cortar e reproduza o vídeo. Quando chegar ao ponto final, pressione o botão de gravação novamente para concluir o corte do vídeo VLC.

Você pode facilmente usar o vídeo cortado do VLC dessa forma de gravação. O vídeo recortado será salvo na pasta "Meus vídeos" em seu computador.
O primeiro método permite cortar vídeo no VLC para remover as partes desnecessárias. Mas você pode se sentir um pouco estranho ao cortar o vídeo gravando. Aqui nós sinceramente recomendamos o Free Video Editor para ajudá-lo a cortar/aparar vídeo. Você pode baixá-lo gratuitamente e experimentá-lo.
Características:
Passo 1Após o download, instale e inicie o Free Video Editor no seu PC ou Mac. Este editor de vídeo gratuito apresenta uma interface fácil de aprender e oferece um controle prático de edição de vídeo. Clique em "Clip básico" para entrar na janela de recorte de vídeo.
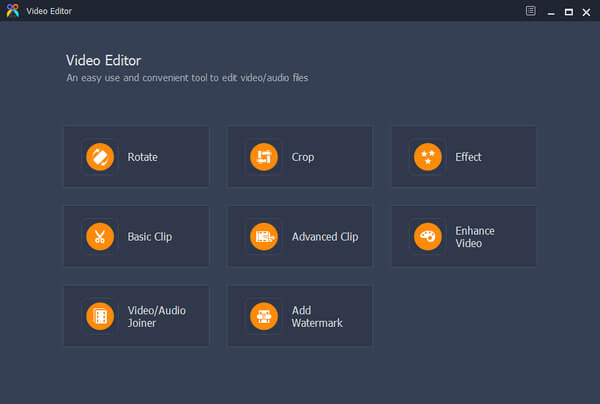
Passo 2Importe seu vídeo para este editor de vídeo gratuito clicando no botão "Adicionar arquivo". Você também tem permissão para arrastar seu arquivo diretamente para ele.

Passo 3Arraste a barra de processo para definir o horário inicial e final do videoclipe. O reprodutor de vídeo embutido permite que você visualize o vídeo. Desta forma, você pode cortar seu vídeo com facilidade.

Passo 4Clique em "Salvar" > "Converter" para cortar o vídeo e salvar o vídeo cortado em seu computador.
Confira como cortar vídeo do vídeo abaixo:


Neste artigo, falamos principalmente sobre como cortar vídeo com o VLC Media Player. Mostramos a você como cortar vídeo no VLC Passo a Passo. Além disso, apresentamos a você um Editor de vídeo gratuito fácil de usar para ajudá-lo a recortar vídeos para salvar apenas a parte útil. Espero que você possa cortar o vídeo facilmente depois de ler este post.