A filmadora Sony é uma filmadora digital profissional e popular e cada vez mais pessoas a usam para gravar vários vídeos. Se você tem muitos videoclipes gravados com uma filmadora Sony e deseja editar esses vídeos Sony, precisa de um software profissional de edição de vídeo Sony para ajudá-lo a editar vídeos Sony.

Há muitos softwares de edição de vídeo da Sony e você pode achar que nem o editor de vídeo da Sony é difícil de usar nem você não consegue encontrar as funções desejadas. Portanto, um software de edição de vídeo Sony profissional e fácil de usar é essencial.
Se você já experimentou muitos editores de vídeo da Sony e não está satisfeito com o resultado, experimente o Aiseesoft Editor de vídeo da Sony. É um software de edição de vídeo Sony profissional e fácil de usar, que pode editar vídeos gravados por filmadoras Sony. As poderosas e ricas funções de edição de vídeo da Sony e a interface amigável permitem que você edite vídeos da Sony e adicione efeitos especiais aos vídeos da Sony livremente.
Passo 1 Baixe e instale
Para editar vídeos gravados pela filmadora Sony com Aiseesoft Video Converter Ultimate, que é o editor de vídeo profissional da Sony, e você precisa baixar e instalar este software de edição de vídeo da Sony em seu computador.
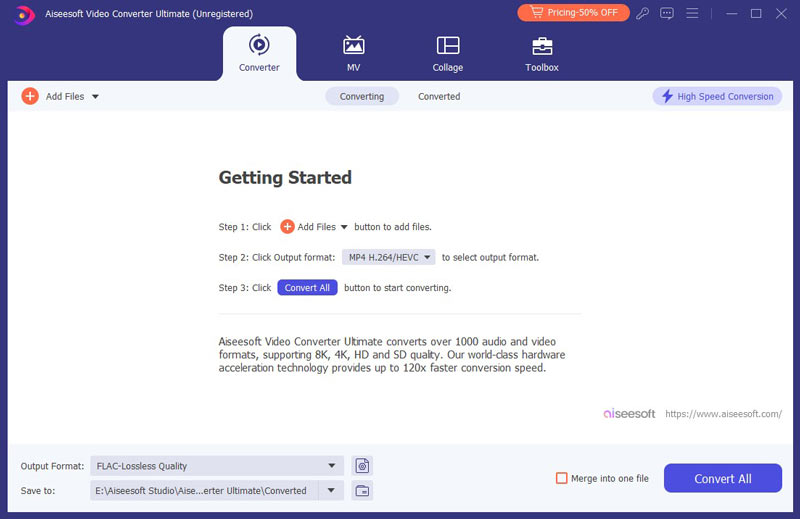
Passo 2 Adicionar vídeo Sony ao aplicativo
Depois de instalar este software de edição de vídeo Sony com sucesso, basta carregar seus vídeos Sony para o editor de vídeo Sony. O botão "Adicionar arquivos" permite que você carregue vídeos locais da Sony facilmente. Observe que antes de adicionar vídeo Sony ao software de edição de vídeo Sony, você precisa primeiro transferir seu vídeo Sony da filmadora Sony para o computador.
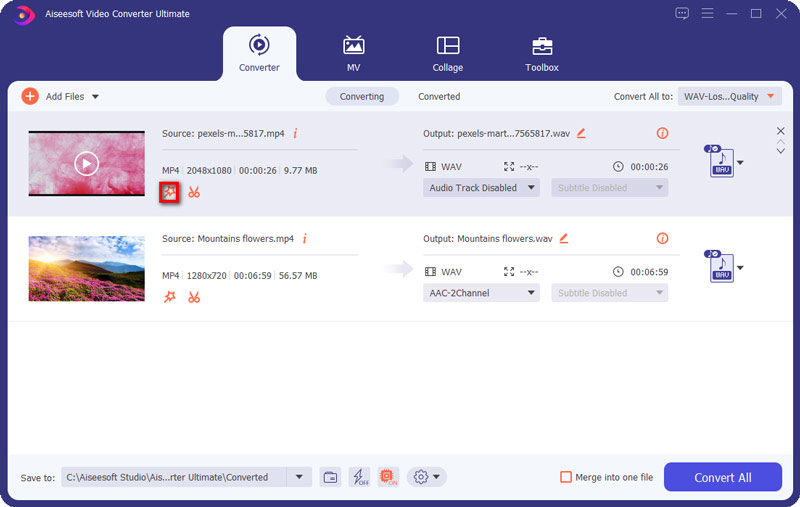
Passo 3 Edite o vídeo da Sony como quiser
As ricas funções de edição de vídeo da Sony facilitam bastante a edição de vídeos da Sony como você gosta.
1. Você pode clicar no ícone "Editar" para editar o vídeo. A função "Girar e recortar" oferece quatro maneiras de girar ou virar seu vídeo no ângulo certo.

2. Você precisa converter vídeo 2D para 3D? Se precisar, você pode ir em "Toolbox" e selecionar "3D Maker". Carregue seu vídeo 2D, habilite o efeito 3D e personalize as configurações 3D.

3. Se você quiser se livrar das bordas indesejadas, basta clicar no botão "Girar e cortar" para escolher o modo de zoom como "Caixa de correio", "Centro", "Pan & Scan" ou "Full". Você obterá o vídeo que deseja.

4. Com este poderoso software, você também pode ajustar o parâmetro de vídeo/áudio da Sony e personalizar outros efeitos de vídeo, como brilho, contraste, saturação, matiz e volume, etc.

5. Melhore a qualidade de vídeo da Sony. Você pode aumentar a resolução do vídeo, otimizar o brilho e o contraste do vídeo, remover o ruído do vídeo e reduzir a trepidação do vídeo.
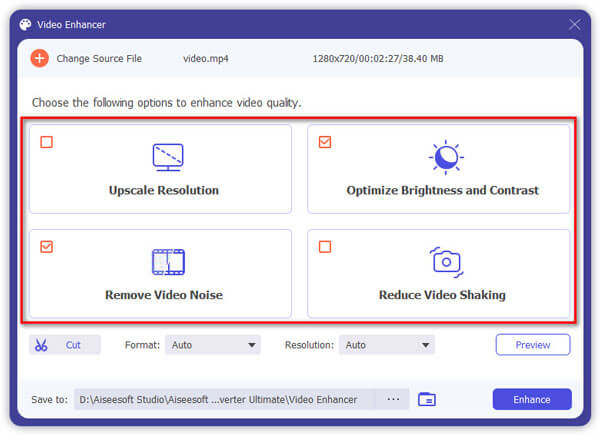
6. Adicionar marca d'água ao vídeo da Sony. Você tem permissão para adicionar marca d'água de texto ou imagens em seu vídeo.

7. Com este software de edição de vídeo, você também pode cortar a duração do vídeo Sony.

Passo 4 Converter
Depois de editar o vídeo Sony de acordo com sua necessidade, clique em "Converter tudo" para começar a converter o vídeo Sony com o efeito que você criar. A velocidade de conversão é super rápida e em breve você poderá curtir o vídeo personalizado da Sony do jeito que quiser.
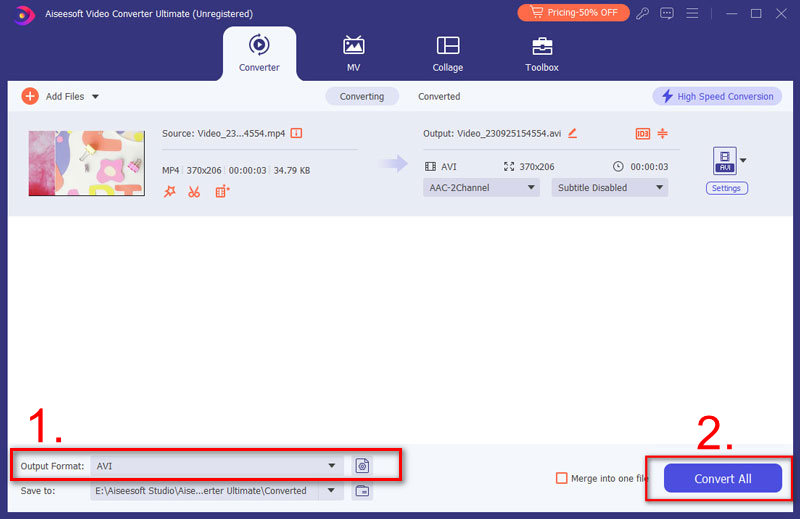


Além da maneira profissional acima de editar vídeo Sony, você também pode optar por editar arquivos de vídeo usando Windows Movie Maker. As instruções são as seguintes:
Passo 1 Baixe e instale o Windows Movie Maker em seu computador.
Passo 2 Clique no botão "Adicionar vídeos e fotos" para importar seu arquivo de vídeo Sony para o software.
Passo 3 Você pode primeiro visualizar seu vídeo na parte esquerda da interface principal. Em seguida, você pode editar seu vídeo Sony aplicando títulos, legendas, créditos e temas de AutoMovie ao seu filme. Quanto ao efeito de vídeo, você pode escolher Blur, Edge Detection, Black and white, 3D ripper, Fade in/out, etc. Você também pode selecionar suas músicas favoritas como música de fundo.
Passo 4 Clique no botão "Salvar filme" para escolher o formato de vídeo de exportação.

Como editar vídeos usando o Sony Vegas?
Arraste e solte o vídeo na linha do tempo do Sony Vegas. Clique no espaço vazio na linha do tempo e selecione Adicionar faixa de vídeo. Você pode clicar na guia Efeito no lado esquerdo para adicionar um efeito. Você também pode usar o recurso Máscara para cortar certos objetos de um clipe. Em seguida, clique em Arquivo > Exportar para salvar o vídeo editado.
Quais são os produtos da Sony?
A Sony Corporation é uma importante fabricante de produtos eletrônicos de consumo, incluindo câmeras digitais e de vídeo, sistemas de som automotivo, sistemas de áudio doméstico, DVD players, Blu-ray disc players e aparelhos de televisão.
O Sony Vegas Pro 15 é gratuito?
Não exatamente. O Sony Vegas Pro 15 é o software ideal para edição de vídeo não linear. Você pode usá-lo gratuitamente durante a avaliação gratuita de 30 dias. Se você quiser experimentar mais recursos, pode comprar a versão pro.