Hoje em dia, cada vez mais pessoas optam por adicionar sua voz ao gravar um vídeo para criar um vídeo explicativo. Mas, alguns de vocês podem ter problemas na gravação de áudio ao usar o Bandicam. Às vezes dá errado e tem problema de gravação de som que sua voz não pode ser capturada. Não se preocupe. Neste guia, aprenda como consertar o áudio do Bandicam não está funcionando com facilidade.

Quando você descobrir que o áudio não foi gravado com sucesso, você precisa verificar se as configurações sobre gravação de áudio estão corretas no Bandicam. Além disso, você precisa verificar as configurações do seu Windows.
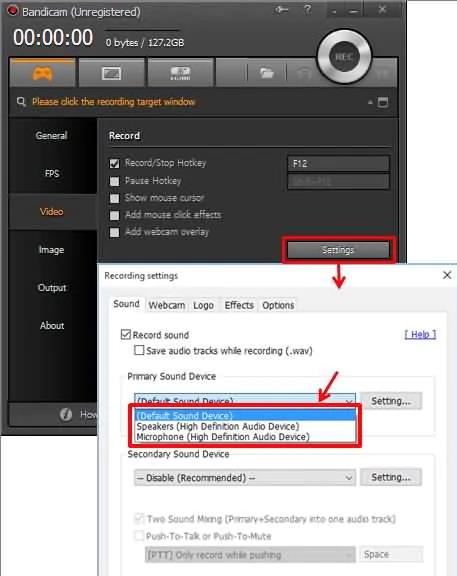
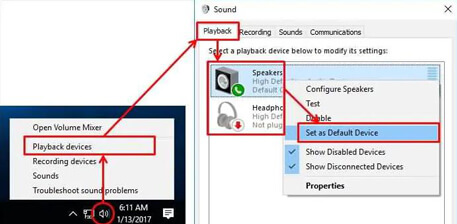
Se as formas acima não resolverem o problema de áudio do Bandicam não funcionar, você pode tentar a alternativa do Bandicam para gravar áudio. Aqui, gostaríamos de recomendar um poderoso gravador de áudio, Gravador de áudio Aiseesoft, que permite capturar áudio do som do sistema, microfone ou ambos sem esforço. Ele também permite que você grave qualquer vídeo de tela com facilidade. Você pode usá-lo para capturar vídeos, jogos, podcasts, webinars, palestras, apresentações, chamadas do Skype, conferência online, vídeos de webcam, etc. em tela cheia ou tamanho de tela personalizado. O áudio ou vídeo capturado será salvo em MP3, WMA, MP4, AAC, M4A, WMV, MOV, AVI, GIF, TS, etc. para fácil reprodução e compartilhamento.

Downloads
100% seguro. Sem anúncios.
100% seguro. Sem anúncios.

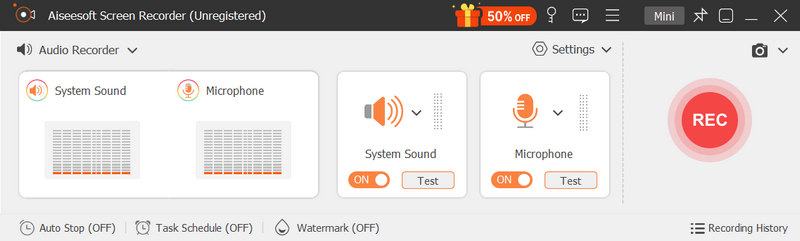
If you need to configure more settings, click the menu icon to enter the Preferences window.

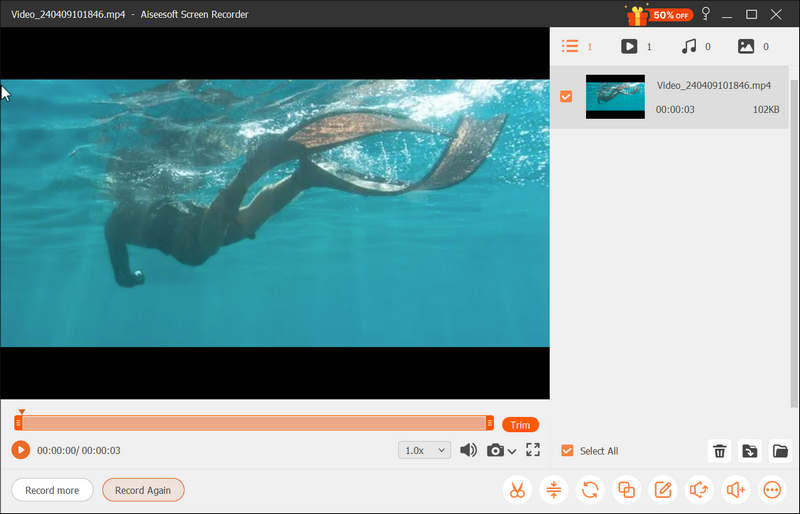
Você também pode usar esta captura de áudio para gravar voz sobre música, GoToMeeting, Webinar, chamadas do Viber, cursos online e muito mais.
1. O Bandicam é um bom software de gravação?
Bandicam é um ótimo software de gravação de tela que você pode usar facilmente para capturar tela ou áudio em seu computador.
2. Como habilito e configuro o microfone para gravar minha voz?
Para ativar um dispositivo de som secundário no Bandicam, vá para a guia Geral e clique no botão Avançado. Vá para a guia "Outros" > Configurações de gravação de vídeo. Em seguida, vá para a seção Som para habilitar seu dispositivo de som secundário. Uma vez ativado, você pode configurar seu dispositivo de som secundário, clicando no botão Configurações.
3. O Bandicam pode gravar sua voz e o som do computador ao mesmo tempo?
Sim, você pode gravar sua voz e o som do computador ao mesmo tempo. Aqui você precisará ativar e usar a opção "Two Sound Mixing".
Conclusão
Bandicam é o maravilhoso software de gravação que você pode usar facilmente para capturar tela ou áudio. No entanto, também apresenta alguns problemas na gravação de áudio. Então, se você não consegue resolver o problema de falta de som no Bandicam, você pode tentar suas alternativas, como Aiseesoft Audio Recorder para ajudá-lo a terminar a gravação de áudio sem problemas.
Problemas de gravação de tela
Consertar Gravação de Áudio do Bandicam Não Está FuncionandoCorrigir a gravação de tela do PowerPoint não está funcionandoAudacity não está gravandoConsertar QuickTime não está funcionando no Mac
O Aiseesoft Screen Recorder é o melhor software de gravação de tela para capturar qualquer atividade, como vídeos online, chamadas de webcam, jogos no Windows/Mac.
100% seguro. Sem anúncios.
100% seguro. Sem anúncios.