Os laptops e computadores Mac são famosos pelo excelente desempenho. No entanto, você não pode mais acessar nenhum arquivo se Mac não liga não importa como você pressiona o botão Power.
Nesta postagem, você pode obter 7 soluções para corrigir esse problema rapidamente e inicializar no seu Mac como de costume.

Consertar Mac não liga
Por que meu Mac não liga? Os motivos são complicados e podem envolver software e hardware. Aqui estão as soluções que você pode tentar corrigi-los.
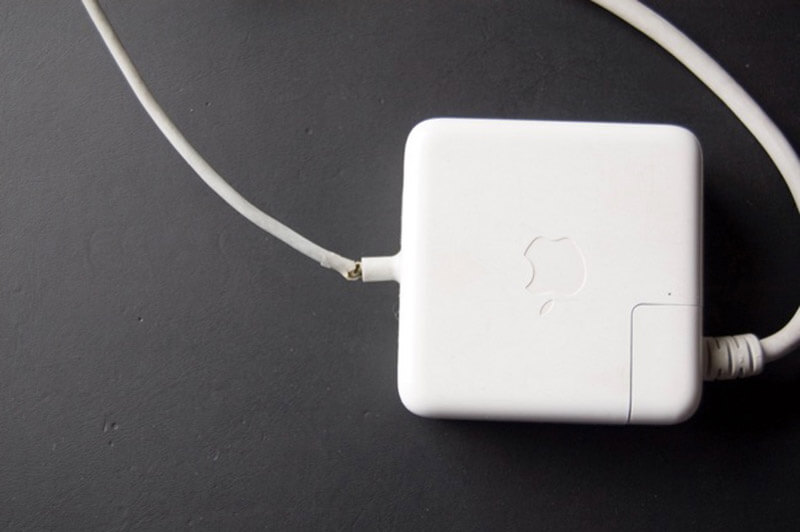
A energia insuficiente da bateria pode fazer com que o laptop Mac ou o computador não ligue. Portanto, conecte seu Mac a uma fonte de energia. Além disso, você deve verificar o carregador, o cabo de alimentação e a tomada elétrica e garantir que funcionem bem.
Se a bateria estiver descarregada, você precisa esperar um pouco depois de conectá-la à fonte de alimentação da parede. Em seguida, pressione o Potência botão para ligar a máquina.
Às vezes, o MacBook Pro não liga devido a travar em um estado congelado. Em seguida, você pode tentar executar um ciclo de energia e forçar a reinicialização da máquina.

Para MacBook sem bateria removível: mantenha pressionado o botão Liga/Desliga por pelo menos 10 segundos. Isso cortará a energia e forçará a reinicialização do Mac.
Para laptops Mac com bateria removível: remova a bateria, aguarde 10 segundos e coloque-a de volta. Em seguida, ligue o Mac como de costume.
Para um desktop Mac, remova o cabo de alimentação, deixe-o por pelo menos 10 segundos e conecte-o a uma fonte de alimentação. Agora, ligue o seu Mac.
Se o seu Mac não ligar após a instalação de um novo app, você pode corrigi-lo no Modo de Segurança.
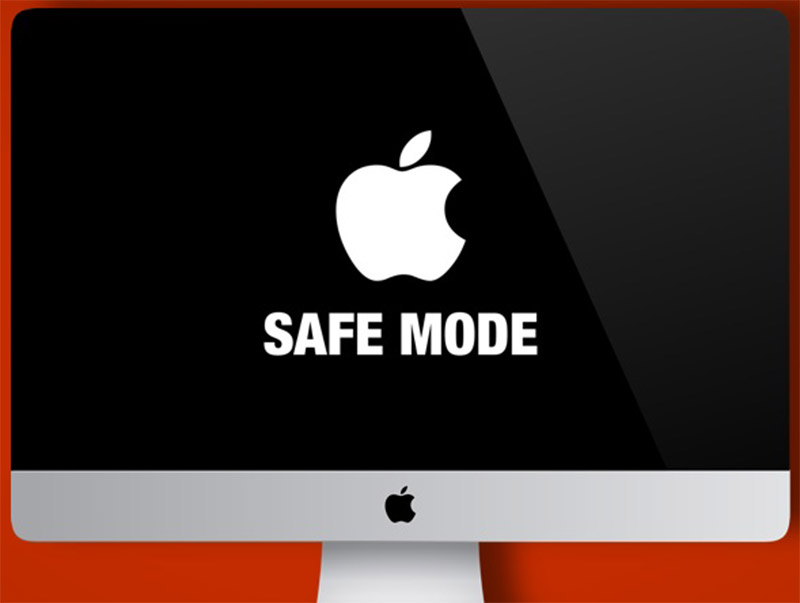
A NVRAM armazena certas configurações do sistema Mac. Seu Mac não liga se houver algo de errado com ele. No entanto, você pode redefini-lo para corrigir o problema.

Dica: Para computadores Mac com chip T2, solte a combinação de botões depois que o logotipo da Apple desaparecer pela segunda vez.
SMC, padrões para System Management Controller, controla uma série de funções básicas. Redefinir o SMC é capaz de consertar o Mac que não liga.

Para uma área de trabalho do Mac: Desconecte o cabo de alimentação, 15 segundos depois, conecte o cabo novamente, 5 segundos depois reinicie o seu Mac.
Para MacBook Pro 2018 e posterior: segure Shift + Opção + Controle botões por 7 segundos enquanto mantém pressionado o botão Potência botão por mais 7 segundos, reinicie o computador após soltá-los.
Para MacBook sem bateria removível: mantenha pressionado Shift + Opção + Controle + Potência botões para 10 segundos.
Para MacBook com bateria removível: remova a bateria, continue pressionando o botão Power por 5 segundos, coloque a bateria de volta e reinicie o Mac.
O Apple Diagnostics é a ferramenta integrada para verificar problemas de hardware que fazem com que a tela do Mac não ligue.
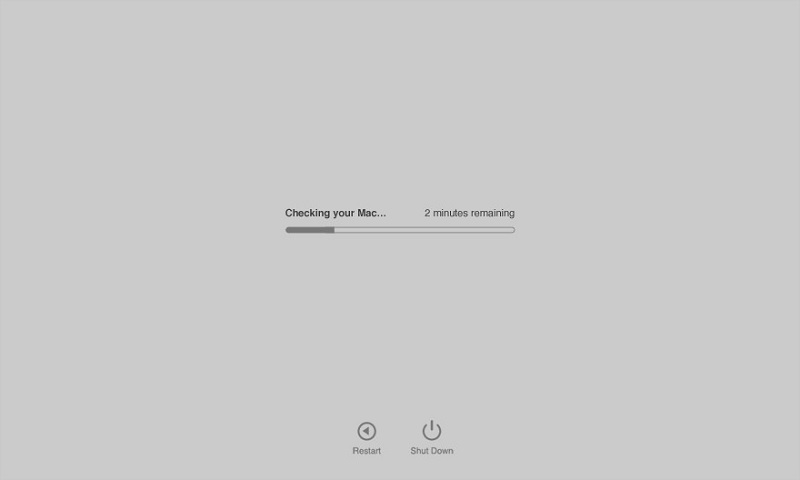
Modo de recuperação inicializa o macOS completo de forma independente e oferece um conjunto de ferramentas para corrigir o Mac não liga.

Recuperação de Dados Aiseesoft Mac é uma ferramenta profissional para recuperar seus arquivos se eles foram perdidos depois de consertar um Mac que não liga.

Downloads
100% seguro. Sem anúncios.
100% seguro. Sem anúncios.
100% seguro. Sem anúncios.
100% seguro. Sem anúncios.
Inicie-o e você terá três seções na interface inicial, tipo de arquivo, Unidades de disco rígido e Drives removíveis.
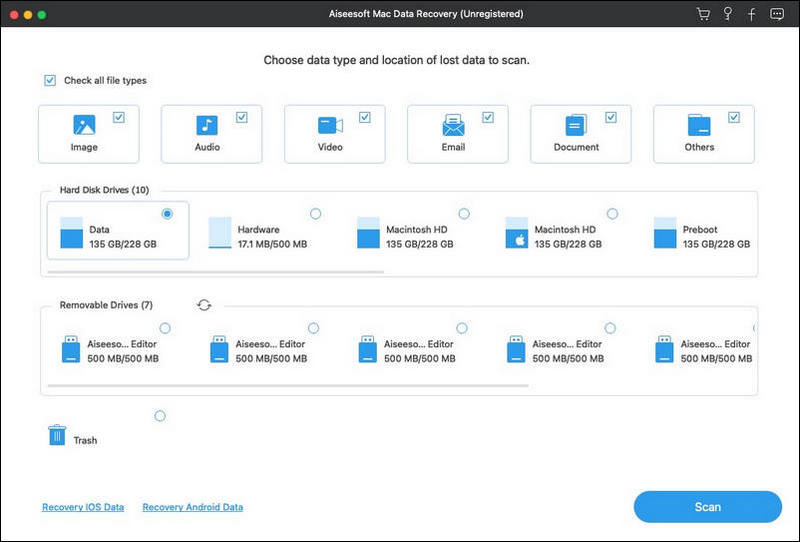
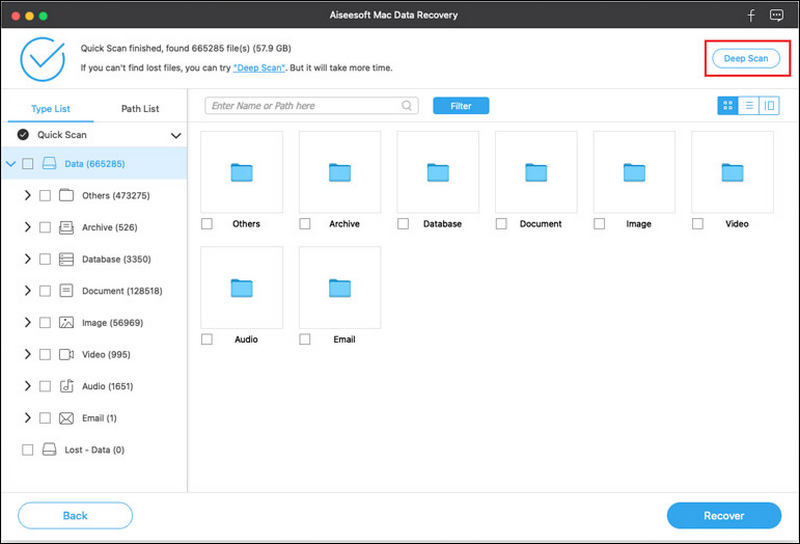
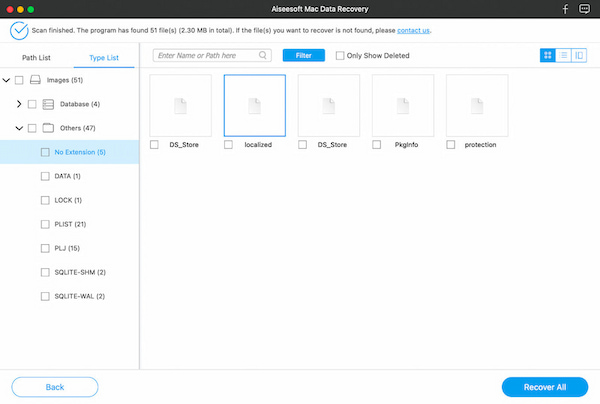
Pode haver ocasiões em que o Mac não liga ou Mac não desliga. Se o seu Mac continua desligando e reiniciando, você precisa encontrar soluções para corrigir kernal panic no Mac.
Conclusão
Os computadores Mac ainda são o hardware mais popular em todo o mundo, em parte devido ao excelente desempenho. No entanto, alguns usuários relataram que o Mac não liga. Em nosso post acima, você deve dominar as soluções para corrigir esse problema. Então você pode acessar seu Mac como de costume. Esperamos que nosso guia seja útil para você.
Se você tiver mais perguntas relacionadas a um Mac que não liga, sinta-se à vontade para deixar uma mensagem abaixo desta postagem.

Aiseesoft Data Recovery é o melhor software de recuperação de dados para recuperar fotos, documentos, e-mails, áudio, vídeos, etc. excluídos/perdidos do seu PC/Mac.
100% seguro. Sem anúncios.
100% seguro. Sem anúncios.