Para começar, há duas perguntas que você precisa saber. Basta ler e verificar se você realmente conhece o modo de recuperação do Mac.
Pergunta 1: Qual é o modo de recuperação?
Resposta 1: Ao usar o modo de recuperação, você pode carregar as ferramentas de recuperação integradas do macOS a partir de uma partição de disco especial. Existem 4 opções diferentes, incluindo "Restaurar do backup do Time Machine", "Reinstalar macOS", "Obter ajuda online" e "Utilitário de disco". Como resultado, você pode inicializar no modo de recuperação do Mac para contornar as dificuldades.
Pergunta 2: Quais são as combinações de teclas de inicialização do Mac para o modo de recuperação do Mac?
Resposta 2: Bem, você precisa manter certas combinações de teclas depois de pressionar o botão liga / desliga. Em outras palavras, apenas segure e pressione as combinações de teclas de inicialização quando estiver reiniciando. Se você quiser inicialize no modo de segurança do Mac, basta pressionar a tecla "Shift". Além disso, você pode pressionar "Command" e "R" juntos para colocar o Mac no modo de recuperação.

Recomendação: sua melhor escolha para limpar o Mac e monitorar o desempenho do Mac
Você pode fazer como as etapas a seguir mostram para reinstalar a recuperação da Internet do Mac OS ou o modo de recuperação normal. Esteja ciente de que você precisa manter seu Mac carregado com energia. Porque pode levar várias horas para reinstalar o macOS X com o modo de recuperação. (E se Mac não está carregando?)
Passo 1 Reinicie o seu MacBook Pro
Ligue o seu Mac se ele estiver desligado. Caso contrário, você pode escolher a opção "Reiniciar" no menu suspenso da Apple no canto superior esquerdo da tela.
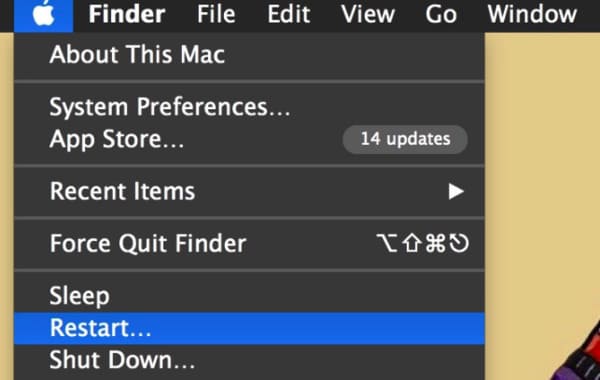
Passo 2Inicie o modo de recuperação
Quando vir o logotipo da Apple ou o globo giratório na tela, segure e pressione as teclas "Command" e "R" do teclado ao mesmo tempo. Você pode ver que o seu Mac tenta se conectar à conexão com a Internet.
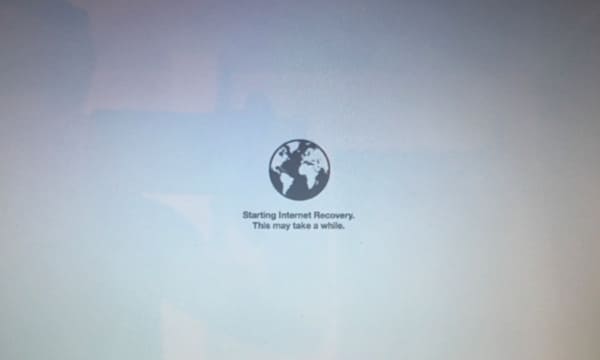
Passo 3Obtenha a janela do utilitário de disco do modo de recuperação do Mac
Finalmente, uma nova janela aparece com o nome de "OS X Utilities". Você pode obter 4 opções diferentes para operações relacionadas. Por exemplo, se você deseja inicializar o Mac no modo de recuperação, pode escolher a opção "Reinstalar o macOS". Conseqüentemente, você pode escolher "Restaurar do backup do Time Machine" para restaurar o mac para um estado anterior.

Como resultado, você pode restaurar, reinstalar, reparar ou buscar ajuda do suporte da Apple com sucesso. Apenas espere e não desligue seu Mac repentinamente durante o processo.
Muitas pessoas reclamam que o Mac não inicializa no modo de recuperação. A tela de inicialização travou no globo giratório o dia todo. Se você não conseguir inicializar o Mac no modo de recuperação, aqui estão algumas soluções que você pode tomar.
Se você conectar o Time Machine à unidade de armazenamento externo de backup, poderá inicializar o Mac com outros discos disponíveis.
Passo 1Reinicie o seu Mac e pressione as combinações de teclas de inicialização do Mac.
Passo 2Escolha "Restaurar do backup do Time Machine" na janela "MacOS Utilities".
Passo 3Conecte o Time Machine ao seu computador Mac.
Passo 4Aguarde até que seu Mac detecte o Time Machine conectado.
Passo 5Selecione o disco de recuperação específico para inicializar no modo de recuperação do Mac.
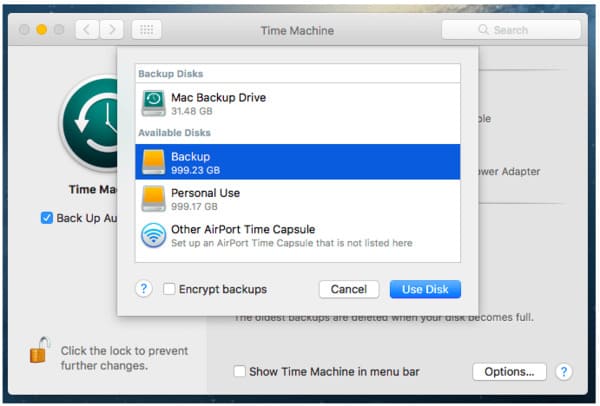
Bem, você também pode inserir uma unidade flash USB dedicada com um instalador inicializável do mac OS X contido para corrigir o problema do modo de recuperação do Mac que não está funcionando.
Passo 1Pressione as teclas "Command" e "R" ao reiniciar o Mac.
Passo 2Escolha "Utilitário de Disco" para acessar o utilitário de disco do modo de recuperação do Mac.
Passo 3Insira seu USB inicializável no Mac e escolha-o no painel esquerdo.
Passo 4Escolha a unidade certa na lista pop-up.
Passo 5Aguarde o processo de reparo automático do Mac.
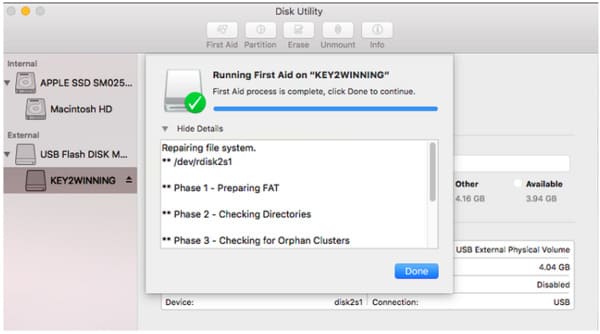
Verifique se você está executando uma rede Wi-Fi forte. Caso contrário, você pode gastar muito tempo reinstalando o macOS X com recuperação de internet.
Passo 1Reinicie o Mac e pressione as teclas "Command", "Option" e "R" quando ouvir o som do carrilhão.
Passo 2 Selecione uma conexão de Internet disponível na lista Wi-Fi.
Passo 3Digite a senha se for solicitado e pressione a tecla "Enter".
Passo 4Siga as instruções na tela para restaurar o Mac no modo de recuperação da Internet.
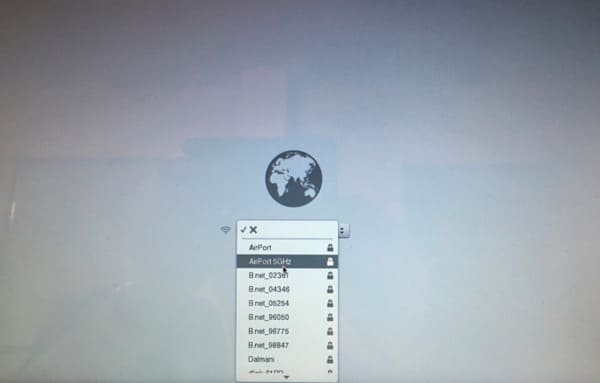
Na verdade, seus arquivos e documentos anteriores ainda podem ser recuperados após o modo de recuperação Mac OS X. Se você quiser exclua os arquivos no Mac permanentemente, então você pode ir para Aiseesoft Mac Cleaner. Além do mais, você pode manter seu Mac no estado saudável sem esforço aqui.
Passo 2 Execute o Mac Cleaner
Baixe e instale gratuitamente o software Mac Cleaner. Bem, ele suporta todos os sistemas operacionais macOS X. Ao iniciar o Mac Cleaner, você estará no "Status do sistema". Clique em "Verificar" para verificar a condição atual do seu Mac, se necessário.
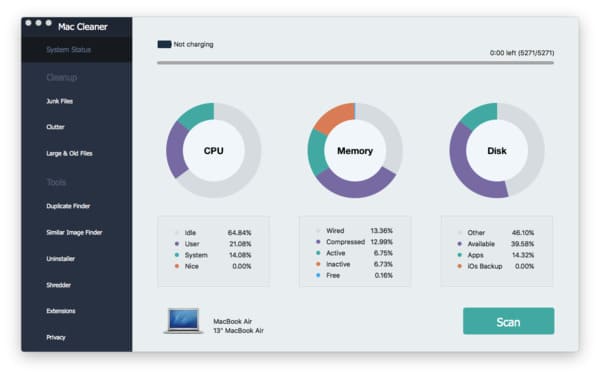
Passo 2 Escolha uma ferramenta de limpeza do Mac
Se quiser liberar mais espaço, você pode escolher ferramentas (arquivos inúteis, bagunçados, arquivos grandes e antigos) na categoria "Limpeza" no painel esquerdo. Esta seção usará "Arquivos grandes e antigos" como exemplo. Escolha esta opção e clique em "Scan" na parte inferior.
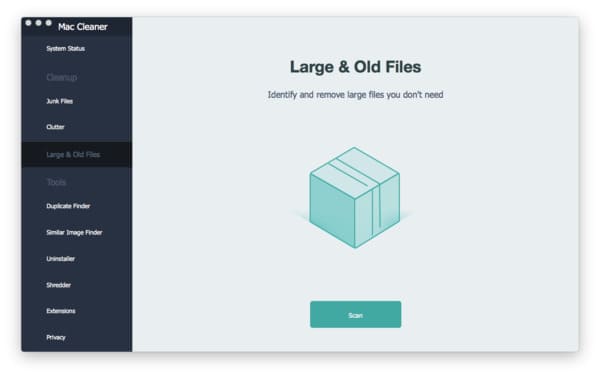
Passo 3Excluir arquivos grandes e antigos manualmente
Mais tarde, você pode obter esses arquivos inúteis classificados com títulos diferentes. Por exemplo, escolha "> 100 MB" para ver arquivos antigos com mais de 100 MB. Basta marcar antes do arquivo específico que deseja remover. Por fim, clique em "Limpar" no canto inferior direito para finalizar o processo.
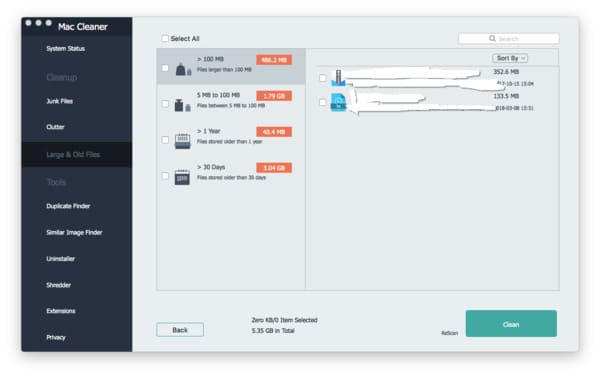
Ao usar as soluções e ferramentas acima, as coisas serão muito mais fáceis do que antes. Então, se você é um novato ou encontra o modo de recuperação do Mac não funcionando, você pode obter a solução perfeita aqui.
Bem, por favor, não hesite em contactar-nos se tiver outras dificuldades.