O Bluetooth é uma boa ferramenta para transferir arquivos entre dispositivos iOS e computadores Mac sem conexão USB. O método de transferência de arquivos de curta distância é popular. Infelizmente, você pode encontrar erros de Bluetooth não disponíveis ou de funcionamento ao tentar emparelhar acessórios Bluetooth. Por que o Bluetooth não está disponível no Mac? Estas são as razões mais possíveis.

Bem, reiniciar o Mac é sempre a primeira escolha para solucionar todos os erros do Mac, incluindo o Bluetooth que não funciona no Mac. Se o problema do Bluetooth persistir, você pode fazer o que os parágrafos a seguir mostram.
Talvez você apenas desative o Bluetooth e se esqueça de ativá-lo. Você pode encontrar o ícone "Bluetooth" na barra de ferramentas superior da tela do seu Mac. Certifique-se de que o estado do Bluetooth esteja "Ligado". Claro, você pode desligar e ligar o Bluetooth para tentar novamente. Se não funcionar, você pode reiniciar o Mac e reconectar os periféricos Bluetooth para corrigir o Bluetooth não disponível no Mac.
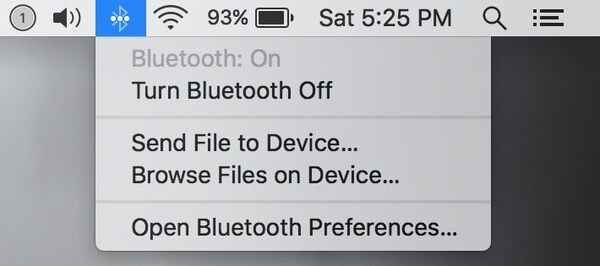
Às vezes, o teclado, o trackpad e outros dispositivos conectados que não respondem podem fazer com que o Bluetooth não funcione no erro do Mac. Em primeiro lugar, você precisa reiniciar o Mac para remover pequenas falhas. Mais tarde, você pode conectar o mouse, o teclado USB e as unidades externas de volta ao Mac, um por um. Desta forma, você pode descobrir o dispositivo incompatível rapidamente.

Ao redefinir o SMC (System Management Controller), você pode solucionar problemas de hardware ou software do Mac com eficiência. Todo o processo depende do tipo de mac que você está usando.
Redefina o SMC no Mac sem baterias removíveis:
Redefina o SMC no Mac com baterias removíveis:
Redefina o SMC no iMac, Mac mini e MacBook Pro:
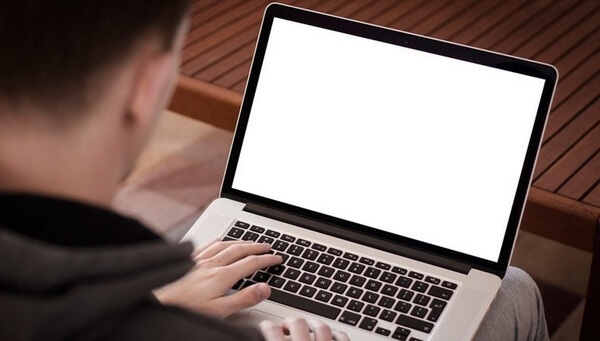
Nota: Você pode redefinir o SMC para consertar a unidade flash USB que não aparece no Mac demasiado.
Arquivos com .plist (lista de propriedades) são usados para armazenar preferências pessoais, como teclado, mouse e muito mais. Em alguns casos, os arquivos .plist podem influenciar a conectividade Bluetooth. Assim, você pode excluir arquivos Bluetooth.plist quando o MacBook Bluetooth não funcionar.
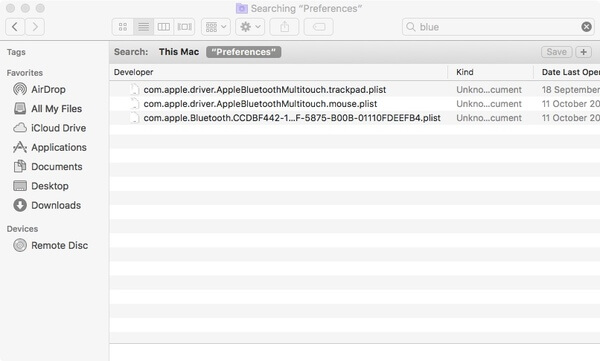
Alguns malwares, bundleware ou até mesmo arquivos baixados podem corromper a configuração do Bluetooth. Portanto, você precisa excluir todos os aplicativos instalados recentemente ou arquivos baixados porque o Bluetooth não está funcionando no Apple Mac. Para limpar facilmente o Mac, você pode tentar Aiseesoft Mac Cleaner. Você pode remover qualquer aplicativo ou arquivo indesejado no Mac com apenas alguns cliques.

Downloads
100% seguro. Sem anúncios.
Passo 1 Baixe, instale e inicie o Mac Cleaner gratuitamente. Na seção "Status", você pode verificar o status do sistema Mac, incluindo CPU, memória e disco.

Passo 2 Escolha "Arquivos grandes e antigos" na seção "Limpeza". Clique em "Verificar" para procurar esses arquivos inúteis. Mais tarde, clique em "Exibir" para verificar arquivos grandes do Mac em diferentes tamanhos e dias. Você pode clicar em "Limpar" para excluir os arquivos indesejados selecionados.
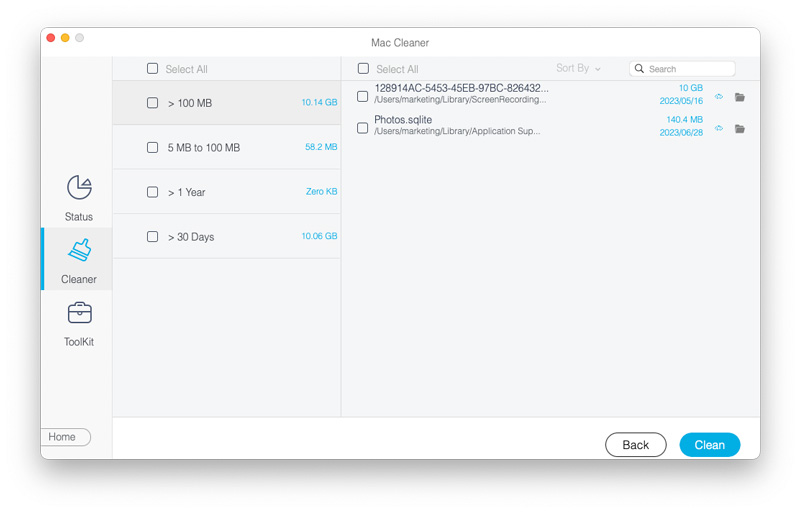
Passo 3 Para desinstalar um aplicativo no Mac, você pode clicar em "Caixa de ferramentas" seguido de "Desinstalar". Depois disso, você pode desinstalar o aplicativo para Mac e excluir completamente os arquivos associados.

Nota: você pode desinstalar o Safari no Mac com os Passos acima também..
A maneira final de corrigir o Mac Bluetooth não funcionando após a atualização ou redefinir o módulo Bluetooth. Basta ler e seguir os Passos abaixo.

Se o Bluetooth ainda não estiver disponível no Mac, verifique se são problemas de hardware. Bem, você pode procurar ajuda da AppleCare e de especialistas autorizados da Apple nas proximidades. A propósito, você também pode entrar em contato com o acessório. Você pode resolver os problemas de não funcionamento do Bluetooth agora? Você pode compartilhar sua experiência nos comentários abaixo.
Recursos que não funcionam no Mac
1. Corrija a captura de tela no Mac que não está funcionando2. Corrija o iMessage para de funcionar3. Corrigir o som do Mac não está funcionando4. Conserte o Bluetooth não funcionando no Mac5. Conserte o FaceTime não funcionando no Mac6. Solucionar problemas e corrigir o Safari não está funcionando no Mac7. A câmera do Mac não está funcionando
O Mac Cleaner é uma ferramenta profissional de gerenciamento do Mac para remover arquivos inúteis, bagunça, arquivos grandes/antigos, excluir arquivos duplicados e monitorar o desempenho do seu Mac.
100% seguro. Sem anúncios.