Você pode salvar o que está acontecendo no momento atual fazendo uma captura de tela. Às vezes uma imagem vale mais que 1000 palavras. Em casos comuns, você pode fazer uma captura de tela no Mac pressionando "Command", "Shift", "3" ou "4". Bem, a diferença é se você pode tirar uma captura de tela completa ou não. A captura de tela capturada será salva na área de trabalho por padrão.
Assim, quando você encontra problemas de captura de tela no Mac que não funcionam, não é possível capturar a tela inteira ou parte dela por meio de atalhos, como de costume. Por que a captura de tela não está funcionando no Mac? Bem, conflitos de software e problemas de hardware são responsáveis. Se você não tem ideia de que a captura de tela no Mac não está respondendo ou funcionando, você pode tomar as medidas abaixo para resolver o problema.
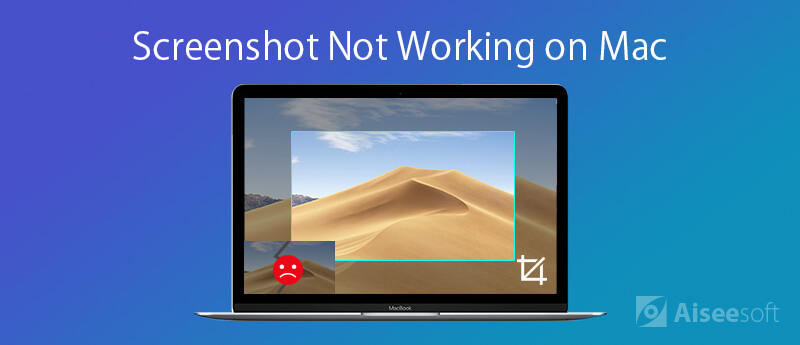
O momento em que você faça uma captura de tela no Mac, você pode ouvir o obturador da câmera ao mesmo tempo. Se você achar que não há som ou imagem de captura de tela, deve haver algo errado com a captura de tela do Mac. Portanto, você pode usar os seguintes métodos para solucionar problemas de captura de tela do Mac que não funcionam no Mojave e no High Sierra.
1. Verifique a função do teclado
Em primeiro lugar, você pode usar outras teclas do teclado para fazer uma verificação. O teclado se conecta ao seu computador Mac corretamente? Seu teclado sem fio ainda tem energia? Se qualquer captura de tela envolvida funcionar bem, você precisará seguir em frente para corrigir a captura de tela no Mac que não está respondendo.

2. Reinicie o Mac
Se o seu computador Mac funcionar por muito tempo, você precisará reiniciar o Mac para atualizar todos os aplicativos e programas. também é uma boa maneira de corrigir pequenas falhas. Assim, você pode corrigir a captura de tela no Mac que não está funcionando reiniciando também. Você pode escolher "Reiniciar" no menu suspenso "Apple" para reiniciar seu computador Mac.

3. Verifique as configurações de atalho de captura de tela
Passo 1. Escolha "Preferências do sistema" no menu suspenso da Apple.
Passo 2. Clique em "Teclado" e escolha "Atalhos".
Passo 3. Vá para a seção "Capturas de tela". Certifique-se de que as opções antes das combinações de teclas sejam verificadas.

4. Redefina a NVRAM no Mac
Passo 1. Desligue seu computador Mac primeiro.Passo 2. Ligue o computador Mac novamente. Em seguida, segure e pressione as teclas "Option", "Command", "P" e "R" simultaneamente.
Passo 3. O tempo sugerido é que você precise segurar essas teclas por cerca de 20 segundos. Você também pode liberá-los quando ouvir o segundo som de inicialização.
Passo 4. Todas as configurações serão redefinidas após reiniciar o Mac. Verifique se o problema de captura de tela do Mac não está funcionando foi resolvido ou não.
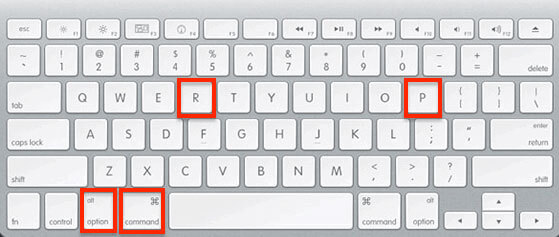
5. Verifique as configurações do Dropbox
É verdade que as configurações do Dropbox também podem fazer com que a captura de tela não funcione no Mac. Se você habilitou "Compartilhar capturas de tela usando o Dropbox" antes, todas as suas imagens capturadas serão salvas no Dropbox por padrão. É por isso que você enfrenta o problema da captura de tela do Mac que não salva na área de trabalho.
Passo 1. Execute o Dropbox no Mac.
Passo 2. Escolha "Configurações" no canto superior direito.
Passo 3. Desdobre "Preferências" e selecione "Importar".
Passo 4. Desmarque "Compartilhar capturas de tela usando o Dropbox".

Se os atalhos de captura de tela não estiverem respondendo fisicamente ou você for notificado com "Você não pode abrir o aplicativo 'Captura de tela' porque ele não está respondendo", você pode usar a poderosa alternativa de captura de tela - Aiseesoft Screen Recorder para Mac para capturar mapas do Google e capturar a tela da área de trabalho.

Downloads
100% seguro. Sem anúncios.
100% seguro. Sem anúncios.
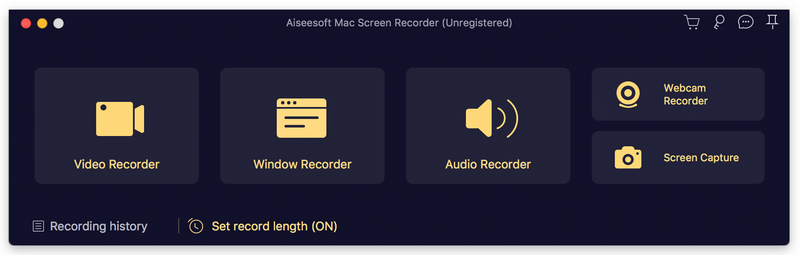
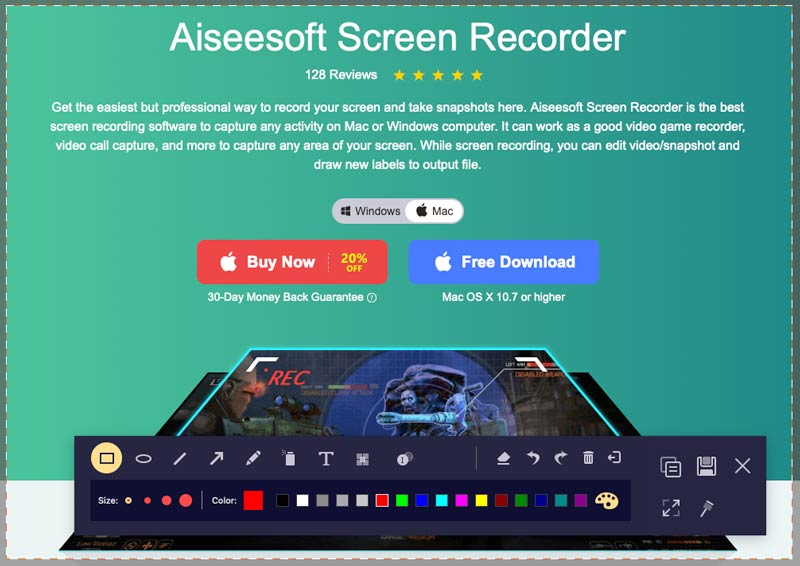
Não perca: Como capturar a tela do Google Maps
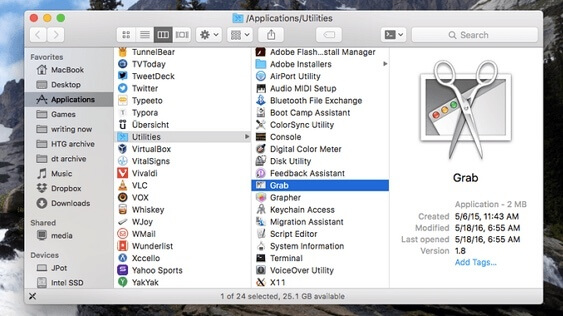
Às vezes, você apenas corrige a captura de tela no Mac que não está funcionando, mas descobre que todas as suas capturas de tela foram perdidas sem saber por quê. É muito inesperado criar um backup. Felizmente, ainda é possível recuperar capturas de tela excluídas ou perdidas no Mac sem backup. Recuperação de Dados Aiseesoft Mac é a sua ferramenta confiável. Você pode recuperar todos os tipos de arquivos no Mac devido a exclusão acidental, partição formatada, disco rígido RAW, travamento do sistema e outros cenários de perda de dados.

Downloads
100% seguro. Sem anúncios.
100% seguro. Sem anúncios.
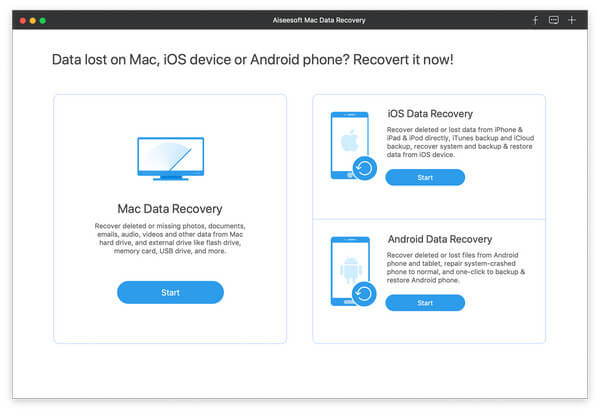
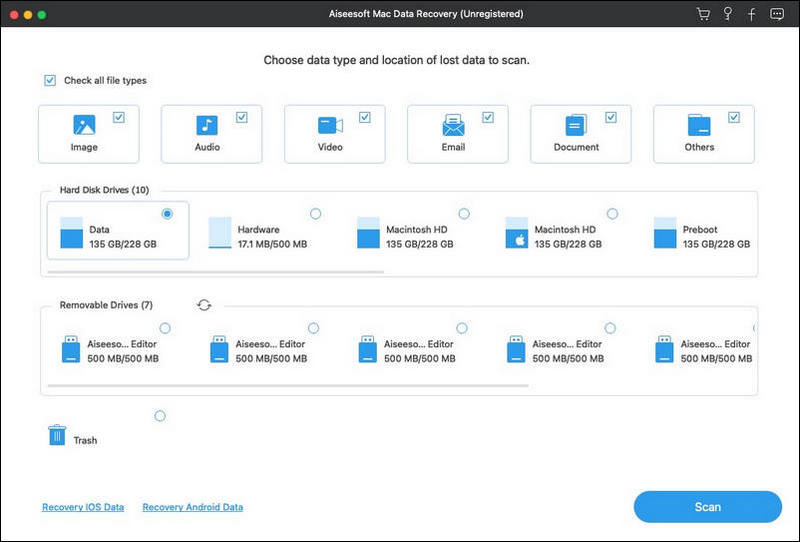
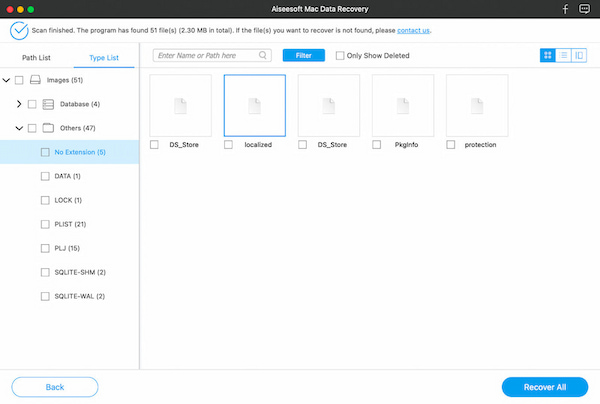
1. Como faço para copiar e colar a captura de tela no Mac?
Pressione e segure a tecla Control enquanto tira a captura de tela para salvá-la na área de transferência. Depois disso, você pode colar a captura de tela em outro lugar no Mac.
2. Como recortar uma captura de tela no Mac?
Ao imprimir uma tela no Mc, você verá uma miniatura no canto da sua tela, clique nela para editar a imagem, inclusive recorte. Então você pode salvar a captura de tela como antes no Mac.
3. Onde as capturas de tela são salvas no Mac?
Por padrão, as capturas de tela serão salvas na área de trabalho do Mac com o nome "Captura de tela [data] às [hora].png". Você pode alterar o local padrão das capturas de tela salvas no macOS Mojave ou posterior.
Depois de resolver os problemas de captura de tela no Mac que não funcionam, você pode fazer capturas de tela no Snapchat, FaceTime e qualquer atividade de streaming no Mac com facilidade. A propósito, você pode se sentir à vontade para fazer capturas de tela no Mac com o poderoso Mac Screen Recorder. Por fim, o Aiseesoft Data Recovery sempre pode ajudá-lo a encontrar suas capturas de tela importantes.
Recursos que não funcionam no Mac
1. Corrija a captura de tela no Mac que não está funcionando2. Corrija o iMessage para de funcionar3. Corrigir o som do Mac não está funcionando4. Conserte o Bluetooth não funcionando no Mac5. Conserte o FaceTime não funcionando no Mac6. Solucionar problemas e corrigir o Safari não está funcionando no Mac7. A câmera do Mac não está funcionando
Aiseesoft Data Recovery é o melhor software de recuperação de dados para recuperar fotos, documentos, e-mails, áudio, vídeos, etc. excluídos/perdidos do seu PC/Mac.
100% seguro. Sem anúncios.
100% seguro. Sem anúncios.