Se você deseja capturar um ótimo quadro de um vídeo ou salvar uma imagem interessante para compartilhar com seus amigos, fazer uma captura de tela é a maneira mais rápida e conveniente de fazer isso. Quase todos os dispositivos atuais estão equipados com uma função de captura de tela. No entanto, a baixa definição das capturas de tela é um problema muito comum. Existem muitas soluções para este problema. A seguir, apresentaremos três dicas viáveis para tirando capturas de tela de alta qualidade, incluindo um dos melhores softwares de captura de tela. Continue lendo e junte-se a nós para descobrir como fazer isso.
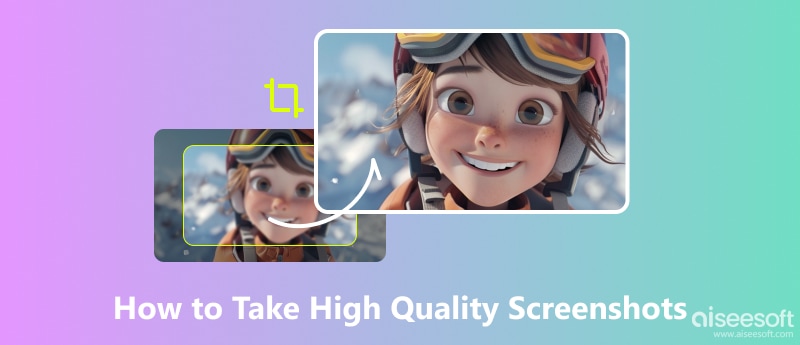
Para entender como fazer capturas de tela de alta qualidade e encontrar uma solução para o problema de capturas de tela borradas, primeiro precisamos reconhecer quais fatores determinam a qualidade de uma captura de tela. Desta forma, podemos tratar o problema. A seguir, listaremos brevemente alguns dos fatores essenciais.
A resolução da tela do dispositivo que você está usando para fazer a captura de tela tem impacto direto na qualidade da imagem exportada. As imagens capturadas em tal tela ficarão borradas se todos os detalhes não puderem ser mostrados por completo.
É bem sabido que diferentes formatos de arquivo podem atingir diferentes qualidades de imagem. Salvar uma imagem em um formato como JPEG pode reduzir sua resolução. Por outro lado, um formato como PNG pode manter alta qualidade. Por isso, a escolha do formato também é muito importante.
A escolha do software de captura de tela também afeta o resultado final. Alguns dos softwares mais básicos só conseguem capturar a tela, mas não podem garantir a qualidade do produto final e oferecem menos recursos de pós-edição. Portanto, na hora de escolher uma ferramenta, o melhor é escolher uma com opções mais customizadas e que garanta captura de tela de alta qualidade.
Outro cenário mais comum é que não podemos fazer uma captura de tela do quadro completo, mas sim selecionar uma parte específica. Ou podemos redimensionar a imagem após fazer a captura de tela. Esta ação também afeta a clareza e a nitidez da imagem.
Você já percebeu que quando enviamos uma imagem para alguém, a clareza da imagem fica comprimida? Esta operação pode acelerar a velocidade de transmissão, mas causará queda na qualidade das imagens recebidas pela outra parte. Portanto, precisamos estar atentos ao fato de que quando compartilhamos, tentamos optar por enviar a qualidade original da imagem.
Acima, já mencionamos que a escolha da ferramenta de captura de tela afeta a qualidade da imagem final. Para obter capturas de tela de alta qualidade, é melhor usar uma ferramenta com uma variedade de opções e que permita editar a imagem antes de exportá-la. Combinando todas essas condições, você descobrirá que Aiseesoft Screen Recorder é a escolha ideal para você. Atualmente permite salvar imagens nos formatos JPG, GIF e PNG. Se você deseja salvar suas fotos da forma que economize mais espaço ou obter capturas de tela mais nítidas, isso pode ajudá-lo. Claro, ele também possui um conjunto completo de recursos de edição de imagens para garantir que você tenha controle total sobre cada detalhe de suas fotos. E isso não é tudo. Além de fazer capturas de tela de alta qualidade no Windows 10 e gravar movimentos na tela, você ainda pode usá-lo para gravar o que está no seu telefone no computador.

Downloads
100% seguro. Sem anúncios.
100% seguro. Sem anúncios.
Acima, recomendamos uma ferramenta de gravação de tela que você pode escolher antes de começar a fazer capturas de tela. Então, se você terminou de fazer capturas de tela, como resolver o problema das imagens desfocadas? IA potenciador de fotos é sem dúvida a melhor escolha neste momento. A Inteligência Artificial Avançada irá analisar suas fotos e ajudá-lo a reconstruir cada detalhe delas. Media.io Image Enhancer é uma das escolhas mais destacadas entre os muitos produtos disponíveis. Por ser uma ferramenta online, você pode utilizá-la diretamente no seu navegador e é gratuita. Sempre que quiser melhorar a qualidade da captura de tela, você pode mobilizá-la para ajudá-lo.
Agora vamos aprender como usá-lo.
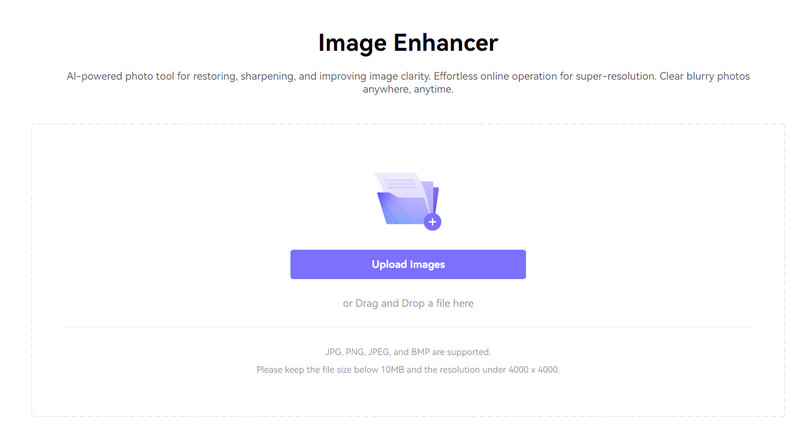
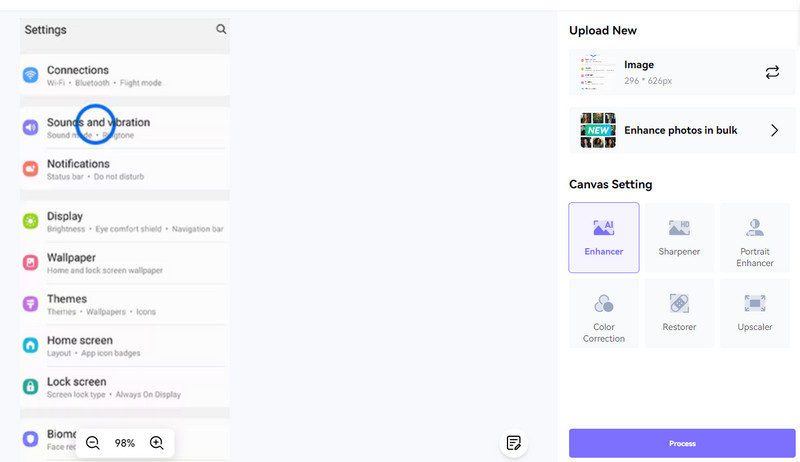
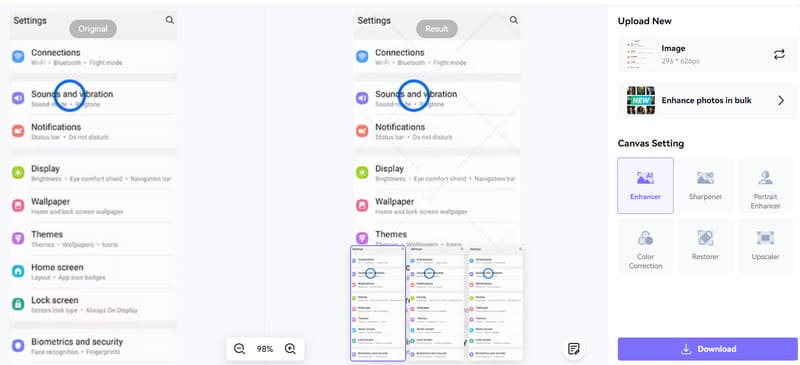
Outra opção para usuários de computadores Windows é ajustar as configurações de exibição. Isso permitirá que eles vejam imagens mais nítidas em suas telas e capturem capturas de tela de alta qualidade. A seguir, mostraremos como aplicar isso em seu computador Windows.
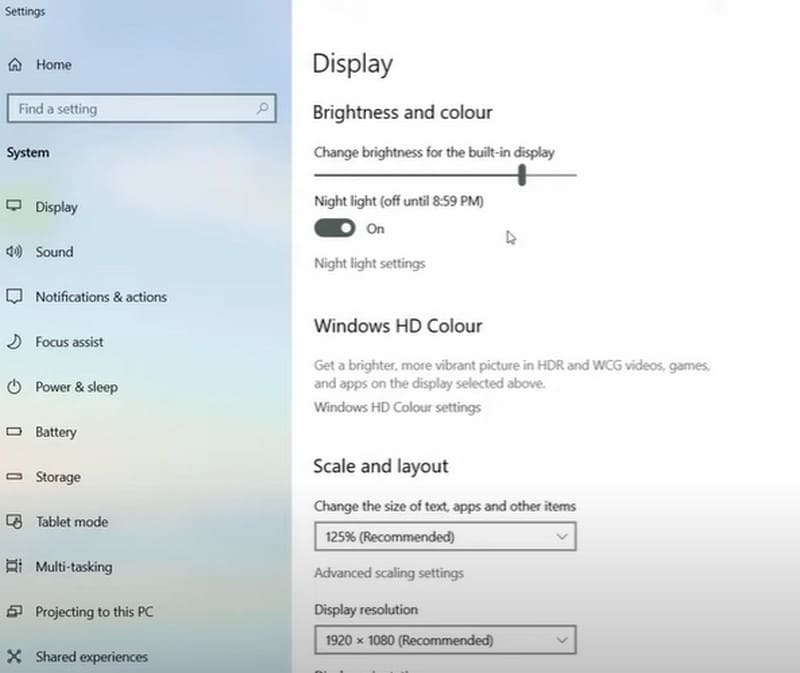
Como obtenho fotos de alta qualidade de um vídeo?
Você deve começar com uma fonte de vídeo de alta resolução para garantir que as fotos extraídas dela sejam de boa qualidade. Vídeos de resolução mais alta fornecem mais detalhes para imagens estáticas. Você também pode abrir o vídeo usando um software de edição de vídeo que permite extrair quadros estáticos. Pause o vídeo no quadro que deseja capturar.
As capturas de tela reduzem a qualidade da imagem?
Fazer uma captura de tela por si só não reduz a qualidade da imagem. No entanto, se você salvar ou compartilhar a captura de tela em um formato compactado ou redimensioná-la para um tamanho menor, poderá haver perda de qualidade da imagem.
O tamanho da tela afeta a resolução da captura de tela?
O tamanho da tela em si não afeta a resolução da captura de tela. No entanto, fatores como densidade de pixels, escala e proporção podem afetar a forma como a captura de tela é visualizada e percebida em diferentes dispositivos.
Conclusão
Neste artigo, respondemos como faça capturas de tela de alta qualidade de três direções. A solução principal é usar um software profissional de captura de tela, como o Aiseesoft Screen Recorder. Se você já tirou uma captura de tela, você também pode tentar corrigir sua imagem usando nosso intensificador de imagem AI recomendado. Além disso, você também pode tentar ajustar as configurações de exibição do seu dispositivo para tornar a fonte da captura de tela mais clara.

O Aiseesoft Screen Recorder é o melhor software de gravação de tela para capturar qualquer atividade, como vídeos online, chamadas de webcam, jogos no Windows/Mac.
100% seguro. Sem anúncios.
100% seguro. Sem anúncios.