Algumas pessoas relataram que a câmera do Mac parou de funcionar repentinamente durante as chamadas de vídeo ou recebeu um alerta dizendo que nenhuma câmera estava conectada ao abrir o FaceTime ou o Skype.
Na verdade, os erros da câmera em computadores Mac geralmente são pequenos, e as soluções de solução de problemas podem ser tão simples quanto reiniciar o computador.
Se você estiver tendo problemas para usar a câmera integrada no Mac, tente as 5 correções abaixo para corrigir Câmera Mac não está funcionando.

Câmera Mac não funciona
Em primeiro lugar, se problemas mecânicos e de hardware causarem o erro de que a câmera do Mac não está funcionando, é impossível consertar e precisa ser substituído. Por outro lado, os problemas de software que levam ao erro incluem:
1. O aplicativo não é compatível com sua câmera na máquina Mac.
2. As configurações da câmera do seu Mac são inadequadas.
3. Alguns processos estão corrompidos, o que pode prejudicar a capacidade dos aplicativos de acessar a câmera no Mac.
4. O software desatualizado pode desencadear uma variedade de problemas, incluindo a câmera parar de funcionar no Mac.
Nesta parte, nos concentramos em como corrigir o problema essa câmera não está funcionando no Mac.
Além da situação que O Mac está lento e a câmera está respondendo lentamente, o que pode confundir você com uma câmera que não está funcionando no Mac. Você também pode tentar as seguintes soluções.
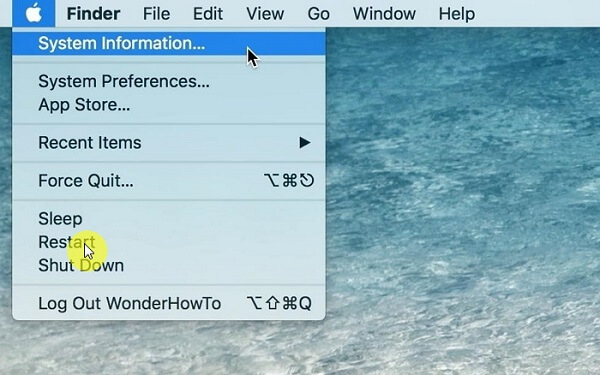
Reiniciar é a solução de problemas mais simples. É capaz de encerrar todo o processo e recarregar o sistema operacional.
Passo 1 Abra o menu Apple e selecione Reiniciar.
Passo 2 Aguarde o computador desligar e ligar novamente.
Passo 3 Tente sua câmera novamente para verificar se o problema foi resolvido.
Se o seu Mac continua desligando e reiniciando, você precisa encontrar soluções para corrigir kernal panic no Mac.

Se a câmera do Skype não estiver funcionando no Mac, é provável que o culpado seja o Skype. Tente as etapas abaixo para corrigi-lo.
Passo 1 Em primeiro lugar, atualize o aplicativo Skype para Mac para a versão mais recente.
Passo 2 Se o problema persistir, desinstale seu aplicativo Skype e remova os arquivos relacionados ao Skype. Em seguida, reinstale-o e envie um texto se sua câmera funcionar normalmente.
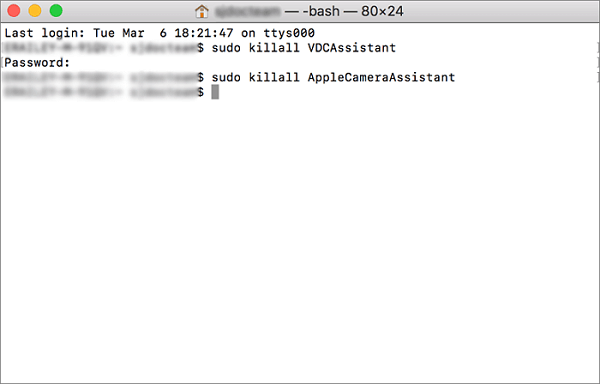
O processo chamado VDCAssistant é responsável por ativar a câmera do Mac. Quando a câmera não estiver funcionando no Mac, forçar o encerramento do processo pode resolver o problema.
Passo 1 Saia dos aplicativos dependentes da câmera e abra o aplicativo Terminal.
Passo 2 Digite sudo killall VDCAssistant e pressione a tecla Enter. Em seguida, insira sudo killall AppleCameraAssistant e clique na tecla Enter.
Passo 3 Reinicie o computador e tente a câmera novamente.
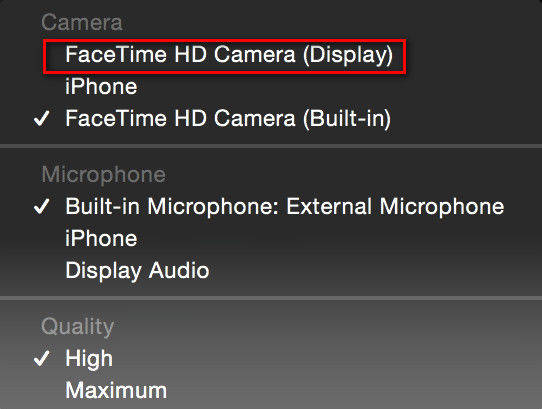
Se a câmera FaceTime não estiver funcionando no Mac, você pode resolver o problema redefinindo as configurações da câmera.
Passo 1 Abra o aplicativo FaceTime no seu Mac.
Passo 2 Vá para Menu -> Vídeo e selecione FaceTime HD Camera (Exibir) na área Câmera.
Passo 3 Tente fazer uma chamada de vídeo no FaceTime e a câmera deve funcionar novamente.
Se ainda não funcionar, tente redefinir Mac para permitir que a câmera funcione facilmente.
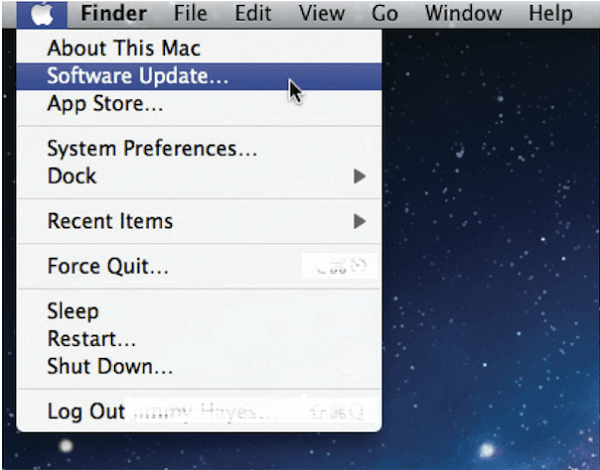
A correção mais recente, mas não menos importante, é atualizar o software e o firmware.
Passo 1 Quando a câmera do Mac não estiver funcionando, clique na opção Atualização de software no menu Apple.
Passo 2 Siga as instruções na tela para obter a atualização mais recente para Mac e instalá-la em seu computador.
Passo 3 Se você deseja atualizar o firmware iSight manualmente, baixe o atualizador do site da Apple e instale-o em seu computador.
A falha na solução de problemas pode causar mais problemas, como perda de dados. Aiseesoft Recuperação de Dados para Mac é uma ferramenta profissional para ajudá-lo a recuperar dados na maioria das situações.
Como recuperar dados do Mac depois de consertar a câmera do Mac não está funcionando
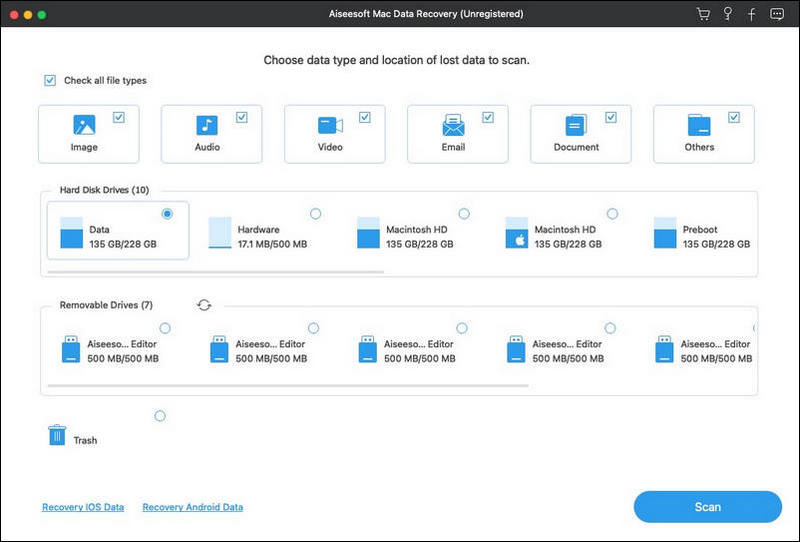
Passo 1 Selecione os tipos de arquivo e localização
Instale o Mac OS X 10.6 ou superior em seu computador e inicie-o. Localize a área do tipo de arquivo e selecione o que deseja recuperar, como Imagem, Áudio e muito mais. Em seguida, escolha o local onde seus arquivos foram armazenados originalmente.
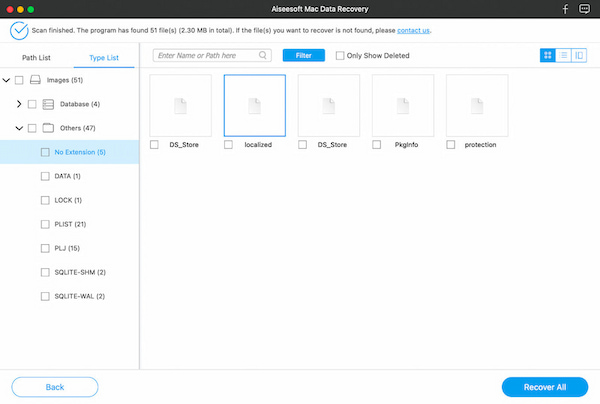
Passo 2 Visualize arquivos perdidos em detalhes
Depois de clicar no botão Digitalizar, o programa funcionará automaticamente. Quando terminar, você será levado para a janela de visualização. Aqui você pode ver os arquivos perdidos por categoria.
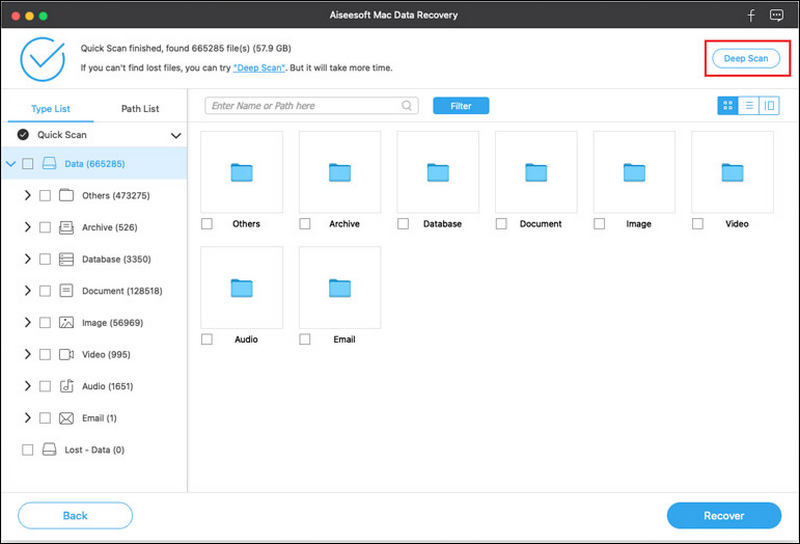
Passo 3 Recupere os arquivos desejados
Se você não conseguir encontrar os arquivos desejados, execute a verificação profunda. Selecione todos os arquivos que deseja recuperar e clique no botão Recuperar. Quando solicitado, escolha uma pasta específica para salvar os arquivos e inicie o processo.
Com base no compartilhamento acima, você deve entender o que pode fazer quando a câmera do Mac não está funcionando. Além de soluções concretas, também compartilhamos uma ferramenta para recuperar dados perdidos durante a solução de problemas, Aiseesoft Data Recovery for Mac. Agora, você pode ficar à vontade para resolver o problema no seu computador Mac.